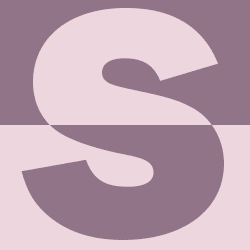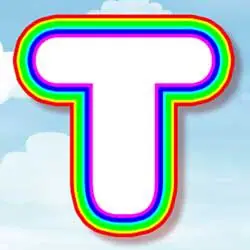Comment créer du texte 3D avec Photoshop
Préparation des documents
J'ai continué et créé un nouveau document Photoshop avec un fond blanc, et j'ai ajouté du texte noir devant celui-ci (les mots « MOVIE NIGHT »).
Pour de meilleurs résultats, vous souhaitez utiliser les mêmes couleurs ( الأبيض De Contexte و le noir ل Écrire un SMS ).
N'importe quelle police fonctionnera, mais comme cet effet 3D rouge et bleu est le plus souvent utilisé avec de vieux films d'horreur, j'utilise une police appelée Purée de monstre CC À partir des polices Adobe :
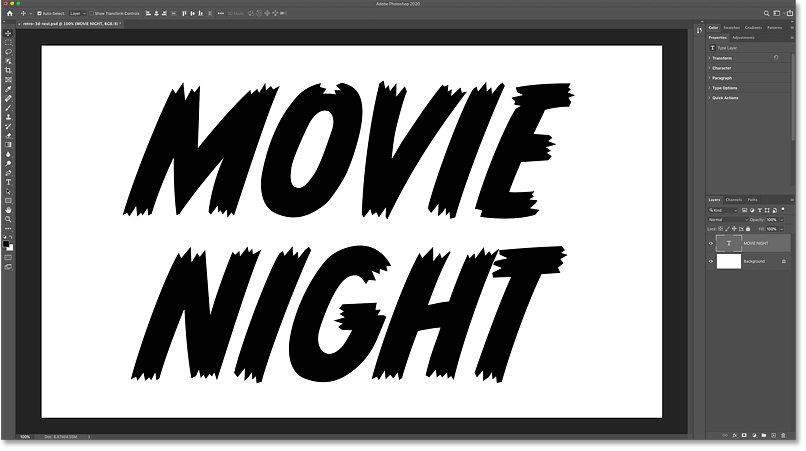
Étape 1 : Faites deux copies du texte
Nous allons commencer par faire deux copies du texte, une en rouge dans l'effet 3D et une en bleu.
En Panneau Calques Sélectionnez Couche d'écriture Ton:
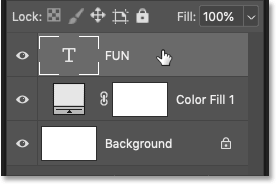
Faites glisser le calque vers le bas sur l'icône Ajouter un nouveau calque en bas:
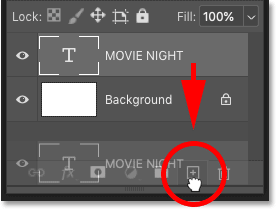
Puis cliquez sur Copie Le calque de texte qui apparaît au-dessus de l'original et faites-le glisser vers l'icône Ajouter un nouveau calque :
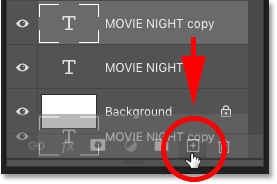
Nous avons maintenant le calque de texte original en bas et deux copies au-dessus :
Lire plus:Comment créer du texte peint à la bombe dans Photoshop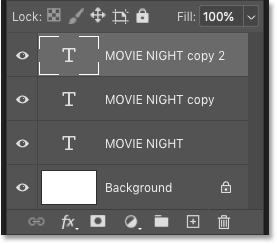
Étape 2 : ouvrez les options de fusion dans Photoshop
Nous utiliserons la copie du haut pour ajouter du rouge à l'effet et la copie du dessous pour ajouter du bleu.
Avec la copie du haut sélectionnée, cliquez sur icône d'effets Au bas du panneau Calques :
![]()
Et sélectionnez Options de mélange En haut de la liste :
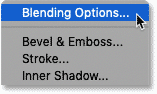
Étape 3 : Désactivez le canal rouge
En Boîte de dialogue Style de calque Il s'ouvre et dans la section Avancé Mélange se trouve une option appelée Chaînes Avec trois cases, R ، G و B . c'est elle Canaux rouge, vert et bleu Ce que Photoshop mélange pour créer toutes les couleurs que nous voyons dans l'image.
Par défaut, les trois canaux sont activés car c'est généralement ce que nous souhaitons. Mais nous pouvons utiliser des cases à cocher pour désactiver tous les canaux dont nous n'avons pas besoin dans la couche active. Voici comment nous allons créer l'effet 3D :
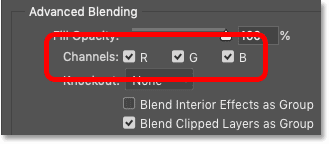
Maintenant que nous travaillons avec du texte noir au lieu du blanc, les canaux qui doivent être désactivés sont Renverser Ce à quoi vous vous attendez.
Lire plus:Modifier les arrière-plans des effets de texte dans PhotoshopPar exemple, pour ajouter du rouge à un effet 3D, Éteindre Fonctionnement des canaux Rouge Décochez-le. Départ Vert و Bleu Chaînes commutées على :
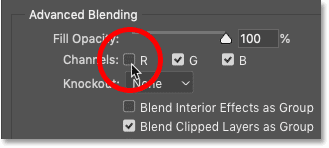
Étape 4 : fermez la boîte de dialogue Style de calque
Une fois terminé, cliquez sur OK pour fermer la boîte de dialogue Style de calque :
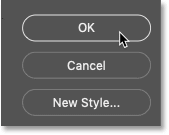
Étape 5 : Sélectionnez l'outil de déplacement
Désormais, même si le canal de couleur rouge est désactivé, rien ne se passera tant que nous n'aurons pas déplacé le texte vers la gauche ou la droite pour le décaler par rapport à l'original.
Pour déplacer le texte, sélectionnez Outil de déplacement من Barre d'outils :
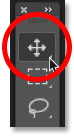
Étape 6 : réglez le mode d'affichage sur 100 %
Mais avant de le déplacer, allez dans Menu Affichage dans la barre de menu et assurez-vous que le niveau de zoom est sélectionné Par 100% . Cela vous permet de pousser le texte vers la gauche ou la droite d'un pixel à la fois :
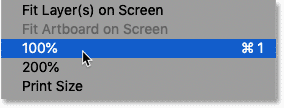
Étape 7 : décalez le texte vers la gauche
Puis utiliser touche flèche gauche sur le clavier pour éloigner le texte du texte original. Chaque fois que vous appuyez sur la touche fléchée, vous déplacerez le texte d'un pixel vers la gauche. Ou pour déplacer le texte de 10 pixels à la fois, appuyez et maintenez une touche Shift Tout en appuyant sur la touche fléchée gauche.
Lire plus:Comment ajouter plusieurs effets au texte dans Photoshop
Notez que le texte apparaît en rouge dans les zones décalées par rapport au texte original, tandis que le texte original reste en noir. Dans mon cas, j'ai déplacé le texte de 30 pixels vers la gauche.
N'oubliez pas jusqu'où vous avez déplacé le texte, car nous déplacerons l'autre copie du même montant mais dans la direction opposée :

Étape 8 : Sélectionnez la première copie du texte
De retour dans le panneau Calques, cliquez sur la première copie du texte (celle directement au-dessus du calque de texte d'origine) pour la sélectionner :
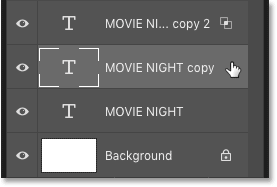
Étape 9 : ouvrez les options de fusion
Puis cliquez sur icône d'effets :
![]()
Et encore une fois, choisissez Options de mélange Pour rouvrir la boîte de dialogue Style de calque :
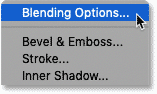
Étape 10 : Désactivez les canaux vert et bleu
Jusqu’à présent, j’appelais notre effet 3D l’effet « rouge et bleu ». Mais la couleur « bleue » est en réalité le cyan, qui est l’opposé du rouge.
Pour ajouter du cyan, laissez Rouge Chaîne tournée على Mais arrête de courtiser Vert و Bleu Chaînes désactivé . Encore une fois, cela peut être le contraire de ce à quoi vous vous attendez, mais c'est parce que nous travaillons avec du texte noir au lieu de blanc :
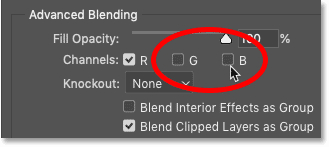
Étape 11 : fermez la boîte de dialogue Style de calque
Cliquez sur OK lorsque vous avez fini de fermer la boîte de dialogue Style de calque :
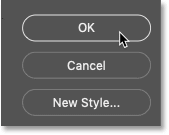
Étape 12 : Déplacez le texte vers la droite
Ensuite, avec l'outil Déplacer toujours actif dans la barre d'outils, utilisez Flèche droite Sur le clavier pour pousser le texte vers la droite, un pixel à la fois, ou appuyez et maintenez Touche Maj Tout en appuyant sur la touche fléchée pour l'avancer de 10 pixels à la fois. Vous souhaitez déplacer le texte de la même quantité que vous avez déplacé le texte rouge. Dans mon cas, c'était 30 pixels.
Et cette fois, le texte apparaît en cyan dans les zones décalées par rapport au texte original, créant ainsi notre effet 3D :

Figure 1 : Désactiver le texte original
À ce stade, l’effet de texte 3D principal est terminé. Mais il existe deux manières simples d’en créer des variantes.
Une solution consiste à désactiver le calque de texte d'origine en cliquant sur Son icône de vision Dans le panneau Calques :
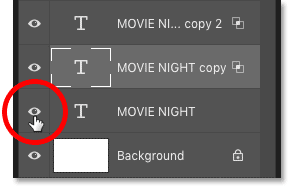
Cela met davantage l'accent sur les couleurs rouge et cyan dans l'effet, le noir n'apparaissant que dans les zones où le rouge et le cyan se chevauchent. Vous devrez peut-être utiliser Touches fléchées gauche et droite Sur le clavier pour ajuster l'espacement entre les calques de type rouge et cyan. Dans mon cas, je les ai rapprochés :

Figure 2 : Changer les couleurs dans l'effet
Une autre variante simple consiste à modifier les couleurs en vigueur. Vous voulez toujours des couleurs qui contrastent les unes avec les autres, mais au lieu du rouge et du cyan, une autre combinaison courante est le vert et le magenta.
Étape 1 : Changez la couleur rouge en vert
Dans le panneau Calques, double-cliquez Icône Options de fusion Sur le calque de type supérieur (celui avec la partie rouge de l'effet). Ou si vous ne voyez pas l'icône Options de fusion, double-cliquez sur n'importe quelle partie grise vide du calque :
![]()
Ensuite, dans la boîte de dialogue Style de calque, changez la couleur rouge en vert via Transformer Rouge Canal على و Vert Canal désactivé و Bleu Canal على . Cliquez sur OK pour fermer la boîte de dialogue Style de calque et la couleur rouge de l'effet est désormais verte :
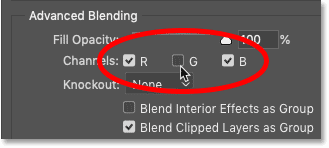
Étape 2 : Changez la couleur cyan en magenta
De retour dans le panneau Calques, double-cliquez Icône Options de fusion (ou sur n'importe quelle zone grise vide) pour le calque de texte contenant la partie cyan de l'effet :
![]()
Puis le cyan est devenu cramoisi, se transformant Rouge Canal désactivé , et Vert Canal على و Zarka Canal désactivé :
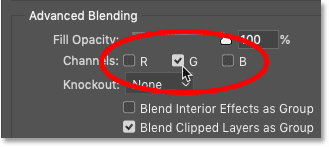
Cliquez sur OK lorsque vous avez fini de fermer la boîte de dialogue Style de calque.
Et nous avons maintenant un effet 3D vert et violet pour quelque chose d'un peu différent :