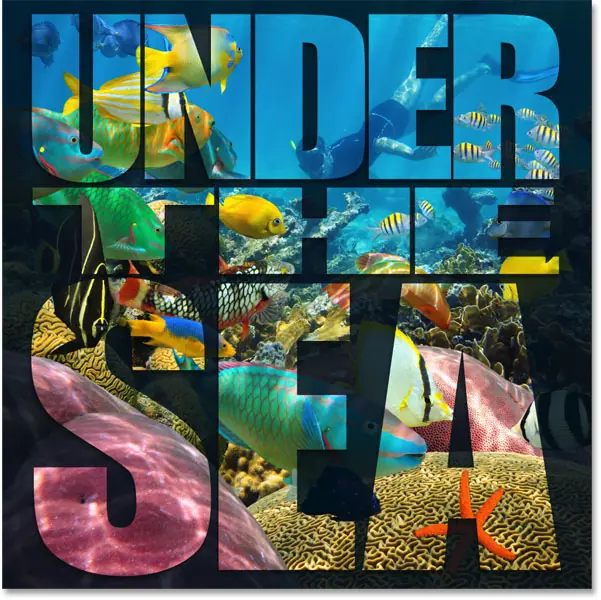Comment placer une image dans plusieurs calques de texte dans Photoshop
Comment remplir du texte avec une image
j'utiliserai Photoshop CC Mais n'importe quelle version récente fonctionnera.
Étape 1 : Ouvrez votre photo
Ouvrez l'image que vous souhaitez placer dans votre texte

Étape 2 : Ajoutez votre texte
Ajoutez du texte au document et placez-le là où vous le souhaitez devant l'image. Si nous regardons le panneau Calques, nous voyons que j'ai déjà ajouté du texte et que chaque mot ("UNDER", "THE" et "SEA") se trouve dans un calque de type distinct. L'image elle-même se trouve sur le calque d'arrière-plan situé en dessous. Je vais exécuter le texte en cliquant Symbole visuel Chaque couche de type :
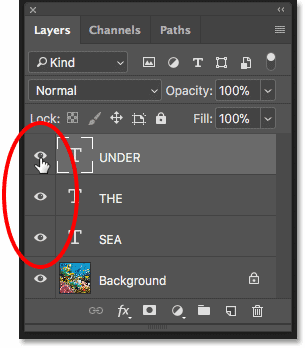
Ici, nous voyons les trois mots devant l’image. Vous souhaiterez utiliser le noir comme couleur de texte pour le moment, pour les raisons que nous verrons dans un instant :
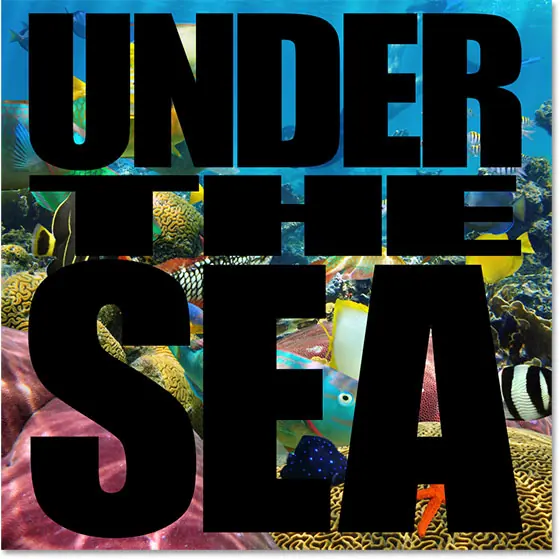
Étape 3 : ajoutez un calque de remplissage de couleur unie au-dessus du calque d'arrière-plan
Ajoutons une couleur d'arrière-plan pour l'effet. Nous utiliserons un calque de remplissage de couleur unie. Cela permettra de changer facilement l’arrière-plan en n’importe quelle couleur que nous aimons, comme nous le verrons plus tard. Cliquez sur Couche d'arrière-plan Dans le panneau Calques, sélectionnez :
Lire plus:Comment mettre plusieurs images dans du texte à l'aide de Photoshop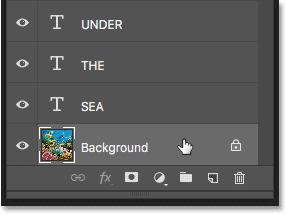
Cliquez ensuite sur l'icône Nouveau calque de remplissage ou de réglage Au bas du panneau Calques :
![]()
Sélectionner solide Couleur En haut de la liste :
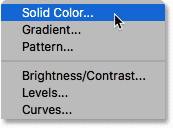
Dans le sélecteur de couleurs, choisissez الأبيض , puis cliquez sur OK :
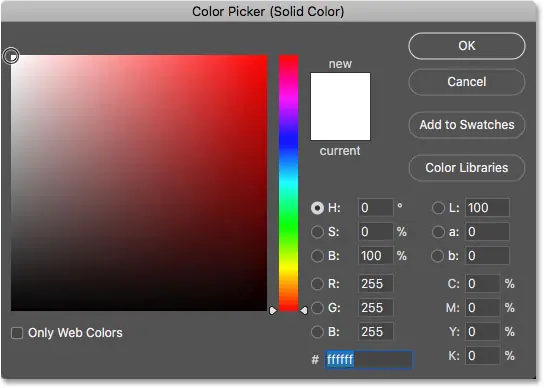
De retour dans le document, le texte apparaît désormais sur un fond blanc (c'est pourquoi nous avons choisi le noir comme couleur de texte). Nous apprendrons comment changer la couleur de fond à la fin du tutoriel :
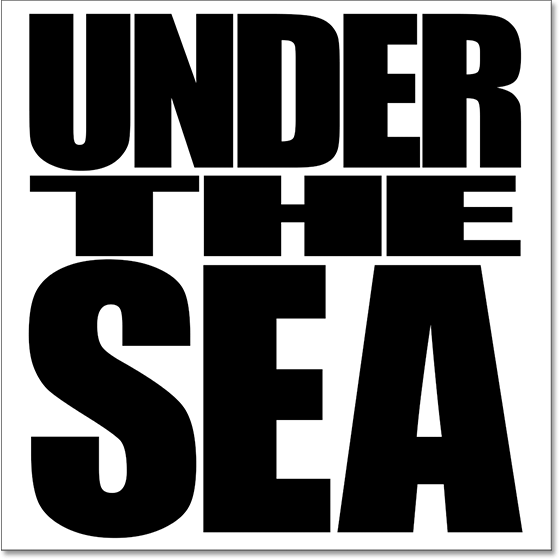
Et dans le panneau Calques, nous voyons un calque de remplissage de couleur unie (« Remplissage couleur 1 ») situé entre les calques Type et Arrière-plan, c'est pourquoi le calque de remplissage bloque actuellement l'affichage de l'image :
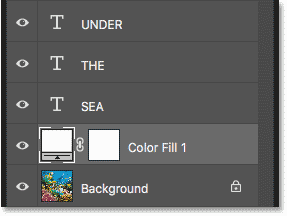
Étape 4 : faire une copie du calque d'arrière-plan
Nous devons faire une copie de l'image et la déplacer sur le texte. Cliquez à nouveau Couche d'arrière-plan Pour le préciser :
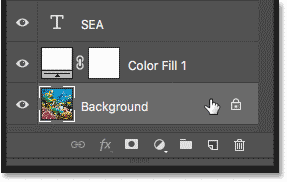
Faites une copie du calque d'arrière-plan en le faisant glisser vers le bas sur l'icône Nouvelle Couche Au bas du panneau Calques :
Lire plus:Comment ajouter plusieurs effets au texte dans Photoshop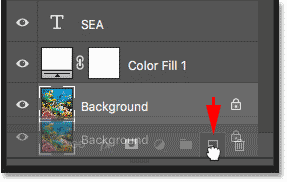
Lorsque vous relâchez le bouton de la souris, Photoshop crée une copie du calque, appelée « copie d'arrière-plan », et la place directement au-dessus de l'original :
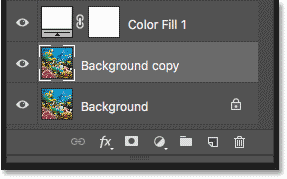
Étape 5 : faites glisser la copie sur les calques de texte
Cliquez sur le calque Copie d'arrière-plan et faites-le glisser sur les calques de texte. Une barre de surbrillance apparaîtra au-dessus du calque de texte en haut :
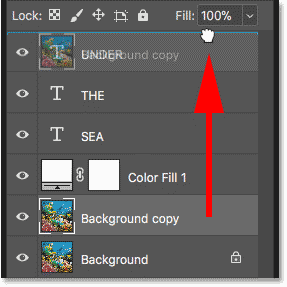
Relâchez le bouton de la souris pour déposer le calque en place :
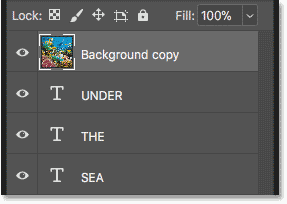
Problème : placer une image dans trois calques de texte
Jusqu'ici, tout va bien. Mais maintenant nous sommes confrontés à un problème. Nous avons une image qui doit être exprimée non seulement en un mot, mais en Trois Des mots, et chaque mot existe dans une couche d'écriture distincte. Comment pouvons-nous remplir les trois mots avec l’image ? Si nous avons un type Un Seulement, pour placer l'image à l'intérieur du texte, il suffit de créer un masque d'écrêtage. Mais regardez ce qui se passe lorsque j'en crée un.
Créer un masque d'écrêtage
Avec le calque Copie d'arrière-plan sélectionné, je clique sur Icône de menu En haut à droite du panneau Calques :
Lire plus:Comment créer du texte peint à la bombe dans Photoshop![]()
Alors je choisirai Créer un masque d'écrêtage De la liste:
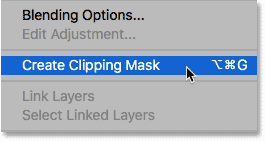
Ici, nous voyons le problème. Photoshop coupe l'image sur le calque Type juste en dessous, plaçant l'image à l'intérieur du texte. Mais comme l'image est découpée en calque Un Sur les trois calques de texte, l'image n'apparaît que dans un seul des trois mots, ce qui n'est pas ce que nous souhaitons :
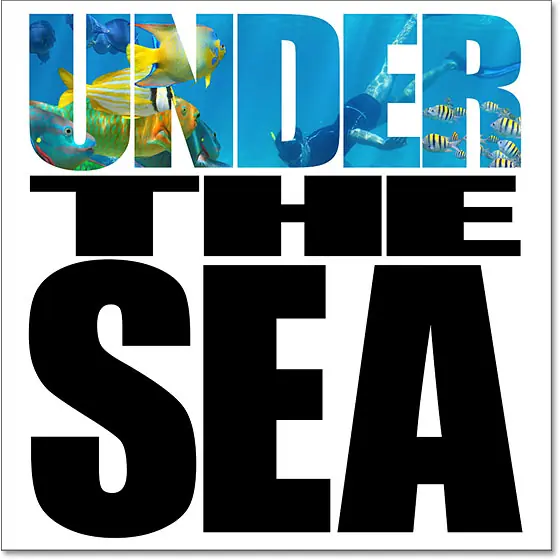
Pourquoi ça n'a pas marché ?
Si nous regardons le calque « Copie d'arrière-plan » dans le panneau Calques, nous verrons une petite flèche à côté de la vignette d'aperçu pointant vers le calque de type situé en dessous (le calque intitulé « SOUS »). C'est ainsi que Photoshop nous indique que le calque « Copie d'arrière-plan » est découpé sur le calque Type. Mais il est divisé en un seul calque de type, pas les trois. Nous avons besoin d'un moyen de découper l'image en trois calques de texte en même temps :
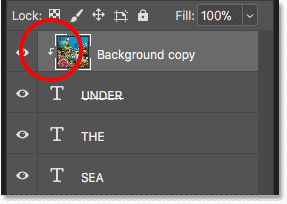
Modifier le masque d'écrêtage
Comme ce n'est pas l'effet souhaité, je vais annuler le masque d'écrêtage en cliquant à nouveau sur Icône de menu En haut à droite du panneau Calques et choisissez Relâcher le masque d'écrêtage De la liste:
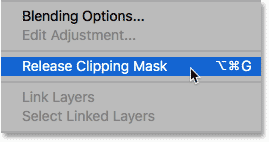
Maintenant, nous revenons à l'image :

Étape 6 : Placez les calques de texte dans un groupe de calques
La solution consiste à placer tous nos calques de texte dans un groupe de calques. De cette façon, nous pouvons recadrer l'image non pas sur un seul calque de texte, mais sur l'ensemble du groupe à la fois ! Cliquez sur le calque de texte en haut pour le sélectionner :
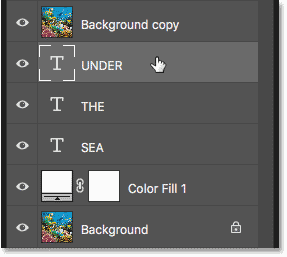
Ensuite, pour sélectionner également d'autres calques de texte, maintenez enfoncée une touche Shift Et cliquez sur le calque de type inférieur :
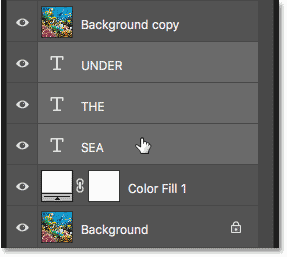
Cliquez Icône de menu En haut à droite du panneau Calques :
![]()
Sélectionner Nouvel ensemble de calques De la liste:
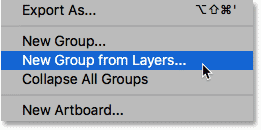
Dans la boîte de dialogue Nouveau groupe à partir des calques, nommez le groupe « Texte », puis cliquez sur OK :
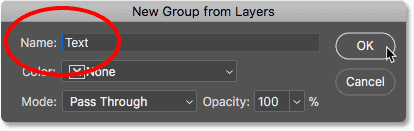
De retour dans le panneau Calques, les calques de texte apparaissent désormais dans un groupe de calques appelé « Texte ». Cliquez sur la flèche à gauche de l'icône du dossier pour faire pivoter le groupe, l'ouvrir et afficher les calques à l'intérieur :
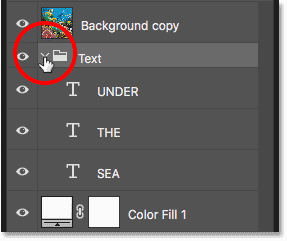
Étape 7 : Sélectionnez le calque « Copie d'arrière-plan »
Maintenant que les calques de texte sont à l'intérieur d'un groupe, nous pouvons recadrer l'image sur l'ensemble du groupe. Cliquez sur le calque Copie d'arrière-plan pour le sélectionner :
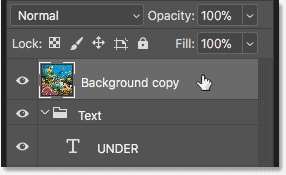
Étape 8 : Créer un masque d'écrêtage
Cliquez Icône de liste Panneau Calques :
![]()
Ensuite, sélectionnez Créer un masque d'écrêtage De la liste:
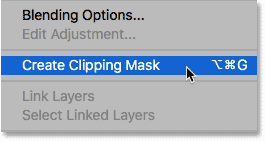
Cette fois, Photoshop coupe le calque de copie d'arrière-plan non pas à partir d'un seul calque de texte, mais au groupe de calques lui-même :
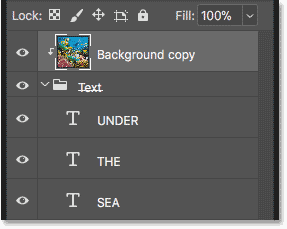
Et comme nous avons recadré l'image en fonction du groupe, l'image apparaît immédiatement à l'intérieur des trois mots :
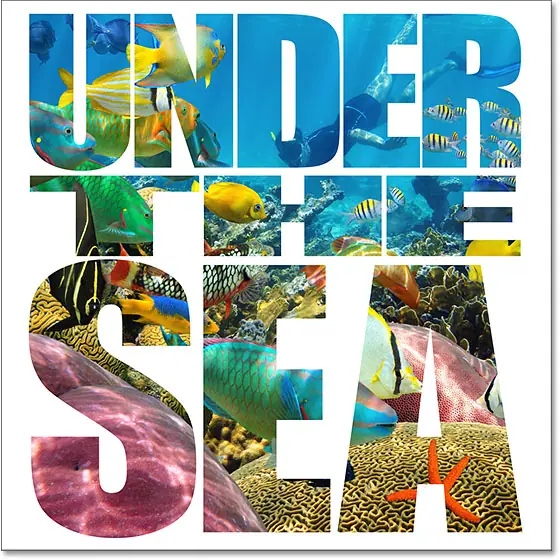
Personnalisez l'effet : Ajouter une ombre portée
Maintenant que nous avons créé l'effet de base « image dans le texte », examinons quelques façons de le personnaliser. Une chose que nous pouvons faire est d’ajouter une ombre portée au texte. Puisque nous voulons que l’ombre portée affecte tous nos calques de texte à la fois, nous l’appliquerons au même groupe de calques. Cliquez sur un groupe de calques pour le sélectionner :
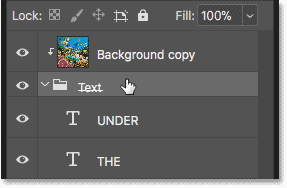
Cliquez ensuite sur l'icône Styles de calque (icône « fx ») en bas du panneau Calques :
![]()
Sélectionner Ombre De la liste:
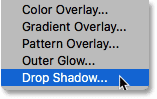
Paramètres de l'ombre portée
Cela ouvre la boîte de dialogue Style de calque définie sur les options Ombre portée. Ajuster coin ، Diamètre و Taille De l'ombre à votre goût. L'angle détermine la direction de la source lumineuse. Distance contrôle la distance dans laquelle l'ombre s'étend vers l'extérieur des lettres, et Taille adoucira les bords de l'ombre. Ajustez ensuite la luminosité de l'ombre à l'aide du curseur coupure électrique en haut.
Dans mon cas, je réglerai l'angle à 75 degrés pour correspondre à l'angle des rayons lumineux dans l'eau. Ensuite, je définirai la distance et la taille sur 30 pixels et l'opacité sur 40 %. Cliquez sur OK lorsque vous avez fini de fermer la boîte de dialogue :
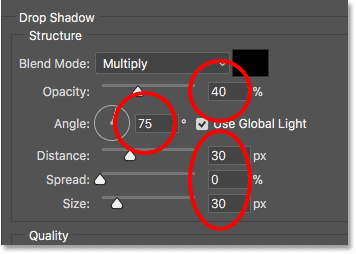
Et voici mon effet avec l'ombre portée appliquée. Notez que comme nous avons appliqué une ombre portée au groupe de calques, tous les calques de texte du groupe sont affectés :
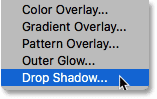
Personnaliser l'effet : changer la couleur d'arrière-plan
Une autre façon de personnaliser l’effet consiste à changer la couleur d’arrière-plan. Double-cliquez Titulaire Couleur du calque de remplissage de couleur unie :
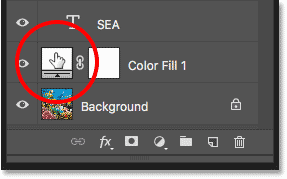
Choisissez ensuite une couleur différente dans le sélecteur de couleurs. Je choisirai le noir :
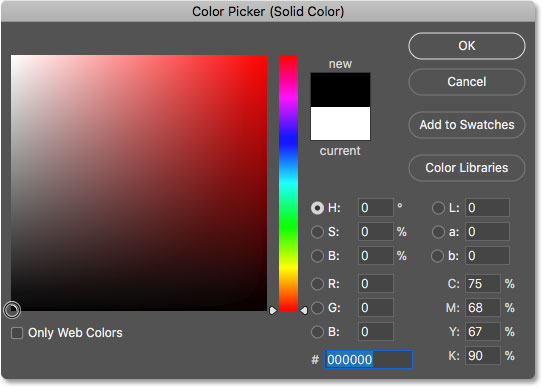
Voici à quoi ressemble l'effet avec un fond noir :
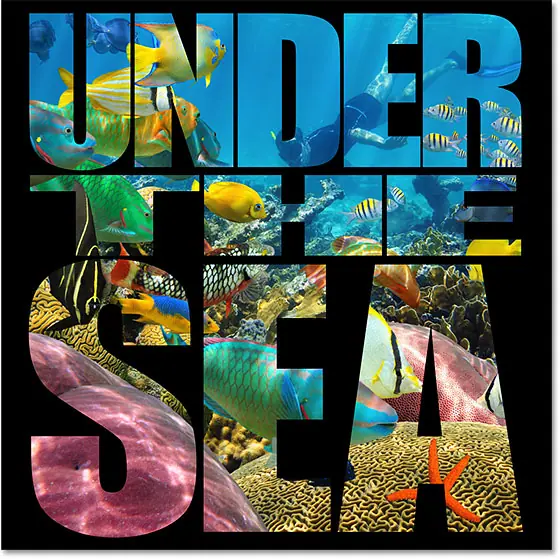
Choisissez la couleur de fond de l'image
Vous pouvez également choisir la couleur de fond directement à partir de l’image à l’intérieur des lettres. Avec le sélecteur de couleurs toujours ouvert, déplacez votre souris sur l'image. Votre curseur se transformera en pipette. Cliquez sur une couleur pour la tester et définissez-la comme nouvelle couleur d'arrière-plan. Je choisirai une teinte de bleu plus foncée que le masque du plongeur :
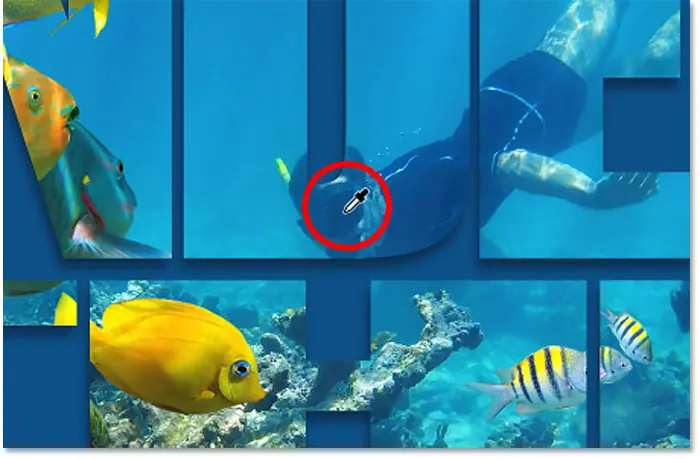
Voici à quoi ressemble cette couleur comme nouveau fond :
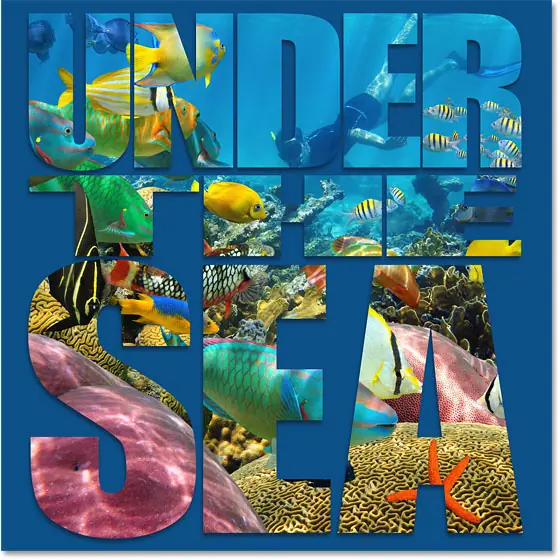
J'utiliserai la couleur que j'ai testée, mais j'en choisirai une teinte plus foncée :
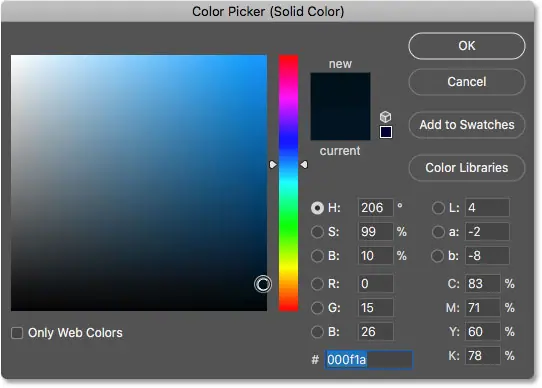
Cliquez sur OK pour fermer le sélecteur de couleurs, et voici mon effet avec un fond bleu foncé :
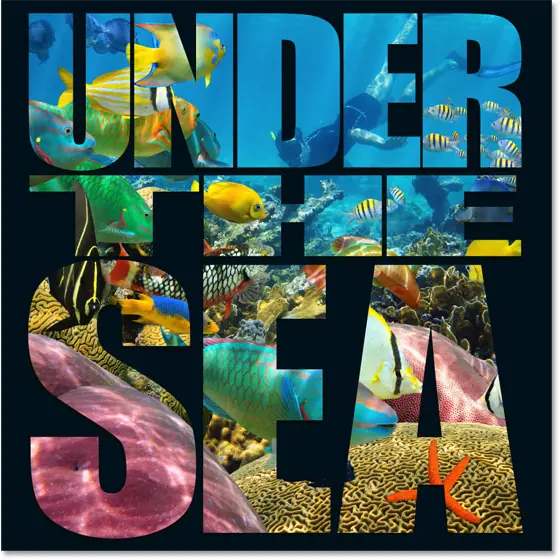
Personnalisez l'effet : ajoutez de la transparence à l'arrière-plan
Enfin, examinons une autre façon de personnaliser l'effet, à savoir en ajoutant de la transparence à la couleur d'arrière-plan. Cela permettra à certaines des images originales de transparaître. Avec le calque de remplissage de couleur unie sélectionné, réduisez la valeur Opacité En haut à droite du panneau Calques. Plus vous le réduisez par rapport à sa valeur par défaut de 100 %, plus vous verrez l'image à travers la couleur d'arrière-plan. Je baisse le mien à 85 % :
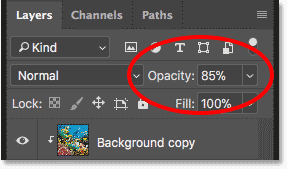
Cela permet à juste un aperçu de l'image d'apparaître à travers le fond bleu, créant ainsi l'effet final :