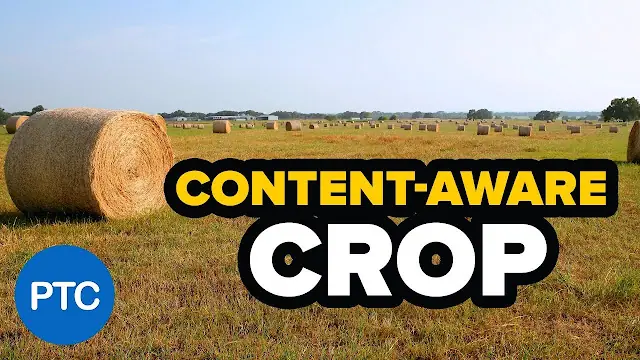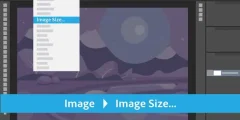Redresser et recadrer une image sans tenir compte du contenu
C'est une image que j'ai ouverte dans Photoshop. Je souhaite redresser et recadrer la photo sans perdre aucun des enfants présents sur la photo. Mais le garçon en chemise jaune à droite est très près du bord, ce qui pourrait poser problème. Voyons donc ce qui se passe si vous essayez de le redresser et de le recadrer sans utiliser la fonctionnalité Content-Aware de l'outil de recadrage :

Choisissez l'outil Recadrer
Je vais sélectionner l'outil de recadrage dans Barre d'outils :

Où puis-je trouver l'option Content-Aware ?
Avec l'outil de recadrage sélectionné, l'option Content-Aware se trouve dans la barre d'options en haut de l'écran. Pour l'instant, je laisse Content-Aware décoché :
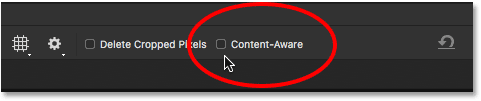
Choisissez un outil de nivellement
Pour redresser l'image, je sélectionne l'outil Redresser dans la barre d'options :
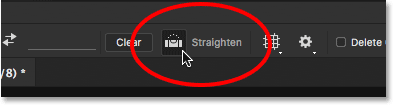
Faire pivoter et redresser l'image
Ensuite, je tracerai une ligne droite passant par quelque chose dans l'image qui doit être droit, verticalement ou horizontalement, afin que Photoshop puisse utiliser l'angle de cette ligne. Pour faire pivoter et redresser l’image . Pour une photo en extérieur comme celle-ci, l’idéal serait de tracer une ligne droite traversant l’horizon en arrière-plan. Mais dans ce cas, il n'y a pas de ligne d'horizon vraiment claire à cause des collines, donc je vais devoir la regarder.
Lire plus:Taille de l'image dans PhotoshopJe vais commencer par cliquer pour sélectionner un point de départ pour la ligne sous les arbres en bas à gauche de l'image. Ensuite, en maintenant le bouton de la souris enfoncé, je fais glisser le curseur en diagonale vers la droite, juste en dessous des arbres. Un angle d'environ 9 degrés devrait fonctionner :

Le premier problème – l'espace vide dans les coins
Je relâche le bouton de la souris, auquel cas Photoshop fera pivoter l'image pour la redresser. Il dessine également une bordure recadrée autour de l'image. C'est le premier problème. Notez la proportion de l'image qui se trouve en dehors de la zone de recadrage après le redressement. En effet, la rotation de l'image a ajouté tout un tas d'espace vide autour de l'image, comme le montre le motif en damier dans les coins du document.
Photoshop n'étendra pas la bordure de recadrage jusqu'à l'espace vide, car nous nous retrouverons avec un espace vide dans l'image. Cela étendra uniquement la bordure de recadrage jusqu'aux bords de l'image elle-même. Au moins, c'est ainsi que les choses fonctionnaient avant l'ajout de la fonctionnalité Content-Aware, que nous examinerons dans un instant :

Le deuxième problème - j'ai perdu une partie de mon sujet
J'accepterai le recadrage en appuyant sur Entrée (Win) / Retour (Mac) sur le clavier. Cela nous amène au deuxième problème. Vous vous souvenez quand j'ai mentionné que le garçon en chemise jaune à droite était trop près du bord ? Eh bien, après avoir redressé et recadré la photo, une partie est complètement tombée du bord ! Photoshop n'avait aucun moyen de recadrer l'image après l'avoir redressée sans couper les bras et les pieds du garçon. Maman et Papa ne seront probablement pas très contents de ce résultat :
Lire plus:Comment agrandir et réduire une image avec Photoshop
Comment redresser et recadrer une image avec Content-Aware
Maintenant que nous avons vu comment fonctionne l'outil de recadrage sans Content-Aware, redressons et recadrons à nouveau l'image, mais cette fois avec Content-Aware activé. J'annulerai mon recadrage initial en allant dans le menu Edition dans la barre de menus et en choisissant Annuler le recadrage :
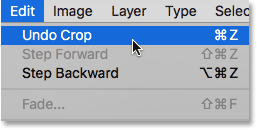
Cela ramène l'image à son état d'origine :

Étape 1 : Sélectionnez l'outil Recadrer
Je vais sélectionner à nouveau l'outil de recadrage dans la barre d'outils :

Étape 2 : activez Content-Aware dans la barre d'options
Cette fois, je souhaite activer Content-Aware, je vais donc cliquer sur la case à cocher dans la barre d'options :
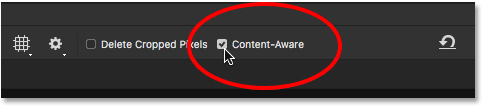
Étape 3 : Sélectionnez l'outil d'aplatissement
Ensuite, toujours dans la barre d'options, je sélectionne à nouveau l'outil Aplatir :
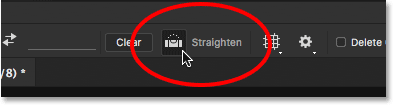
Étape 4 : Tracez une ligne passant par quelque chose qui devrait être droit
Et comme avant, cliquez et faites glisser une ligne diagonale avec l'outil Redresser de gauche à droite sous les arbres en arrière-plan :
Lire plus:Augmenter la taille de la toile
La différence entre le contenu
Je relâche le bouton de la souris pour redresser l'image. Et cette fois, avec Content-Aware activé, nous obtenons un résultat complètement différent. Au lieu de limiter la zone de recadrage à l'image elle-même, Photoshop l'étend à un espace vide dans les coins.
Pourquoi Photoshop est-il soudainement pratique pour ajouter un espace vide à une image ? La raison en est que cela n’ajoute pas d’espace vide. Alternativement, avec Content-Aware activé, Photoshop peut utiliser les détails de l'image à proximité de ces zones vides pour les remplir automatiquement avec des détails similaires. S’il y a beaucoup d’herbe autour de la zone, il peut remplir l’espace vide avec plus d’herbe. Et s’il y a un ciel bleu, cela peut remplir l’espace avec encore plus de ciel bleu. En d’autres termes, Photoshop dit désormais : « Allez-y, incluez ces zones vides et faites-moi savoir ce qui devrait s’y trouver. »
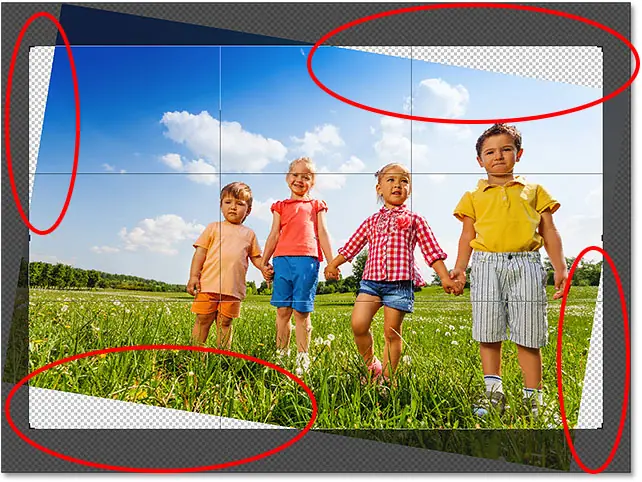
À ce stade, je peux saisir n'importe quel côté ou coin de la zone de recadrage et l'étendre encore plus loin dans les zones vides. Mais gardez à l’esprit que plus nous demandons à Photoshop de le découvrir par lui-même, plus le risque qu’il soit falsifié (tout comme le reste d’entre nous) est grand. Jusqu’où vous pourrez pousser la fonctionnalité Content-Aware dépendra vraiment de l’image. En général, pour de meilleurs résultats, essayez de ne pas étendre le trait de recadrage au-delà de la taille initiale suggérée par Photoshop. Mais encore une fois, cela dépendra de votre image.
Étape 5 : Appuyez sur Entrée (Win) / Retour (Mac) pour recadrer l'image
Pour accepter le recadrage, j'appuierai sur Entrée (Win) / Retour (Mac) sur mon clavier. Cette fois, comme Photoshop a encore beaucoup à comprendre, nous ne verrons pas de résultats immédiats comme avant. Au lieu de cela, nous verrons une barre de progression nous indiquant dans quelle mesure Photoshop progresse dans le processus :
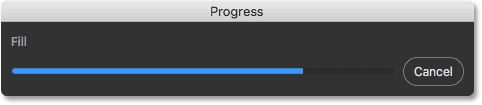
Dans la plupart des cas, cela ne prendra pas plus de quelques secondes, et c’est là que l’on voit les résultats. Grâce au recadrage sensible au contenu, Photoshop est capable de remplir les espaces vides dans les coins avec plus de détails. Et le garçon à la chemise jaune est toujours en un seul morceau, avec de la place libre. Certaines zones nécessiteront peut-être une retouche rapide à l'aide de l'un des outils de retouche de Photoshop, tels que le Tampon de clonage ou le Pinceau de guérison. Mais dans l’ensemble, le recadrage adapté au contenu a permis à l’image de conserver une belle apparence :

Nous avons vu que le recadrage adapté au contenu est idéal pour redresser une image. Mais c'est également utile pour élargir les bords d'une image, en ajoutant plus d'espace en haut, en bas, à gauche ou à droite. Voici une autre image, également téléchargée depuis Adobe Stock, que j'ai ouverte dans Photoshop :

Étape 1 : Sélectionnez l'outil Recadrer
Disons que je dois ajouter plus d'espace au-dessus des ballons en haut. Pour ce faire, je vais à nouveau sélectionner l'outil de recadrage dans la barre d'outils :

Cela place des bordures de recadrage et des poignées standard autour de l'image :

Puisque je souhaite faire glisser la poignée supérieure sans déplacer l'autre poignée, je vais m'assurer que l'option Format d'image dans la barre d'options est définie sur Proportion, qui est la valeur par défaut. Nous veillerons à ce que les champs Largeur et Hauteur directement à droite de l’option Format d’image soient tous deux vides. S'il n'est pas vide, je souhaite cliquer sur le bouton Effacer pour effacer les valeurs :
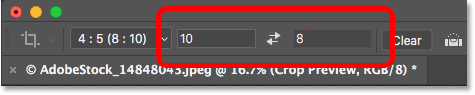
Étape 2 : activez Content-Aware dans la barre d'options
Je vais m'assurer que Content-Aware est sélectionné :
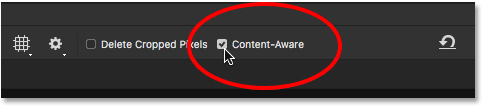
Étape 3 : faites glisser un ou plusieurs bords de la bordure de recadrage vers l'extérieur
Ensuite, pour ajouter plus d'espace en haut de l'image, je clique sur la poignée supérieure et je la fais glisser vers le haut :
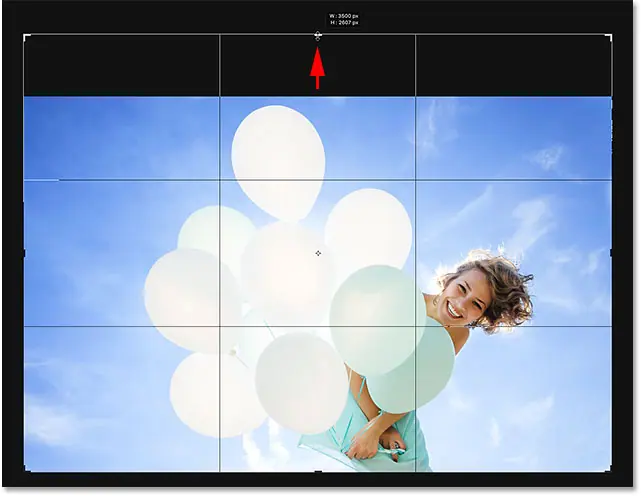
Lorsque je relâche le bouton de la souris, Photoshop remplit la pièce supplémentaire de transparence (espace vide), comme on le voit encore par le motif en damier :
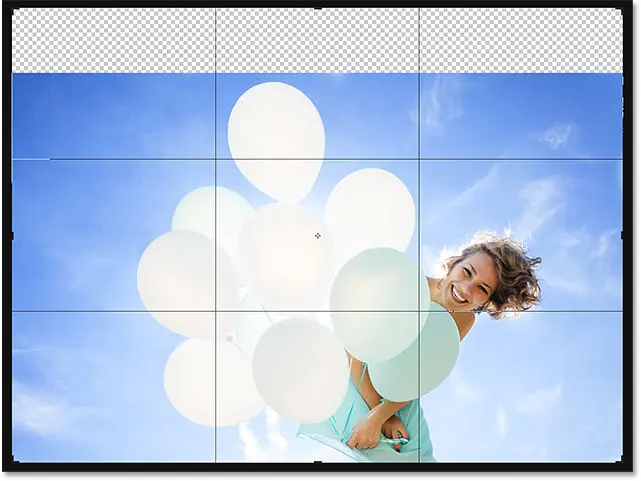
Étape 4 : Appuyez sur Entrée (Win) / Retour (Mac) pour recadrer l'image
Ensuite, pour accepter le recadrage, j'appuie sur Entrée (Win)/Return (Mac) sur mon clavier, et voici le résultat. Sans recadrage tenant compte du contenu, Photoshop aurait simplement ajouté l'espace vide et en serait resté là. Mais avec Content-Aware activé, Photoshop a examiné les environs et a fait un excellent travail en remplissant l'espace avec plus de ciel bleu et de nuages aléatoires :

Cela fonctionne comme par magie, sauf quand ce n'est pas le cas
La fonction de recadrage sensible au contenu de Photoshop CC peut nous faire gagner beaucoup de temps, voire même nous sauver la vie, lorsque nous devons ajouter plus de détails autour d'une image. Mais au-delà de savoir comment cela fonctionne, il est également important de connaître ses limites, afin de pouvoir contrôler nos attentes.
Le recadrage adapté au contenu fonctionne mieux dans les zones aux couleurs relativement unies, comme un ciel bleu clair, ou dans les zones comportant de nombreux détails aléatoires, comme l'herbe, les feuilles ou les plages de sable. Cependant, cela ne fonctionne pas bien dans des domaines très spécifiques. En fait, les résultats peuvent paraître très étranges.
Lorsque le recadrage sensible au contenu échoue
Par exemple, nous avons vu que je pouvais facilement ajouter plus d'espace au-dessus des ballons dans cette image, et cela parce que la zone était assez simple. Tout ce que Photoshop avait à faire était de trouver comment dessiner plus de ciel bleu et quelques nuages faibles, et le résultat était excellent. Mais voyez ce qui se passe si vous faites la même chose en bas de la photo, sous la robe de la femme. Je vais cliquer et faire glisser la poignée de recadrage inférieure sous l'image pour ajouter plus d'espace :
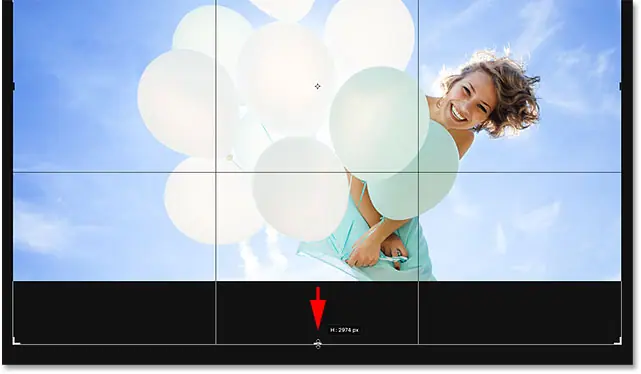
Ensuite, je relâche le bouton de la souris, auquel cas Photoshop remplira temporairement la zone avec un espace vide, comme il l'a fait en haut de l'image :
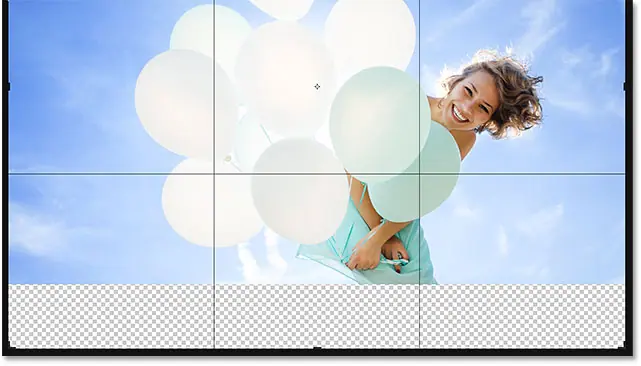
Enfin, j'appuie sur Entrée (Win) / Retour (Mac) sur le clavier pour accepter le recadrage. C'est là que les choses tournent mal. Essentiellement, vous avez demandé à Photoshop de comprendre comment dessiner davantage une robe de femme, et c'est tout simplement trop détaillé et trop spécifique pour que Content-Aware puisse le gérer. J'ai vraiment essayé Photoshop, mais tout ce que j'ai fait, c'est copier une partie de sa robe, ainsi que ses mains et une partie de ses bras, et les coller dans la nouvelle zone. Egalement gâché par les nuages, et en vérité, tout est un désastre.
Gardez donc à l’esprit que le recadrage sensible au contenu fonctionne très bien avec des détails simples et aléatoires. Mais plus vous êtes précis, moins vous avez de chances d’obtenir les résultats que vous espériez :