Comment redimensionner une image sans l'étirer dans Photoshop
Vous êtes-vous déjà demandé comment remplir un cadre sans maximiser les pixels de l'image qui y rentrent à peine ? Dans ce tutoriel, nous allons vous apprendre à redimensionner une image sans l'étirer dans Photoshop à l'aide d'un outil innovant !
Problème de mise à l'échelle uniforme
Avant de vous expliquer comment redimensionner une image sans l'étirer, voici pourquoi le simple fait d'utiliser l'outil de conversion fera plus de mal que de bien à la qualité de votre image.
En travaillant avec la première image contenant une voiture et une transparence sur le côté, en appuyant sur Ctrl T (Windows) ou Commande T (macOS) Pour transformer et redimensionner, cela étirera les pixels et donnera au sujet un aspect irrégulier, en particulier lorsque vous travaillez avec des portraits de personnes. Du public.


Si vous souhaitez aller plus loin, si cela n'affecte que l'arrière-plan et d'autres zones sans importance, Photoshop a l'outil parfait pour vous.
Mesure sensible au contenu
Clique sur Esc Pour quitter le mode conversion.
Sélectionner Modifier > Échelle sensible au contenu ; Cette commande vous permet de redimensionner l'image tout en protégeant les zones visibles importantes de l'image (comme les personnes et les animaux).
Lire plus:Comment ajouter un arc-en-ciel à une image dans Photoshop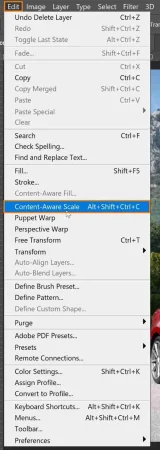
Utilisez les poignées de transformation pour redimensionner l'image et occupez le reste du côté transparent. Vous remarquerez peut-être à quel point l’arrière-plan de la montagne est impeccable, mais on ne peut pas en dire autant d’une voiture qui semble déformée.


Dans ce cas, appuyez sur une touche Esc Pour quitter le mode conversion.
Protéger les régions de l'échelle basée sur le contenu
Avec la couche de voiture sélectionnée et déverrouillée, accédez à Panneau Propriétés Et faites défiler vers le bas pour révéler Actions rapides .
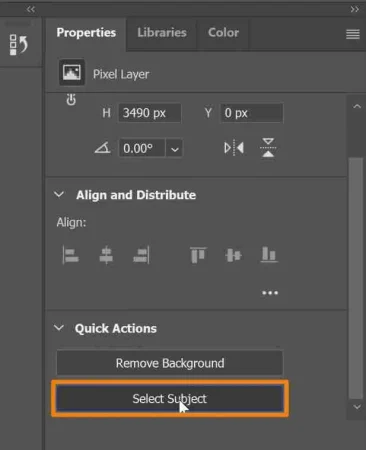
Cliquez sur le bouton Sélectionner un sujet. C'est avec de l'aide Adobe Sensei Qui est Intelligence artificielle (IA) Détecte automatiquement le sujet et crée une sélection autour de lui.
Dans cette étape, la sélection n'a pas besoin d'être parfaite et vous pouvez la poursuivre avec une sélection تحديد > Enregistrez la sélection .
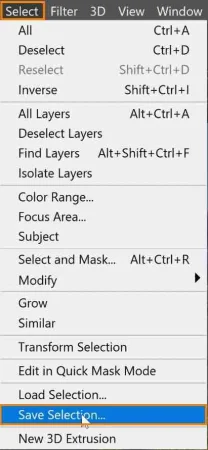
En Fenêtre Enregistrer la sélection , saisissez le nom que vous souhaitez sélectionner. Dans ce tutoriel, réglez-le sur "Voiture" Et presse OK .
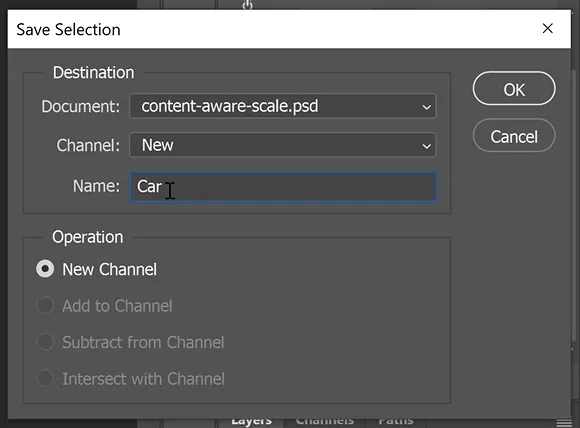
Puis appuyez sur Ctrl D (Windows) ou Commande D (macOS) Pour annuler la sélection.
Lire plus:Comment mettre deux photos côte à côte dans PhotoshopSélectionner Modifier > Échelle de notoriété du contenu .
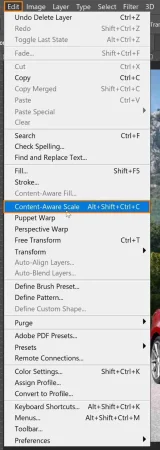
En Barre d'options , régler protection La voiture est allumée grammaire spécifié à l’étape précédente.
![]()
Lorsque vous commencez à zoomer sur l'image vers le haut ou vers le bas, vous remarquerez comment la voiture conserve son apparence sans aucune distorsion appliquée.
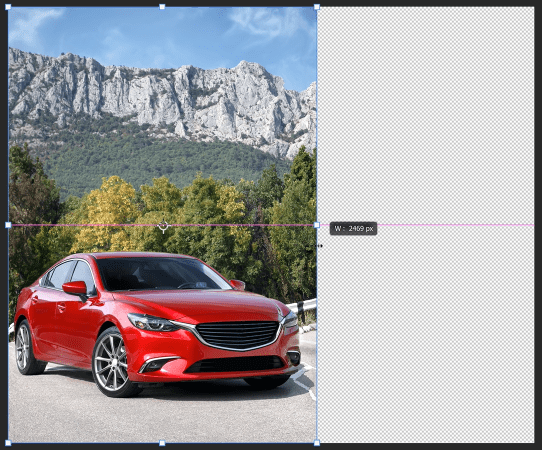

Grâce à cela, vous pouvez redimensionner l'image pour consommer le reste de la transparence, et l'arrière-plan restera impeccable tout en conservant la taille et l'apparence d'origine de la voiture.
Revenir sur barre d'options, L'icône humaine représente la protection du teint, sur laquelle vous pouvez cliquer pour protéger les tons chair si vous avez des personnes sur votre photo.
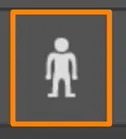
Utilisez Content-Aware Scale pour modifier la taille des éléments de l'interface utilisateur
Si vous créez une conception graphique et souhaitez projeter une capture d'écran d'un widget dans une dimension spécifique afin qu'elle corresponde à la zone dans laquelle vous souhaitez le placer, voici une technique que vous pouvez appliquer :
Ouvrez un document contenant des captures d'écran des éléments de l'interface utilisateur et un calque rectangle blanc pour indiquer les dimensions exactes à l'endroit approprié.
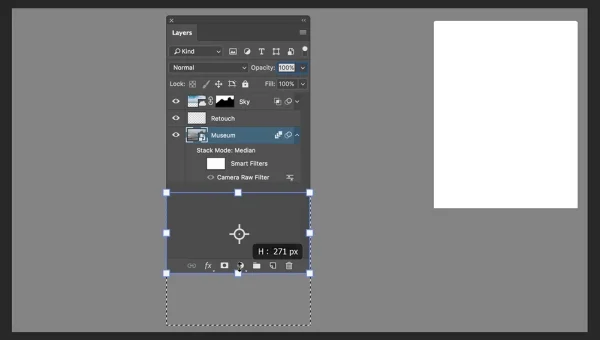
Vous pouvez le faire en supprimant ou en effaçant des parties de l’image et en plaçant le reste dans cet espace blanc.
Lire plus:Comment placer une image dans une forme dans PhotoshopLa façon la plus intelligente de procéder est d'utiliser Échelle sensible au contenu Sans supprimer ni ajouter de parties de l’image.
Sélectionnez la couche de widget et choisissez Modifier > Échelle sensible au contenu .
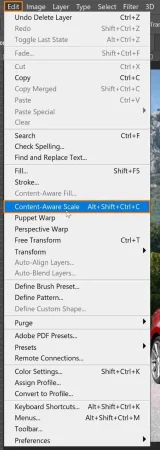
Puis , Cliquer et faire glisser Widget vers un espace blanc.
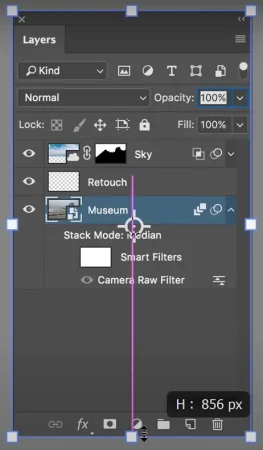
Utilisez les poignées de transformation pour adapter les dimensions de l'espace et voyez comment Photoshop conserve tous les pixels nécessaires.
Utiliser la mise à l'échelle basée sur le contenu avec la sélection
Grâce à cette technique, vous pouvez également travailler avec une sélection active. utiliser Outil de sélection rectangulaire Sélectionne les pixels inférieurs des éléments de l'interface utilisateur.
Sélectionner Modifier > Échelle de notoriété du contenu .
Utilisez la poignée de décalage inférieure pour cliquer dessus et fais-le glisser Vers le haut.
Ensuite, cliquez sur la coche dans Panneau d'options Pour adhérer aux changements.
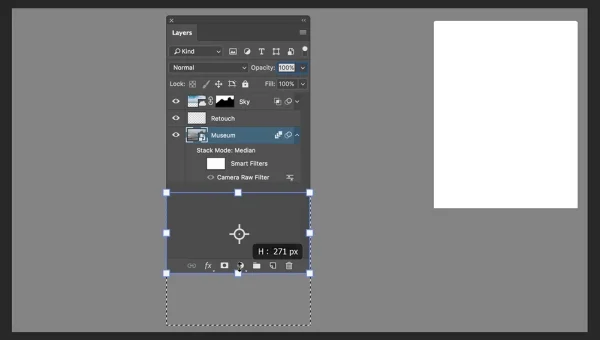
Ensuite, appuyez sur Ctrl D (Windows) ou Commande D (macOS) Pour désélectionner, vous disposez désormais d’une pièce qui s’adapte parfaitement à l’espace.
Et voici comment vous utilisez Content-Aware Scale de deux manières différentes : Comment redimensionner une image sans l'étirer et Comment redimensionner les éléments de l'interface utilisateur sans perdre de pixels dans l'image !







