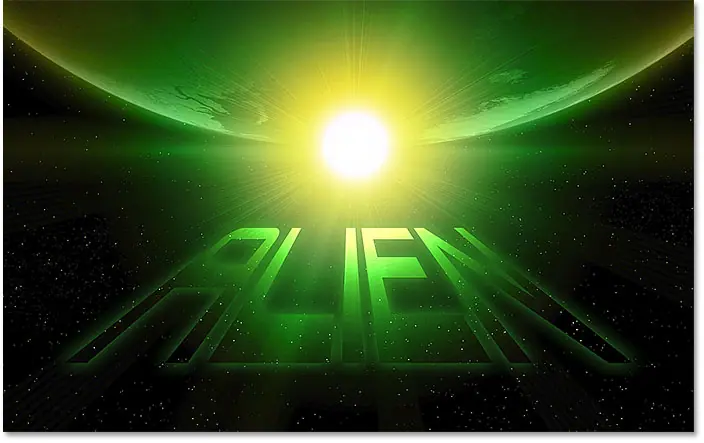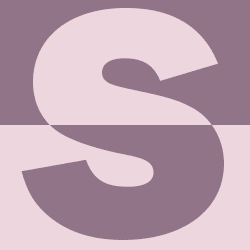Comment convertir du texte en 3D dans Photoshop
Ajouter du texte
La première chose que nous devons faire est d'ajouter du texte. Il s'agit d'une image que j'ai ouverte dans Photoshop pour l'utiliser comme arrière-plan de mes effets. 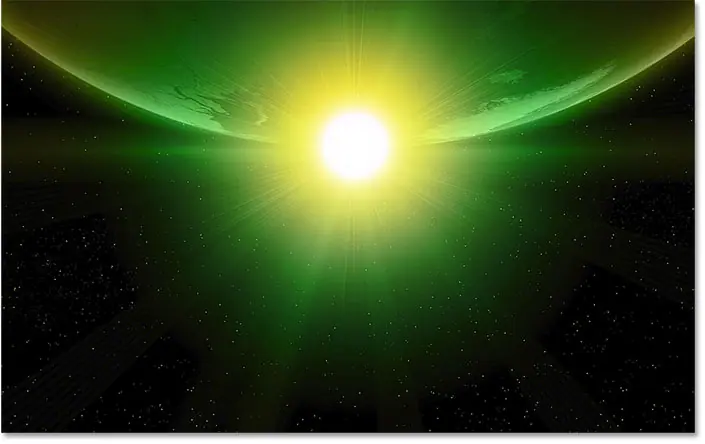
Si nous regardons Panneau Calques , nous remarquerons que j'ai également ajouté du texte sur l'image. Je vais l'allumer en cliquant Symbole visuel Calque de type :
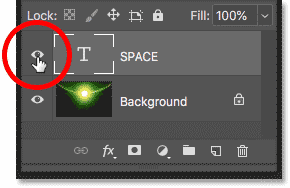
Voici mon texte :
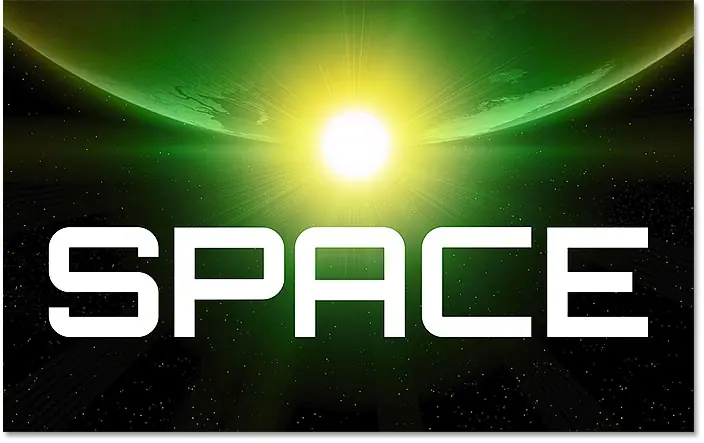
J'utilise une police appelée Orbitron Bold que j'ai téléchargée depuis Adobe Typekit :

Les commandes Distorsion et Perspective
Ce que j'aimerais faire, c'est donner à mon texte un aspect plus 3D, comme s'il était penché vers l'horizon, ce qui veut dire que je veux changer Prévu . Le moyen le plus simple d'ajouter une perspective est d'utiliser une commande perspective Dans Photoshop.
Pour y accéder, je vais me rendre dans la rubrique « "Modifier" " dans la barre de menu et je sélectionnerai transformation . C'est ici que l'on retrouve toutes les différentes commandes de transformation dans Photoshop. Mais notez que, même si nous pouvons accéder à des éléments tels que la mise à l'échelle, la rotation, l'inclinaison et même la déformation, les deux options les plus intéressantes sont les suivantes : Distorsion و point de vue -Est-ce que Jared :
Lire plus:Comment créer du texte avec le feu dans Photoshop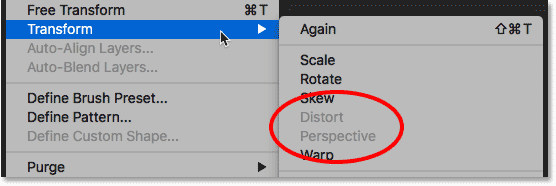
Convertir le calque de texte
La raison en est que Photoshop ne nous permettra pas d'utiliser la distorsion ou la perspective avec le calque Type. Ainsi, avant de pouvoir ajouter une perspective 3D à mon texte, je dois d'abord convertir le calque de texte en autre chose.
Option 1 : pixelliser le texte
Une chose que je peux faire est pointillage Mon texte, c'est-à-dire convertir mon écriture en pixels. Je peux le faire dans le panneau Calques en Clic-droit (Gagner) / Cliquez sur Contrôler (Mac) directement sur Type de calque :
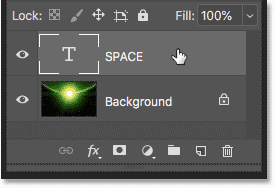
Puis choisissez Type de pixellisation De la liste:
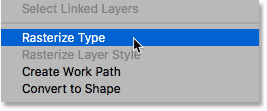
Mais voici le problème. Si je convertis mon texte en pixels, je perds la possibilité de modifier mon texte. Et lorsque nous appliquons tout type de transformation à une image basée sur les pixels, nous risquons de perdre en qualité. La rastérisation du type n’est donc pas une bonne option.
Option 2 : Convertir l'écriture en forme
Il existe une autre option dans le même menu, à savoir : Convertir au format :
Lire plus:Comment créer du texte 3D avec Photoshop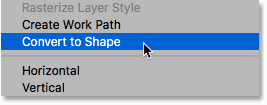
L'avantage qu'il a Forme sur les pixels dans Que nous pouvons convertir le format autant que nous le souhaitons sans aucune perte de qualité. Mais nous avons toujours un problème car nous perdons toujours la possibilité de modifier notre texte. Ainsi, le convertir en formulaire n’est pas non plus la meilleure option.
Option 3 : Convertir le type en objet intelligent
Mais la troisième option consiste à convertir notre texte en Être intelligent en choisissant Transformer en objet intelligent De la liste:
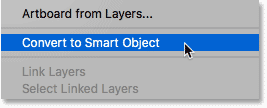
Photoshop convertit le calque de texte en... Être intelligent Et nous le savons grâce à Code d'objet intelligent En bas à droite de la vignette :
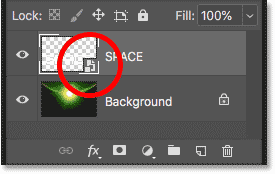
Les objets intelligents sont non destructifs, nous pouvons donc les convertir autant que nous le souhaitons sans aucune perte de qualité. Et notre couche de type est maintenant intégrée À l'intérieur L'objet intelligent, ce qui signifie que nous pouvons ouvrir l'objet intelligent et modifier notre texte quand nous en avons besoin. Mais avant d'apprendre comment procéder, voyons comment utiliser les commandes Distorsion et Perspective avec notre objet intelligent.
je reviendrai sur la liste Édition Et je choisirai transformation Encore une fois . Et cette fois, toutes les options de conversion sont disponibles, y compris Distorsion et Perspective :
Lire plus:Comment diviser du texte dans Photoshop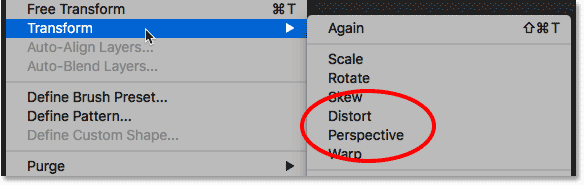
je vais commencer par une sélection Fausser :
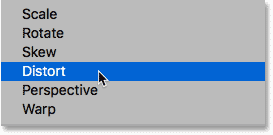
La commande Déformer nous permet de cliquer sur n'importe lequel des... Poignées d'angle Déplacez le texte et faites-le glisser indépendamment les uns des autres. Nous pouvons le faire glisser dans n'importe quelle direction pour déformer le texte sous différentes formes :
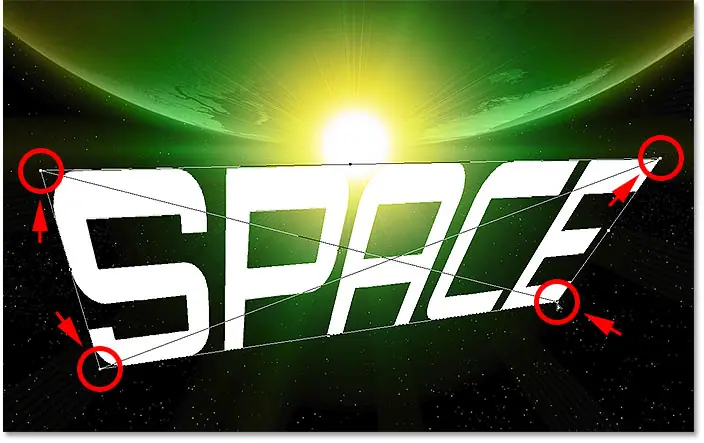
Annuler le quart de travail
Ce n'est pas ce que je veux vraiment faire, je vais donc annuler la commande Déformer sans apporter de modifications en appuyant sur une touche Esc Sur le clavier. Je reviens maintenant à la forme originale du texte :
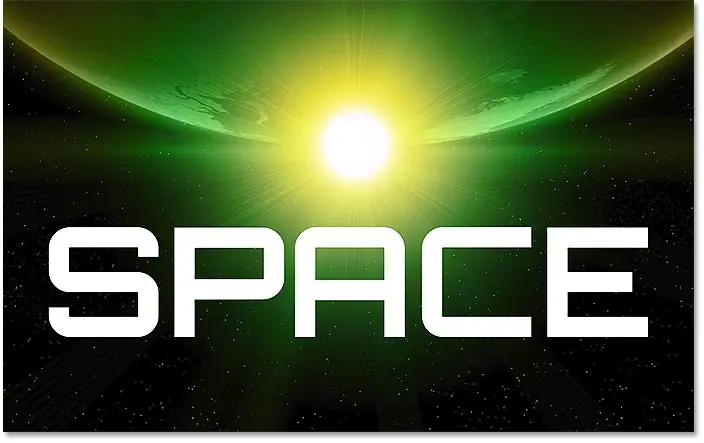
impression
ما Je veux Il s'agit de donner l'impression que le texte se penche vers l'horizon, un peu comme le texte défilant que vous voyez au début d'un film Star Wars. je Peut Vous le faites avec la commande Déformation, mais la commande Perspective facilite la tâche.
Pour le sélectionner, je retourne au Menu Édition Et je choisirai transformation Alors je choisirai perspective :
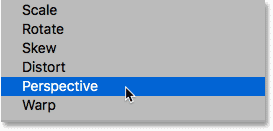
Distorsion contre perspective
La différence entre Distorsion et Perspective est qu'en mode Distorsion, nous pouvons faire glisser les poignées de coin dans n'importe quelle direction et les faire glisser séparément les unes des autres. En mode perspective, nous faisons toujours glisser les poignées de coin, mais nous pouvons simplement les faire glisser de haut en bas, ou de droite à gauche, et la poignée du coin correspondant se déplacera avec elles dans la direction opposée.
Notez que si vous faites glisser la poignée dans le coin supérieur gauche vers le haut, la poignée dans le coin gauche Plus bas Descendre :
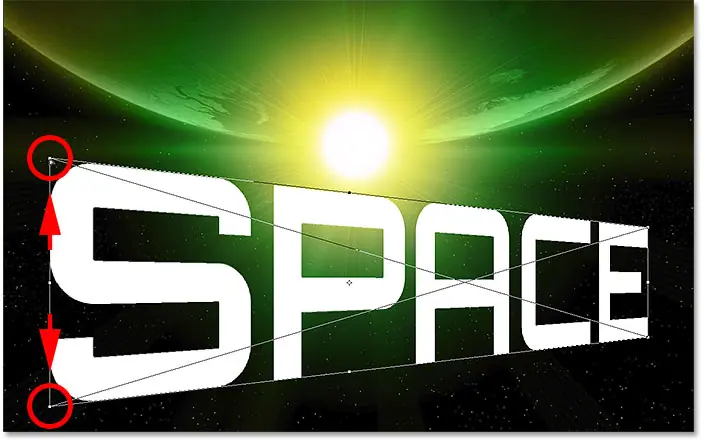
Je vais annuler cela en allant dans le " Modifier "et choisir" se retirer" , Ou en cliquant Ctrl + Z (Gagner) / Commande + Z (Mac). Cela annulera la dernière étape mais sera toujours en mode perspective :
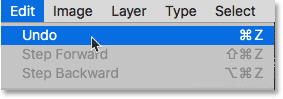
Pour donner l'impression que le texte est penché en arrière, j'appuie sur la même poignée en haut à gauche, mais cette fois, je le fais glisser vers l'intérieur vers la droite. Et comme nous sommes en mode perspective, la poignée correspondante en haut à droite se déplace également vers l'intérieur :
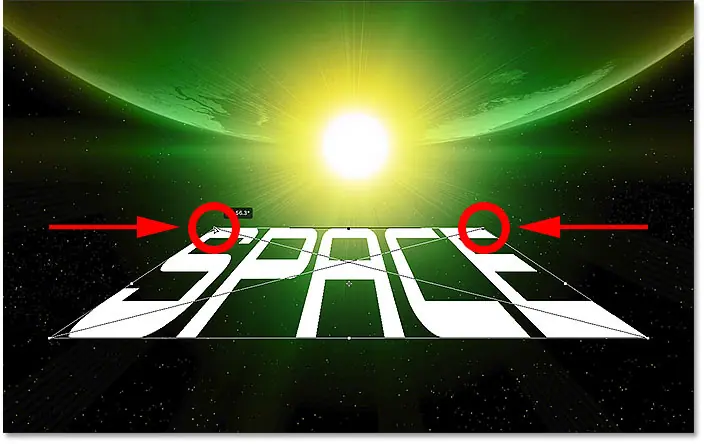
Basculer entre les commandes de conversion
Je souhaite également étirer le texte verticalement afin qu'il occupe plus d'espace en bas. Pour ce faire, je dois passer de la commande Perspective à la commande Échelle. Vous pouvez basculer rapidement entre les commandes de conversion En faisant un clic droit (Gagner) / Contrôle-clic (Mac) n’importe où dans le document et choisissez une option différente dans le menu. je choisirai Échelle :
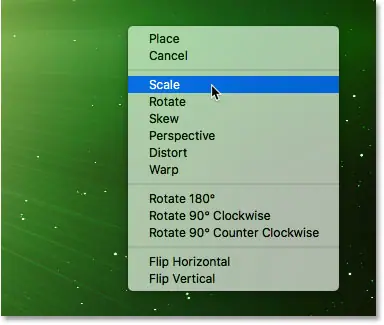
Ensuite, je clique sur la poignée inférieure et je la fais glisser vers le bas :
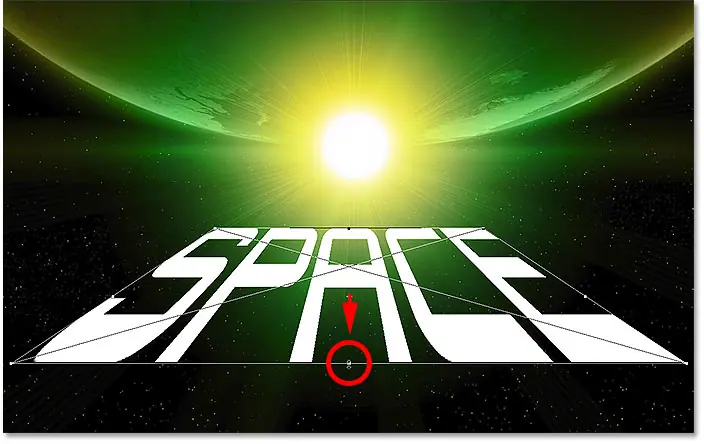
Acceptez la transformation
Pour l'accepter et clôturer mon ordre de virement, je clique sur Entrer (Gagner) / Retour (Mac):
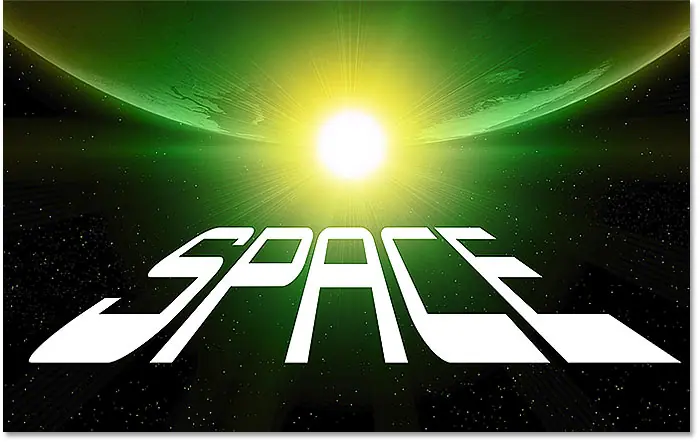
Ajouter des effets au texte
Avant de voir comment éditer du texte, je vais rapidement en ajouter quelques-uns. Les influences .
Changer le mode de fusion
Je reviens au panneau Calques Et je vais changer le mode de fusion d'un objet intelligent du normal au Recouvrir :
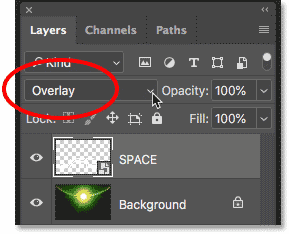
Cela mélange le texte avec l'image :
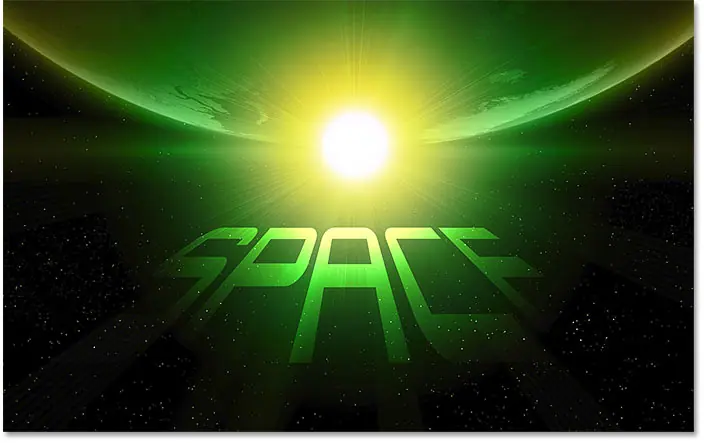
Ajouter une lueur extérieure
Ensuite, j'ajouterai une lueur au texte en cliquant sur l'icône Styles de calque (Code fx ):
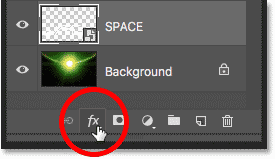
Et choisir Lueur de loutre :
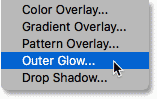
Dans la boîte de dialogue Style de calque, je vais appuyer على chromophore Pour changer la couleur de la lueur :
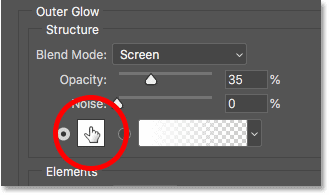
Ensuite je déplacerai le pointeur de ma souris sur l'image et je cliquerai sur la couleur verte pour la sélectionner :
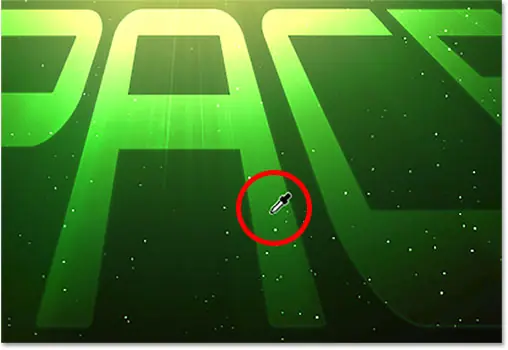
Je clique sur OK pour fermer le sélecteur de couleurs. Puis de retour dans la boîte de dialogue Style de calque, je vais l'augmenter La taille briller à 60 pixels و coupure électrique إلى 50% :
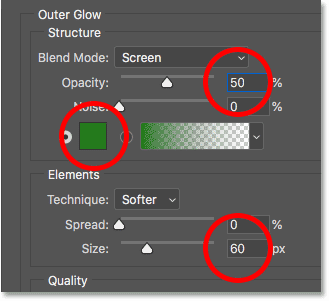
Je clique sur OK pour fermer la boîte de dialogue, et voici le résultat :
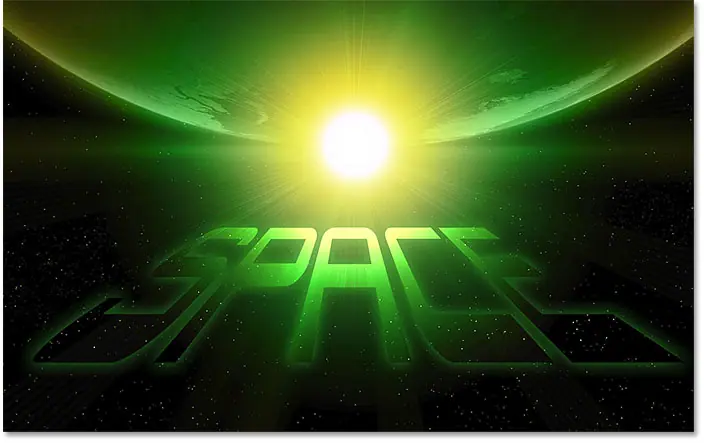
Comment modifier le texte
Enfin, pour modifier votre texte, ouvrez l'objet intelligent en double-cliquant La vignette Dans le panneau Calques :
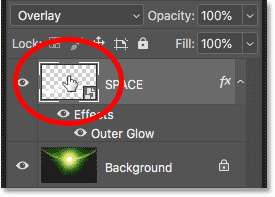
Cela ouvre le contenu de l'objet intelligent (dans ce cas, notre texte) dans un document séparé :
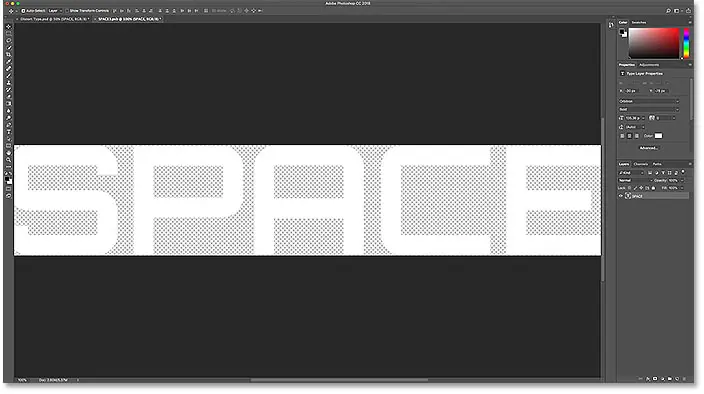
Et si nous regardons dans le panneau Calques, nous voyons notre calque Type :
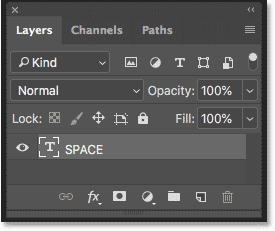
تحرير النص
Sélectionner outil d'écriture Depuis la barre d'outils :
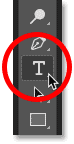
Double-cliquez ensuite sur le texte pour le mettre en surbrillance et saisissez le nouveau texte. Je vais changer le mien de « SPACE » à « ALIEN ». Clique sur Entrer (Gagner) / Retour (Mac) Pour l'accepter :
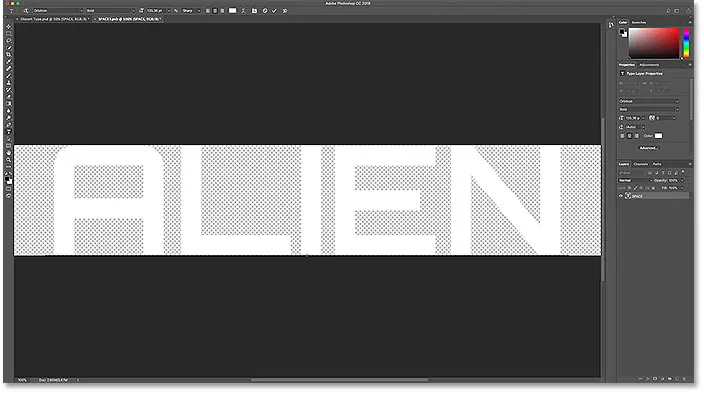
Enregistrez la modification
Pour que la modification apparaisse dans le document principal, nous devons enregistrer et fermer l'objet intelligent. "Monter à la liste" Fichier "choisir" Enregistrer " :
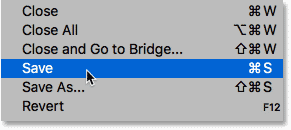
Revenez ensuite à la liste. Fichier "choisir" Fermer" :
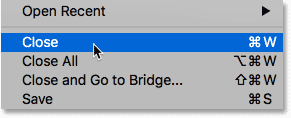
En revenant au document principal, le même effet apparaît désormais avec le nouveau texte :