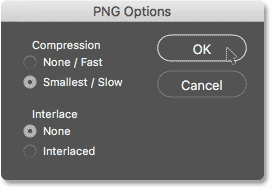Comment recadrer une image en cercle
Étape 1 : Ouvrez votre photo
Commencez par ouvrir votre image dans Photoshop. j'utiliserai Cette photo Que vous avez téléchargé depuis Adobe Stock :

Étape 2 : Convertir le calque d'arrière-plan en calque normal
Si nous regardons Panneau Calques , nous voyons notre image assise sur Couche d'arrière-plan :
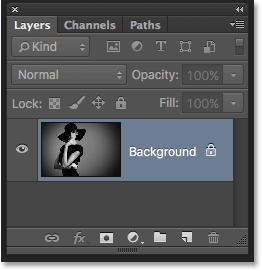
Avant de pouvoir recadrer notre image en cercle, nous devons d'abord convertir notre calque d'arrière-plan en calque normal. La raison est que nous devrons pouvoir joindre notre image En toute transparence , mais Photoshop n'autorise pas la transparence sur Couche d'arrière-plan .
Pour transformer le calque d'arrière-plan en un calque normal, il suffit de le renommer. Dans Photoshop CC, cliquez simplement sur Code de verrouillage À droite du calque d’arrière-plan dans le panneau Calques. Dans Photoshop CS6 ou version antérieure, maintenez enfoncée une touche autre (Gagner) / Option (Mac) sur le clavier et cliquez sur Double-cliquez Couche d'arrière-plan.
Photoshop renomme immédiatement le calque « Arrière-plan » en « Couche 0 ». De cette façon, nous l’avons converti en un calque normal et nous sommes prêts à partir :
Lire plus:Travailler avec des documents à onglets et des fenêtres flottantes dans Photoshop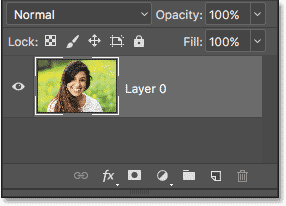
Étape 3 : Sélectionnez l'outil de sélection elliptique
Sélectionner Outil de sélection elliptique Depuis la barre d'outils. Par défaut, l'outil de sélection elliptique est imbriqué derrière l'outil de sélection rectangulaire. Clic droit (Gagner) / Contrôle-clic (Mac) Cliquez sur l'outil de sélection rectangulaire, puis choisissez l'outil de sélection elliptique dans le menu déroulant :
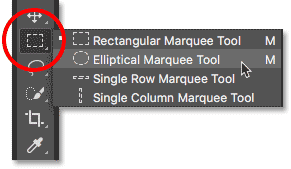
Étape 4 : Dessinez un diagramme circulaire
Avec l'outil de sélection elliptique en main, cliquez à l'intérieur de votre image et faites glisser une sélection elliptique. Pour forcer le contour de la sélection à former un cercle parfait, maintenez enfoncée une touche Shift sur le clavier tout en faisant glisser. Ne vous inquiétez pas de localiser exactement le cercle, car nous le mettrons en position à l'étape suivante. Pour l’instant, assurez-vous simplement que le cercle est suffisamment grand pour entourer la zone que vous souhaitez conserver.
Une fois terminé, relâchez le bouton de la souris, puis relâchez la touche Maj. Assurez-vous d'abord de relâcher le bouton de la souris, ثم La touche Maj ou le contour de sélection redeviendra une ellipse libre :
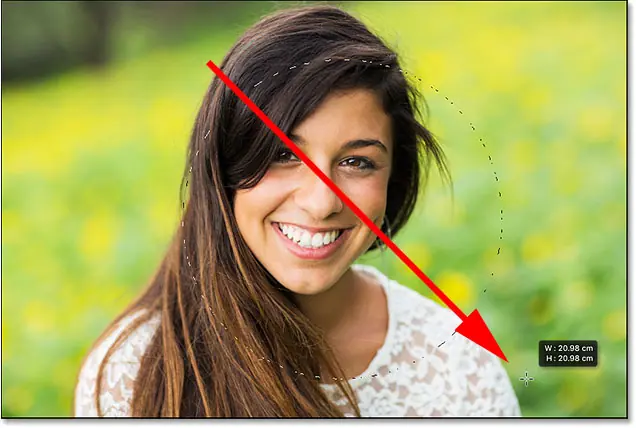
Étape 5 : Repositionnez le contour de sélection si nécessaire
Si vous ne dessinez pas votre contour de sélection au bon endroit, cliquez simplement à l'intérieur du contour de sélection et faites-le glisser en position. Ici, je le déplace pour que le visage de la fille soit centré dans le cercle. C'est le domaine que je souhaite conserver. Le reste de l'image sera recadré :
Lire plus:Comment créer un groupe de calques dans Photoshop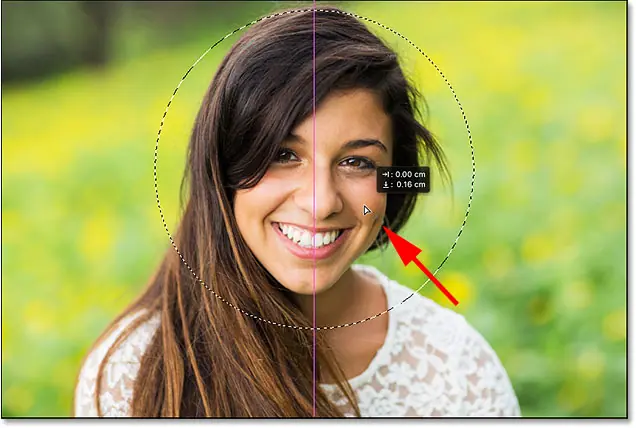
Étape 6 : Inverser la sélection
Actuellement, la zone à l’intérieur du cercle a été définie. Ce dont nous avons réellement besoin, c'est de définir la zone Dehors Cercle.
Pour désélectionner la zone à l'intérieur du cercle et sélectionner tout ce qui l'entoure, allez dans Liste Sélection Dans la barre de menu en haut de l'écran et choisissez Inversé :
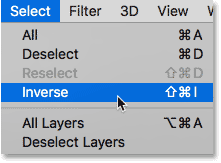
Étape 7 : Supprimez la zone autour du cercle
La sélection étant inversée, appuyez sur Touche retour arrière (Gagner) / Supprimer (Mac) sur le clavier pour supprimer la zone autour du cercle. Photoshop remplit l'espace Modèle en damier , c'est ainsi que Photoshop représente la transparence :

Nous n'avons plus besoin du schéma de notre choix, alors pour le supprimer, nous nous levons تحديد menu et sélection Désélectionner :
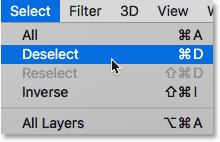
Étape 8 : Supprimer les zones transparentes
Pour recadrer l'image autour du cercle et supprimer toutes les zones transparentes qui l'entourent, allez dans Menu الصورة Et sélectionnez Passementeries :
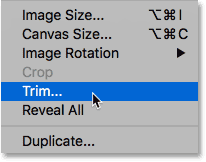
Dans la boîte de dialogue Découper, choisissez Pixels transparents en haut. Assurez-vous ensuite de sélectionner Bien و Bas et Leggings و Gauche و Droite Ci-dessous (ce devrait être par défaut) :
Lire plus:Gérer les panneaux Photoshop CC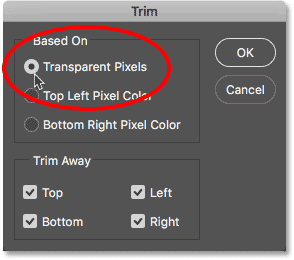
Cliquez sur OK pour fermer la boîte de dialogue Découper. Photoshop coupe immédiatement les zones transparentes environnantes, nous laissant avec notre image recadrée en forme de cercle :

Étape 9 : Enregistrez l'image sous forme de fichier PNG
Normalement, nous enregistrons l'image sous forme de fichier JPEG, mais JPEG ne prend pas en charge la transparence. Pour préserver la transparence dans les coins et éviter de les remplir de blanc, enregistrez l'image recadrée sous forme de fichier PNG prenant en charge la transparence.
Pour le sauvegarder, allez dans « Menu » Fichier "choisir" Enregistrer sous" :
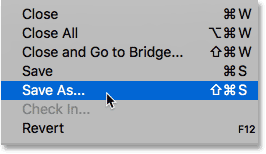
Dans la boîte de dialogue Enregistrer sous, définissez une option Format على PNG . Nommez votre fichier et choisissez où vous souhaitez l'enregistrer, puis cliquez sur Sauvegarder :
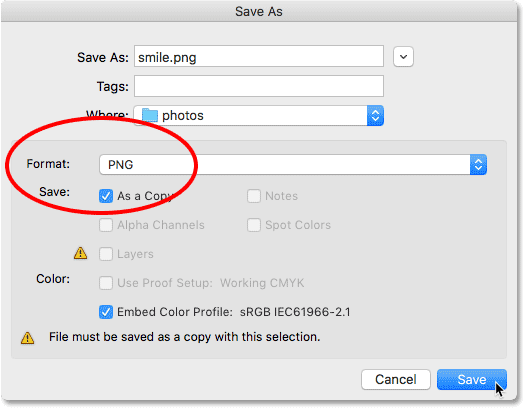
Lorsque Photoshop vous demande d'ajuster les options PNG, vous pouvez les laisser en toute sécurité aux paramètres par défaut. Cliquez sur OK pour enregistrer l'image :