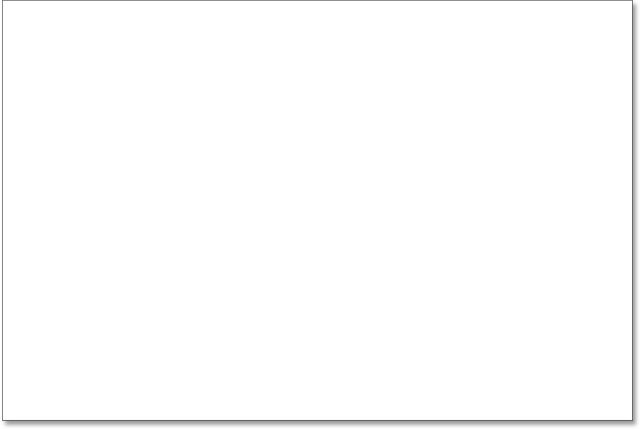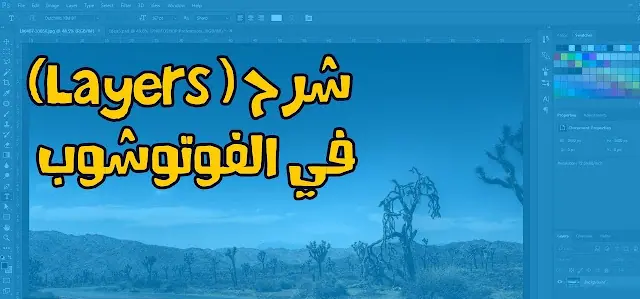Photoshop sans calques
Explication des calques dans Photoshop
Avant de voir ce que sont les calques et comment les utiliser, voyons d'abord à quoi ressemblera le travail dans Photoshop. بدون Couches. Cela permettra de comprendre plus facilement pourquoi les couches sont importantes. Nous allons commencer par créer un nouveau document Photoshop. Pour cela, allez dans « Menu » Fichier “Dans Barre de menu en haut de l’écran et sélectionnez « Nouveau" :
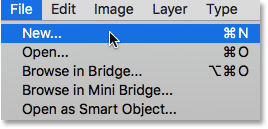
Cela ouvre une nouvelle boîte de dialogue. Nous n'avons pas besoin de taille spécifique pour notre document, mais pour que nous soyons tous les deux sur la même page, saisissez 1200 pixels De عرض و 800 pixels De ارتفاع . Vous pouvez laisser une valeur précision mis à 72 pixels/pouce . Enfin, assurez-vous de définir « contenu de fond » على الأبيض Pour que le nouveau document ait un fond blanc uni. Cliquez sur OK lorsque vous avez fini de fermer la boîte de dialogue. Le nouveau document rempli de blanc apparaîtra à l'écran :
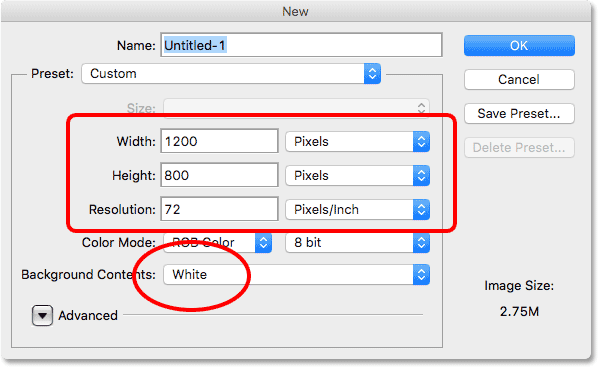
Dessine une forme carrée
Explication des calques dans Photoshop
Maintenant que notre nouveau document est prêt, dessinons deux formes simples. Tout d’abord, nous allons dessiner un carré et pour cela, nous utiliserons l’un des outils de sélection de base de Photoshop. Localiser Outil de sélection rectangulaire d'en haut Panneau Outils A gauche de l'écran :
Lire plus:Naviguez rapidement entre les images avec Birds Eye View dans Photoshop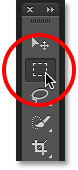
Pour dessiner un carré en utilisant Outil de sélection rectangulaire , cliquez n'importe où dans la partie supérieure droite du document pour définir le point de départ de la sélection. Ensuite, tout en maintenant le bouton de la souris enfoncé, maintenez enfoncée une touche Shift Faites glisser en diagonale vers le bas à droite. Normalement, l'outil de sélection rectangulaire dessine des sélections rectangulaires de forme libre, mais en maintenant la touche Maj enfoncée, nous demandons à Photoshop de forcer la forme de la sélection à former un carré parfait.
Une fois la sélection terminée, relâchez le bouton de la souris, puis relâchez la touche Maj. Il est très important de relâcher d'abord le bouton de la souris, ثم Touche Maj, sinon le carré parfait redeviendra un rectangle libre :
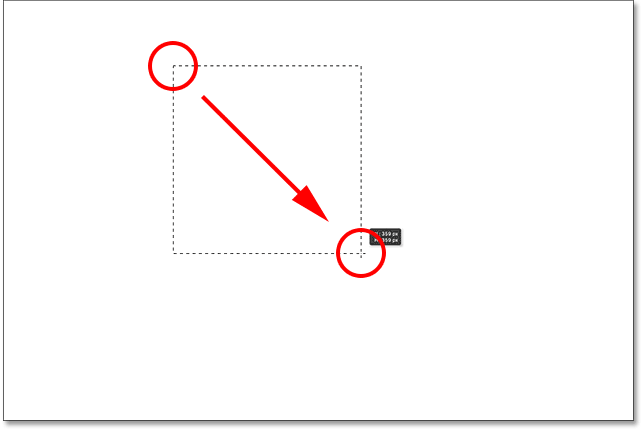
Maintenant que nous avons dessiné le contour de la sélection, remplissons-le de couleur. Pour ce faire, nous utiliserons la commande Remplir de Photoshop. Monter à un menu Édition en haut de l'écran et choisissez ?? :
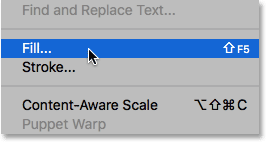
Cela ouvre la boîte de dialogue Remplir. Changer une option Utilisez En haut de la boîte de dialogue À Couleur :
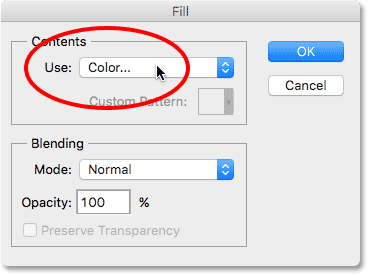
Une fois que vous avez sélectionné la couleur, Photoshop s'ouvrira Pipette à couleurs C'est pour que nous puissions choisir la couleur que nous voulons utiliser. Vous pouvez choisir n'importe quelle couleur que vous voulez. Je choisirai une nuance de rouge :
Lire plus:Faites de Photoshop votre éditeur d'images par défaut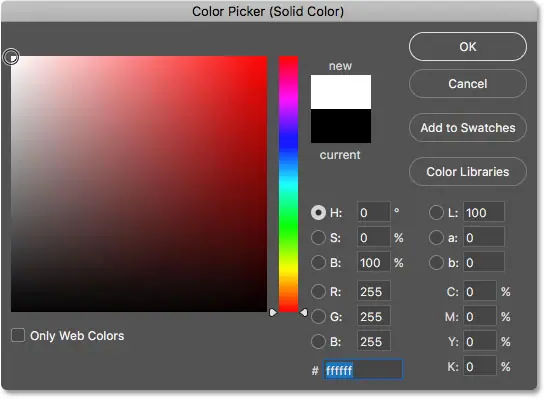
Cliquez sur OK lorsque vous avez terminé de fermer le sélecteur de couleurs, puis cliquez sur OK pour fermer la boîte de dialogue Remplissage. Photoshop remplit la sélection avec la couleur que vous avez choisie, qui dans mon cas était le rouge :
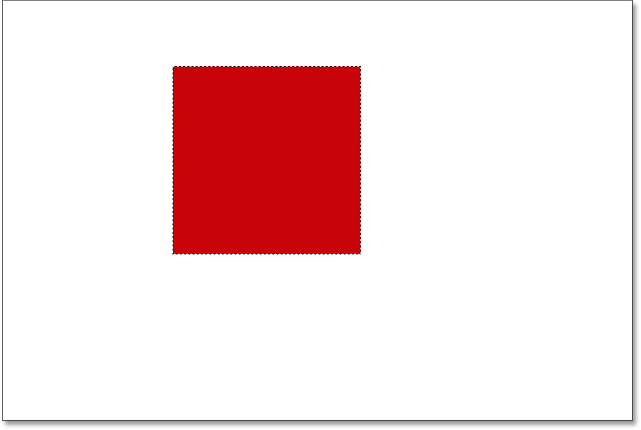
Nous n'avons plus besoin de notre contour de sélection autour de la boîte, alors supprimons-le en allant dans Liste Sélection En haut de l'écran et choisissez Désélectionner :
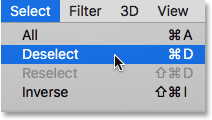
Dessiner une forme circulaire
Explication des calques dans Photoshop
Jusqu'ici, tout va bien. Ajoutons maintenant la deuxième forme au document. Nous avons déjà ajouté un carré, alors mélangeons un peu les choses et ajoutons cette fois une forme ronde. Nous utiliserons donc Outil Autres outils de sélection de base dans Photoshop – Outil de sélection elliptique .
L'outil de sélection elliptique est imbriqué derrière l'outil de sélection rectangulaire dans le panneau Outils. Pour le préciser, Clic droit (Gagner) / Contrôle-clic (Mac) Cliquez sur l'outil de sélection rectangulaire, puis choisissez l'outil de sélection elliptique dans le menu déroulant :
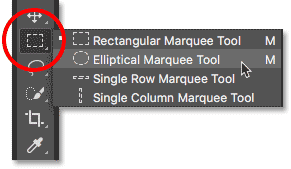
Dessinons la forme circulaire pour qu'elle chevauche le carré. Cliquez dans le coin inférieur droit de la zone pour définir le point de départ de la sélection. Ensuite, tout en maintenant le bouton de la souris enfoncé, maintenez enfoncé Maj + Alt (Gagner) / Maj + Option (Mac) sur le clavier et faites glisser en vous éloignant du point de départ.
L'outil de sélection elliptique dessine généralement des sélections elliptiques, mais en maintenant la touche Maj enfoncée tout en faisant glisser, nous forçons la forme à former un cercle parfait. Appuyer sur Alt (Win) / Option (Mac) indique à Photoshop de dessiner la forme vers l'extérieur à partir du point sur lequel nous avons initialement cliqué.
Faites glisser la forme pour qu'elle ait à peu près la même taille que le carré. Une fois terminé, relâchez la touche Maj et la touche Alt (Win)/Option (Mac), puis relâchez le bouton de la souris. Encore une fois, assurez-vous de libérer les clés en premier, ثم Bouton de la souris:
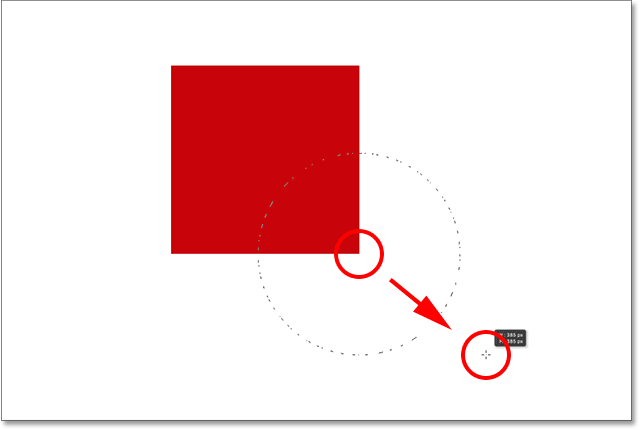
Une fois que vous avez dessiné votre diagramme circulaire, revenez au Menu Édition en haut de l'écran et choisissez ?? Remplissez la sélection de couleur. Ça doit être une option Utiliser Le haut de la boîte de dialogue Remplir est déjà défini sur Couleur Parce que c'est ce sur quoi nous l'avons prédéfini. Mais si vous cliquez simplement sur OK pour fermer la boîte de dialogue, Photoshop remplira la sélection avec la même couleur que celle que vous avez choisie la dernière fois, ce qui n'est pas ce que nous souhaitons.
Nous voulons une couleur différente pour la forme du cercle, alors cliquez sur le mot Couleur, puis resélectionnez Couleur dans la liste des options (je sais, c'est bizarre de sélectionner quelque chose qui est déjà sélectionné), auquel cas Photoshop le rouvrira pour Ramassez la couleur . Choisissez une couleur différente cette fois. Je choisirai l'orange. Encore une fois, n'hésitez pas à choisir la couleur de votre choix :
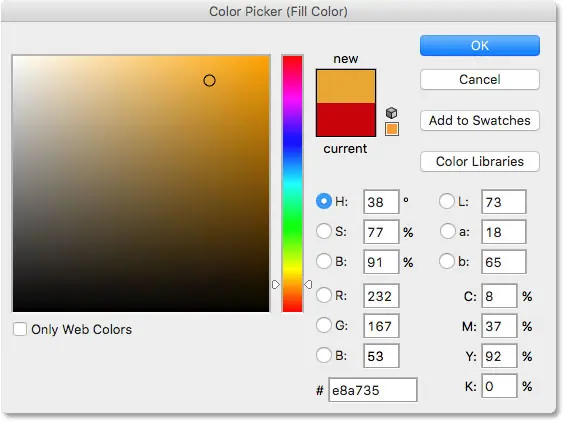
Cliquez sur OK pour fermer le sélecteur de couleurs, puis cliquez sur OK pour fermer la boîte de dialogue Remplissage, auquel cas Photoshop remplit la sélection de couleur. Pour supprimer le contour de sélection autour de la forme, accédez au Menu Sélection en haut de l'écran et sélectionnez Désélectionner , tout comme nous l'avons fait la dernière fois. Nous avons maintenant deux formes – un carré et un cercle – avec le cercle chevauchant le carré :
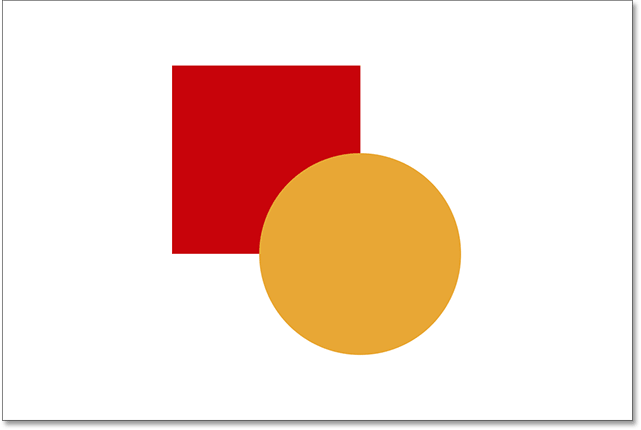
le problème…
Explication des calques dans Photoshop
Nous avons dessiné nos formes et tout est superbe. bien que…
Maintenant que je le cherche depuis un moment, je ne suis pas sûr d'être satisfait de quelque chose. Vous voyez comment la forme orange se chevauche avec la couleur rouge ? Je sais que je l'ai fait exprès, mais maintenant je pense que c'était une erreur. Ce serait mieux si la forme rouge était devant la forme orange. Je pense que je veux l'échanger. Cela devrait être assez simple, non ? Tout ce que j'ai à faire est de saisir le rouge et de le déplacer sur l'orange.
Pour ce faire, nous... euh... eux. Attendez une minute, comment fait-on ça ? J'ai peint en rouge, puis en orange, et maintenant il ne me reste plus qu'à déplacer le rouge devant l'orange. Cela semble assez simple, mais... comment ?
La réponse simple est que je ne peux pas. Il n'y a aucun moyen de déplacer cette forme rouge devant la forme orange car la forme orange n'est pas Vraiment En face du rouge du tout. C'est juste une illusion. La forme orange coupe simplement la forme rouge, et celles-ci Pixels Ce qui était initialement coloré en rouge lorsque j'ai rempli le carré a été changé en orange lorsque j'ai rempli le cercle.
En fait, les deux personnages ne sont pas assis Oh vraiment Également devant le fond blanc. Encore une fois, ce n'est qu'une illusion. L'installation complète n'est rien de plus qu'une image Plat . Tout dans le document – la forme carrée, la forme circulaire et le fond blanc – est collé ensemble.
Jetons un coup d'oeil à Panneau Calques spéciaux Nous devons découvrir ce qui se passe. Le panneau Calques est l'endroit où nous affichons les calques de notre document. Notez que même si nous n'avons pas encore examiné les calques ni essayé d'en ajouter un nous-mêmes, Photoshop a automatiquement créé un calque par défaut pour nous. La couche par défaut s'appelle Le fond Parce qu'il sert de fond à notre formation.
Si nous regardons à gauche du nom du calque, nous voyons une vignette. c'est elle Aperçu de l'image Classe. Il nous montre un petit aperçu de ce qui se trouve sur le calque. Dans ce cas, nous voyons les deux formes ainsi que le fond blanc. Comme nous n'avons ajouté aucun autre calque nous-mêmes, Photoshop a placé tout ce que nous avions fait jusqu'à présent sur ce calque d'arrière-plan virtuel :
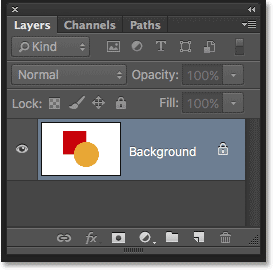
Et c'est là le problème. Tout ce que nous avons fait a été ajouté à cette couche. Avec toute notre configuration sur une seule couche, nous n'avons pas beaucoup d'options si nous voulons changer quelque chose. Nous pouvons tout annuler et recommencer. Aucune de ces options ne semble très attrayante. Il doit exister une meilleure façon de travailler dans Photoshop, une méthode qui nous donnera la liberté et la flexibilité de modifier notre composition sans avoir à annuler de nombreuses étapes ou à recommencer.
Heureusement, il y en a ! La solution consiste à utiliser des calques. Essayons la même chose, mais cette fois en utilisant des calques !
Prends-en deux, cette fois avec des couches
Explication des calques dans Photoshop
Maintenant que nous avons vu à quoi ressemble le travail dans Photoshop sans calques, voyons ce que les calques peuvent faire pour nous. Tout d’abord, nous allons supprimer les deux formes que nous avons ajoutées. Puisque tout est sur un seul calque, nous pouvons facilement le faire en remplissant le calque de blanc.
Monter à un menu Édition en haut de l'écran et choisissez ?? Encore une fois . Lorsque la boîte de dialogue Remplir apparaît, modifiez une option Utilisez De la couleur à Blanc :
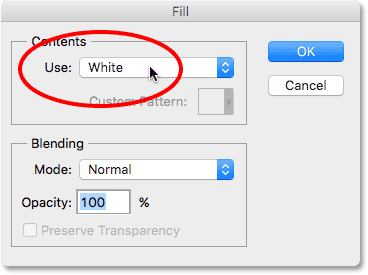
Cliquez sur OK pour fermer la boîte de dialogue. Photoshop remplit le document de blanc et nous revenons là où nous avons commencé :
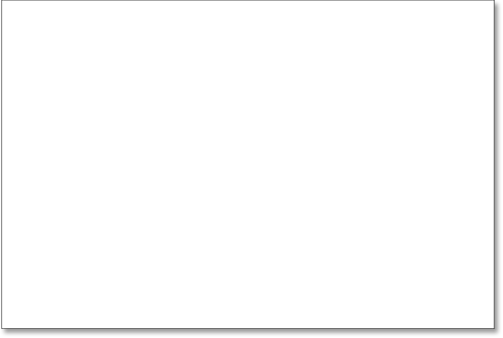
Plugin Shortcodes, Actions & Filters : Erreur de shortcode [ principes de base des annonces-milieu ]
Panneau Calques
Explication des calques dans Photoshop
J'ai mentionné il y a un instant que le panneau Calques est l'endroit où nous allons pour afficher les calques de notre document. Mais en fait, le Panneau Calques Elle est bien plus que cela. En fait, il s’agit en réalité de Command Central pour les couches. S'il y a quelque chose que nous devons faire dans Photoshop qui concerne les calques, c'est dans le panneau Calques que nous le faisons. Nous utilisons le panneau Calques pour créer de nouveaux calques, supprimer des calques existants, renommer des calques, déplacer des calques, activer et désactiver des calques dans le document, ajouter des masques de calque et des effets de calque… la liste est longue. Tout cela se fait à partir du panneau Calques.
Comme nous l'avons déjà vu, le panneau Calques nous montre que nous avons actuellement un calque dans notre document – Couche d'arrière-plan Virtualisation. La vignette d'aperçu à gauche du nom du calque nous montre que le calque d'arrière-plan est rempli de blanc :
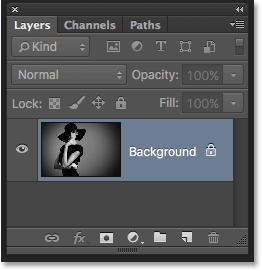
Lorsque nous avons initialement ajouté deux formes au document, elles ont été ajoutées au calque d'arrière-plan, c'est pourquoi il n'y avait aucun moyen de les déplacer indépendamment l'une de l'autre. Les personnages et le fond blanc sont accrochés ensemble sur une image plate. Cette façon de travailler dans Photoshop, où tout est ajouté sur un seul calque, est techniquement connue sous le nom de « bug », car lorsque vous devez revenir en arrière et apporter des modifications, vous rencontrez un « problème » (un autre terme technique). Voyons ce qui se passe si nous créons la même mise en page qu'avant, mais cette fois, nous placerons tout sur son propre calque.
Notre fond blanc est déjà sur le calque d'arrière-plan, ajoutons donc un nouveau calque au-dessus pour notre première forme. Pour ajouter un nouveau calque au document, on clique simplement sur l'icône Nouvelle Couche En bas du panneau Calques (deuxième icône en partant de la droite) :
![]()
Un nouveau calque apparaît au-dessus du calque d'arrière-plan. Photoshop nomme automatiquement le nouveau calque Layer 1 . Si nous regardons la vignette d'aperçu à gauche du nom du calque, nous remarquerons qu'elle est remplie Modèle en damier . Un motif en damier est la façon dont Photoshop représente la transparence. En d’autres termes, cela nous indique que le nouveau calque est vide. Il est là, attendant que nous fassions quelque chose avec, mais pour le moment, il n'y a rien dedans :
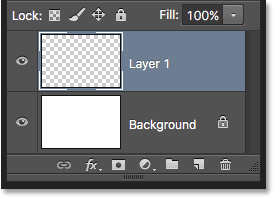
Notez que le calque 1 est surligné en bleu. Cela signifie que c'est calque actif actuellement . Tout ce que nous ajoutons au document à ce stade sera ajouté au calque actif (calque 1), et non au calque d'arrière-plan situé en dessous. Ajoutons la première forme, comme nous l'avons fait précédemment. Puisque notre première forme était un carré, nous devrons à nouveau faire une sélection Outil pour tente rectangulaire Depuis le panneau d'outils.
Le panneau Outils nous montre le dernier outil que nous avons sélectionné dans le groupe. Par « groupe », j’entends tous les outils imbriqués au même endroit. Étant donné que le dernier outil que nous avons sélectionné dans le groupe était l'outil Elliptical Marquee, son icône est celle actuellement visible dans le panneau Outils. Pour revenir à l'outil de sélection rectangulaire, nous devrons Clic-droit (Gagner) / Contrôle-clic (Mac) Cliquez sur l'outil de sélection elliptique, puis choisissez l'outil de sélection rectangulaire dans le menu déroulant :
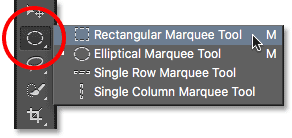
Avec l'outil de sélection rectangulaire en main, cliquez et faites glisser une sélection carrée similaire à la sélection précédente, et maintenez la touche enfoncée. Shift Pendant que vous faites glisser, forcez la forme à former un carré parfait. Une fois terminé, relâchez la touche Maj, puis relâchez le bouton de la souris. Ici, nous voyons mon tableau de sélection :
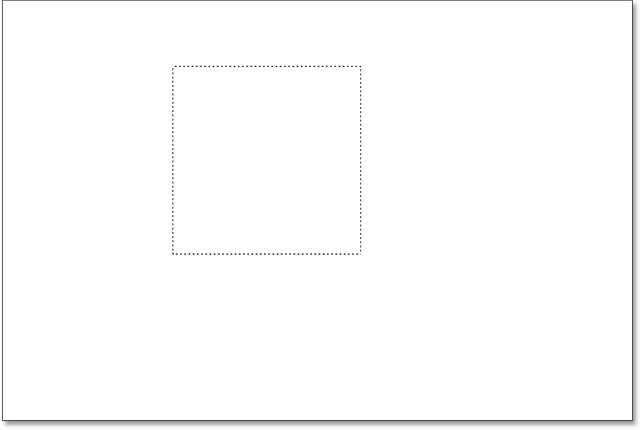
Monter à un menu Édition en haut de l'écran et choisissez ?? . Lorsque la boîte de dialogue Remplir s'ouvre, modifiez une option Utilisez إلى Couleur , puis choisissez une couleur pour la zone De Sélecteur de couleur . Je choisirai la même couleur rouge que celle que j'ai choisie la dernière fois. Cliquez sur OK pour fermer le sélecteur de couleurs, puis cliquez sur OK pour fermer la boîte de dialogue Remplissage.
Photoshop remplit la sélection avec la couleur de votre choix. Pour supprimer le contour de sélection autour de la forme, accédez au Menu Sélection en haut de l'écran et choisissez Désélectionner (Je passe en revue ces étapes rapidement ici simplement parce qu'elles sont exactement les mêmes que ce que nous avons fait précédemment.) J'ai maintenant ma première forme remplie de rouge, comme avant :
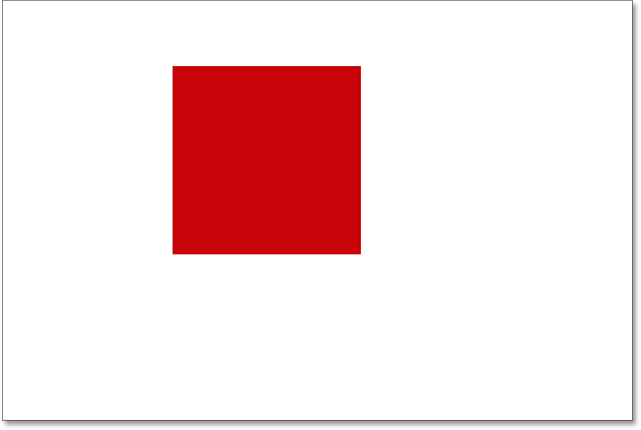
Il ne semble pas que quelque chose soit différent, rien qu'en regardant la configuration elle-même. Nous avons une forme carrée posée sur un fond blanc, comme la dernière fois. Mais le panneau Calques raconte désormais une autre histoire. Les vignettes d'aperçu nous montrent que le calque d'arrière-plan est toujours rempli de blanc uni, tandis que la boîte se trouve désormais dans un calque complètement séparé (Couche 1) au-dessus. Cela signifie que le fond blanc et la forme carrée ne font plus partie de la même image plate. que c'est Regarde Comme s’ils étaient dans le document, mais en fait ce sont deux éléments complètement distincts :
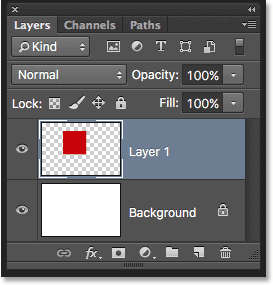
Ajoutons la deuxième forme. Encore une fois, nous voulons le placer sur son propre calque, ce qui signifie que nous devons d'abord ajouter un autre nouveau calque au document en cliquant sur le bouton Nouvelle Couche Au bas du panneau Calques :
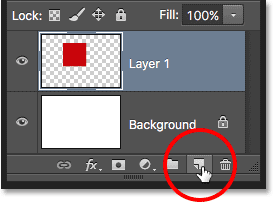
Un nouveau deuxième calque apparaît, Couche 2 , au-dessus du calque 1. Normalement, nous souhaitons renommer nos calques car les noms comme « Couche 1 » et « Couche 2 » ne nous disent rien sur ce qu’il y a réellement dans chaque calque. Mais pour nos besoins ici, les noms automatiques conviennent. Notez à nouveau que le motif en damier dans la vignette d'aperçu nous indique que le nouveau calque est actuellement vide :
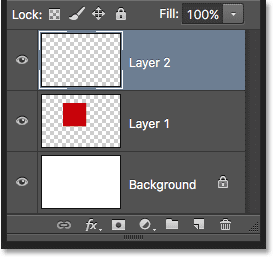
Notez également que le calque 2 est surligné en bleu, ce qui signifie qu'il s'agit désormais du calque actif. Tout ce que nous ajoutons à côté du document sera ajouté au calque 2. Obtenez Outil de sélection elliptique Dans le panneau Outils (imbriqué derrière l'outil de sélection rectangulaire), faites glisser une sélection circulaire, comme nous l'avons fait auparavant. Assurez-vous qu’une partie chevauche le carré. Revenez ensuite à la liste. Modifier "choisir" remplir" . Redéfinir Couleur ل استخدام Possibilité d'ouvrir Ramassez la couleur Choisissez la couleur de la forme. Je choisirai la même orange.
Cliquez sur OK pour fermer le sélecteur de couleurs, puis cliquez sur OK pour fermer la boîte de dialogue Remplissage. Photoshop remplit la sélection de couleur. Monter à تحديد menu et sélection Désélectionner Pour supprimer les contours, sélectionnez autour de la forme. Maintenant, nous revenons à ce à quoi les choses ressemblaient auparavant avec l'ajout des deux formes :
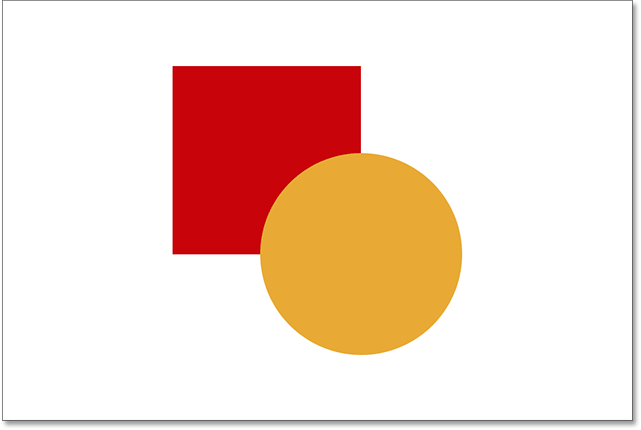
En regardant le panneau Calques, nous voyons que la forme carrée reste seule sur le Calque 1 tandis que la nouvelle forme circulaire est placée sur le Calque 2. Le fond blanc reste sur le calque Arrière-plan, ce qui signifie que les trois éléments qui composent notre document (le fond blanc, la forme carrée et la forme circulaire) sont désormais dans des calques séparés et complètement indépendants les uns des autres :
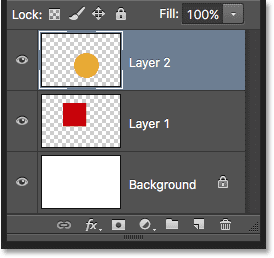
Changer l'ordre des calques
Explication des calques dans Photoshop
Auparavant, lorsque tout se trouvait sur un seul calque, nous constations qu'il n'y avait aucun moyen de déplacer la forme carrée devant la forme ronde car il ne s'agissait pas vraiment de deux formes distinctes. Il s'agissait simplement de zones de pixels de couleurs différentes mélangées à des zones de pixels blancs sur la même image plate. Mais cette fois, avec tout sur son propre calque, nous avons en réalité deux formes distinctes, ainsi qu’un arrière-plan complètement séparé. Voyons comment nous pouvons utiliser nos calques pour changer facilement l'ordre des formes.
Actuellement, la forme ronde apparaît devant la forme carrée dans la composition car le calque Forme ronde (Couche 2) Top Superposez la forme carrée (Couche 1) dans le panneau Calques. Imaginez que vous regardez les calques de haut en bas dans le panneau Calques que vous regardez à travers Calques dans le document. Tout calque situé au-dessus d'un autre calque dans le panneau Calques apparaît devant lui dans le document. Si le contenu de deux calques se chevauche, comme le font nos formes, n'importe quel calque apparaîtra Bas L'autre est dans le panneau Calques derrière Une autre couche dans la composition.
Cela signifie que si nous voulons changer l'ordre des formes pour que le premier carré apparaisse devant la forme circulaire, il suffit de déplacer le calque de forme carrée (Couche 1) Cliquer Calque de forme ronde (couche 2). Pour cela, cliquez simplement sur Layer 1,
Maintenez ensuite le bouton de la souris enfoncé et faites-le glisser vers le haut et sur le calque 2 jusqu'à ce que vous voyiez Barre de surbrillance Horizontal apparaît directement au-dessus du calque 2. La barre nous indique où le calque sera déplacé lorsque nous relâcherons le bouton de la souris :
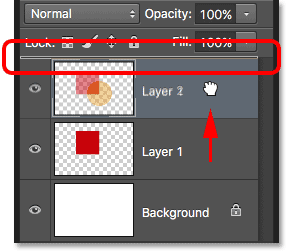
Allez-y et relâchez le bouton de la souris, après quoi Photoshop déposera le calque 1 en place au-dessus du calque 2 :
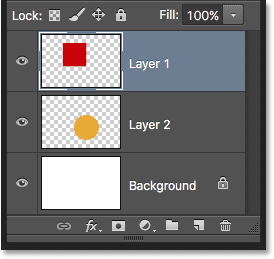
Le calque de forme carrée étant désormais au-dessus du calque de forme circulaire, leur ordre dans la composition a été inversé. La forme carrée apparaît désormais devant la forme circulaire :
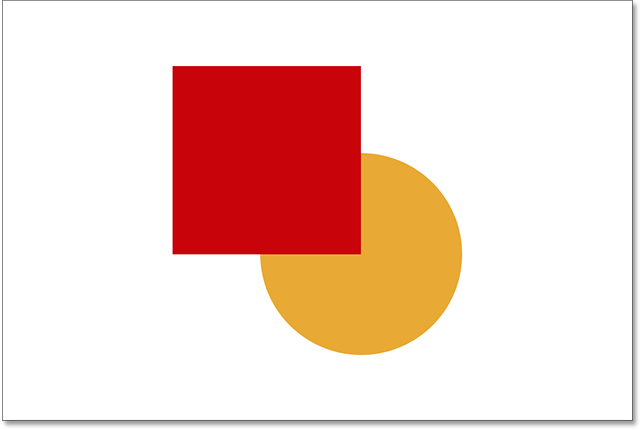
Sans calques, il n'aurait pas été possible de déplacer un élément devant un autre de cette manière. Mais avec tout sur sa propre couche, cela ne pourrait pas être plus simple. Les calques gardent tout séparé, ce qui nous permet d'apporter des modifications à des éléments individuels sans affecter la composition entière.
Et si je décidais ça plus tard, tu sais quoi ? En fait, je l'ai mieux aimé qu'avant. Je souhaite déplacer la forme circulaire pour qu'elle revienne devant le premier carré. Grâce aux couches, pas de problème ! Tout comme nous pouvons faire glisser des calques au-dessus d’autres calques, nous pouvons également les faire glisser sous d’autres calques.
Je vais cliquer sur le calque de forme carrée (Couche 1) et le faire glisser vers le bas sous le calque de forme circulaire (Couche 2). Encore une fois, la barre de surbrillance m'indique où le calque sera déplacé lorsque je relâcherai le bouton de la souris :
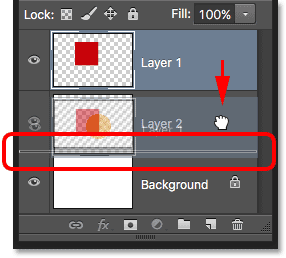
Je relâche le bouton de la souris pour que Photoshop puisse déposer le calque 1 sous le calque 2 :
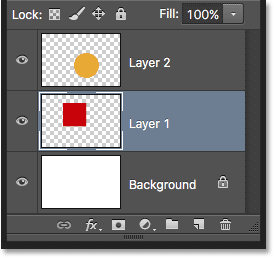
On revient à voir la forme circulaire devant le premier carré de la composition :
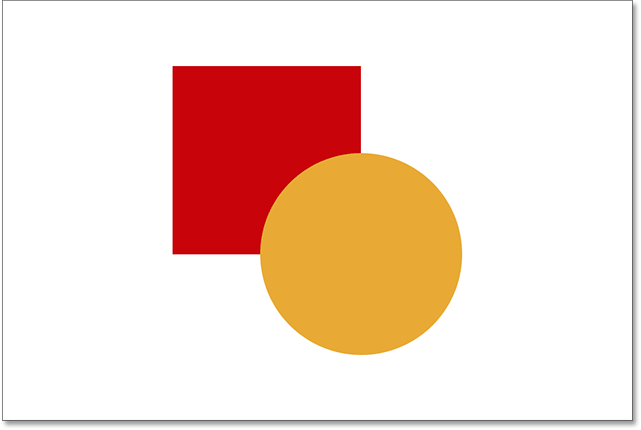
Déplacer les calques
Explication des calques dans Photoshop
Et si nous ne voulons pas vraiment que les formes se chevauchent ? Peut-être qu'ils seraient plus beaux s'ils étaient espacés. Encore une fois, comme ils se trouvent dans des calques séparés, nous pouvons facilement les déplacer.
Pour déplacer le contenu du calque, sélectionnez Outil de déplacement Dans Photoshop depuis le haut du panneau Outils :
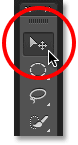
Ensuite, assurez-vous que le bon calque est sélectionné dans le panneau Calques. Je vais déplacer la forme ronde à droite de la forme carrée, je vais donc cliquer sur le calque de la forme ronde (Couche 2) pour la sélectionner et l'activer. Encore une fois, je sais que c'est désormais le calque actif car Photoshop le surligne en bleu lorsque je clique dessus :
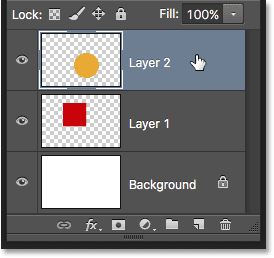
Avec le calque 2 sélectionné, je clique avec l'outil de déplacement sur le cercle et je le fais glisser vers la droite du carré :
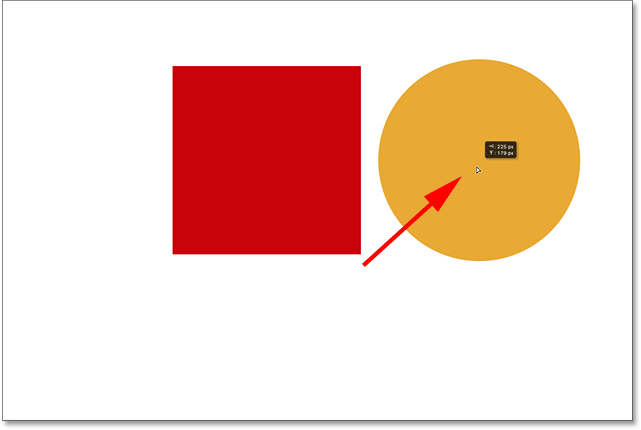
Nous pouvons même animer les deux formes en même temps. Par conséquent, nous devrons sélectionner deux calques pour la forme en même temps. Vous avez déjà sélectionné le calque 2 dans le panneau Calques. Pour sélectionner également le calque 1, il me suffit d'appuyer et de maintenir une touche Shift Et cliquez sur Calque 1. Les deux calques sont maintenant surlignés en bleu, ce qui signifie qu'ils sont sélectionnés :
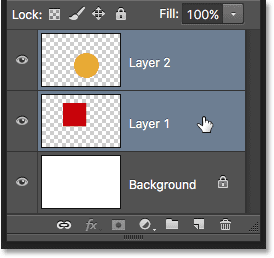
Avec les deux calques sélectionnés, si nous cliquons et faisons glisser l'un ou l'autre avec l'outil de déplacement, les deux formes se déplacent ensemble :
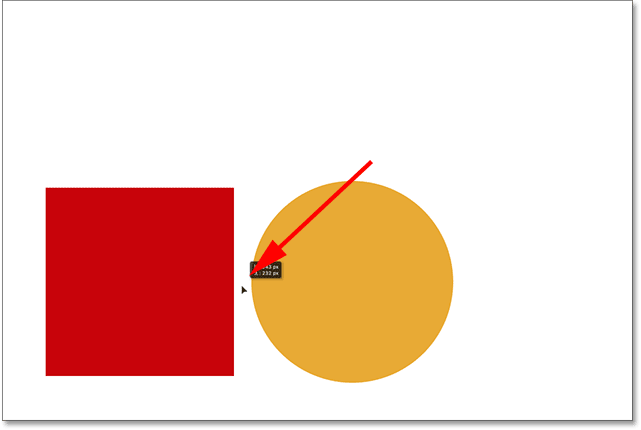
Supprimer des calques
Explication des calques dans Photoshop
La dernière chose que nous examinerons dans ce didacticiel est de savoir comment supprimer des calques. Si nous décidons que nous n'avons pas besoin d'une forme, nous pouvons la supprimer de la composition simplement en supprimant son calque. Je clique sur le calque carré (Couche 1) pour le sélectionner. Ensuite, pour supprimer le calque, il suffit de le faire glisser vers Poubelle Sous le panneau Calques (icône à l'extrême droite) :
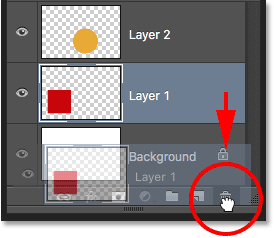
Le calque carré étant supprimé, seule la forme ronde reste dans le document (avec le fond blanc bien sûr) :
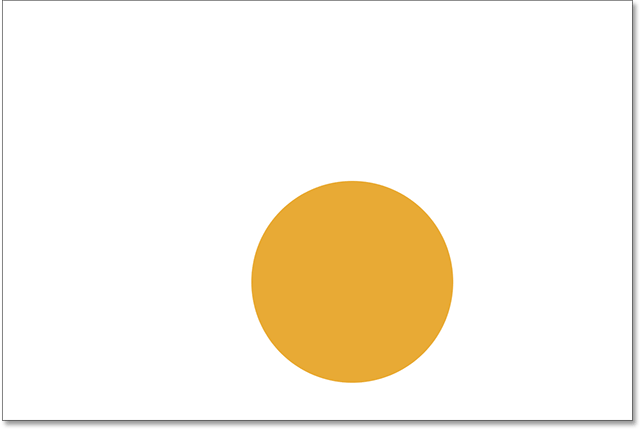
Je vais faire la même chose avec la forme circulaire, en faisant glisser son calque vers la corbeille :
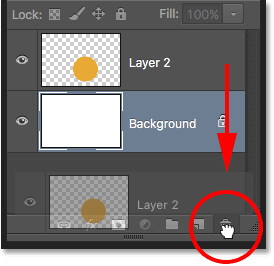
Maintenant, avec les deux calques de forme supprimés, nous ne revenons à rien de plus qu'à notre arrière-plan blanc uni :