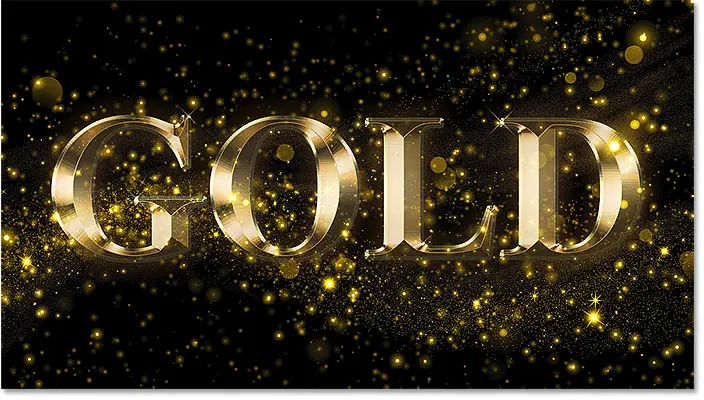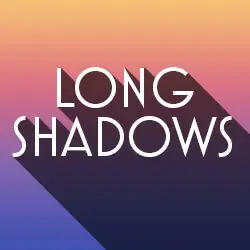Modifier les arrière-plans des effets de texte dans Photoshop
Effet de texte
C'est l'effet de texte que je vais utiliser. Notez que l'effet est sur un fond noir :
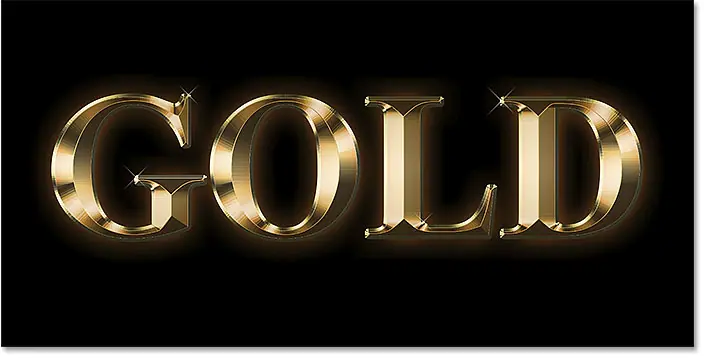
Nouveau fond
Et c'est le nouveau fond dans lequel je veux mettre le texte.
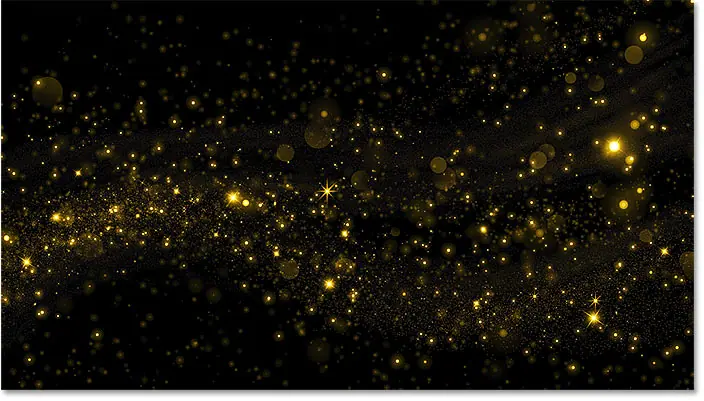
Comment rendre l'arrière-plan transparent
Je reviens à mon effet de texte. Si nous regardons Panneau Calques , on voit les trois couches qui composent l'effet. Nous avons un calque « Sparkles » en haut et deux calques « Sparkles » en dessous. Nous l'avons aussi Couche d'arrière-plan Ci-dessous, rempli de noir :
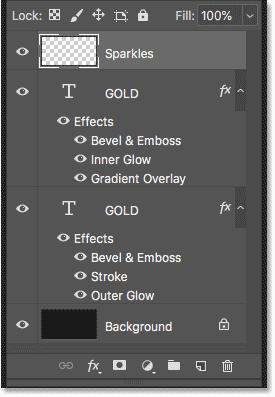
Désactiver le calque d'arrière-plan
La première chose à faire est de supprimer l’arrière-plan d’origine et de le remplacer par de la transparence. Pour masquer l'arrière-plan, désactivez simplement le calque d'arrière-plan en cliquant sur Symbole visuel Sa propre:
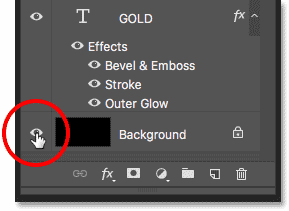
Cela laisse notre texte devant un fond transparent. Photoshop représente la transparence dans un motif en damier :
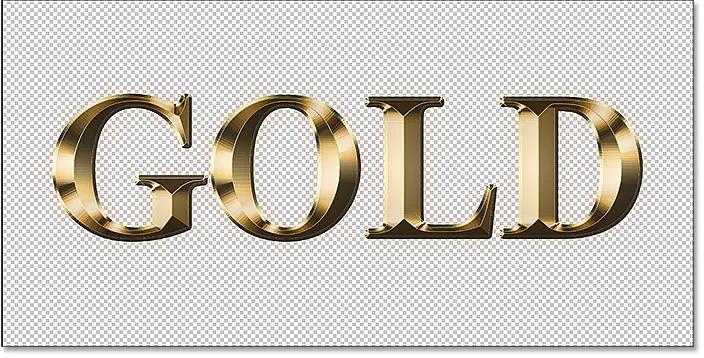
Comment déplacer l'effet de texte vers un nouvel arrière-plan
Maintenant que nous avons rendu l'arrière-plan transparent, comment transférer l'effet sur son nouvel arrière-plan ? Il y a plusieurs moyens de le faire.
Lire plus:Comment créer du texte 3D avec PhotoshopMéthode 1 : utiliser le format de fichier PNG
Une solution consiste à enregistrer l'effet dans un format de fichier prenant en charge la transparence. Le format JPEG ne prend pas en charge la transparence, il ne fonctionnera donc pas. Mais le format PNG Cela fonctionne, et c'est le format dont nous avons besoin.
Comment enregistrer l'effet sous forme de fichier PNG
Pour enregistrer l'effet de texte sous forme de fichier PNG, accédez au menu " Fichier " dans la barre de menu et sélectionnez " Enregistrer sous" :
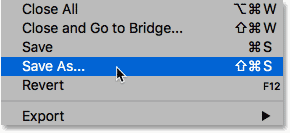
Dans la boîte de dialogue, nommez votre fichier (je nommerai le mien « Golden Text »), puis définissez Formatage على PNG . Choisissez où vous souhaitez l'enregistrer, puis cliquez sur Sauvegarder :
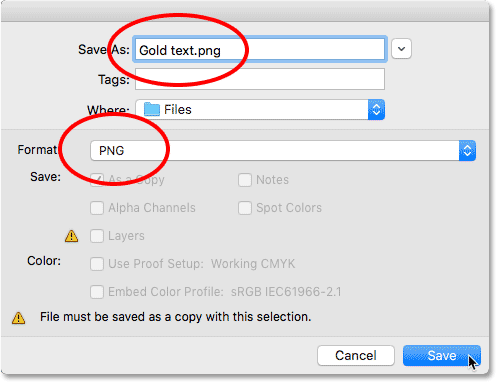
Ajuster les options de format PNG
Photoshop vous demandera de choisir un paramètre de compression pour le fichier PNG. L'apparence sera différente selon la version de Photoshop que vous utilisez, mais je choisis toujours l'option correspondant à la plus petite taille de fichier. Cliquez sur OK pour fermer la boîte de dialogue :
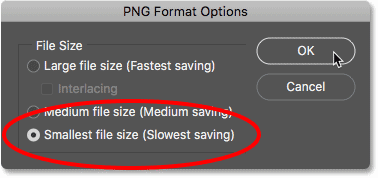
Ouvrez votre nouvel arrière-plan
Après avoir enregistré le fichier, ouvrez votre nouveau fond d'écran :
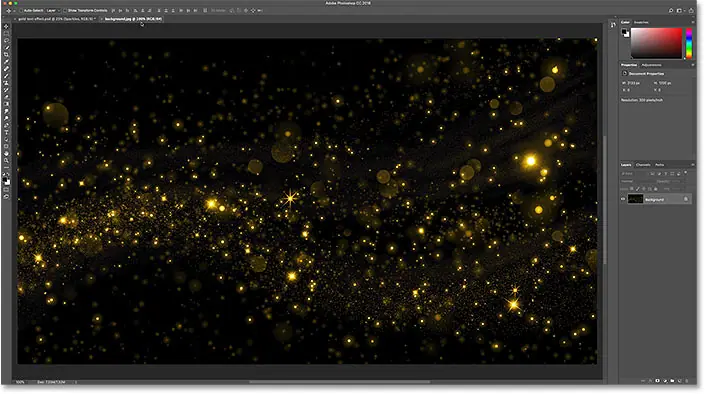
Placer un fichier PNG dans le document
Aller à la liste Déposez votre dernière attestation , et dans Photoshop CC, choisissez Placer Intégré . Dans Photoshop CS6 ou version antérieure, choisissez Place :
Lire plus:Comment créer du texte coloré dans Photoshop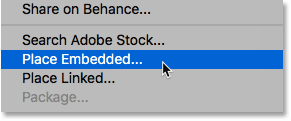
Choisissez le fichier PNG que vous venez d'enregistrer, puis cliquez sur وضع :
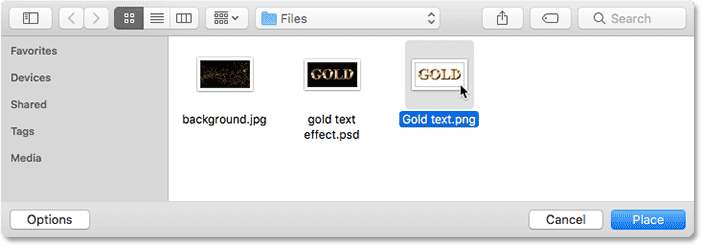
Photoshop place le fichier devant l'arrière-plan :
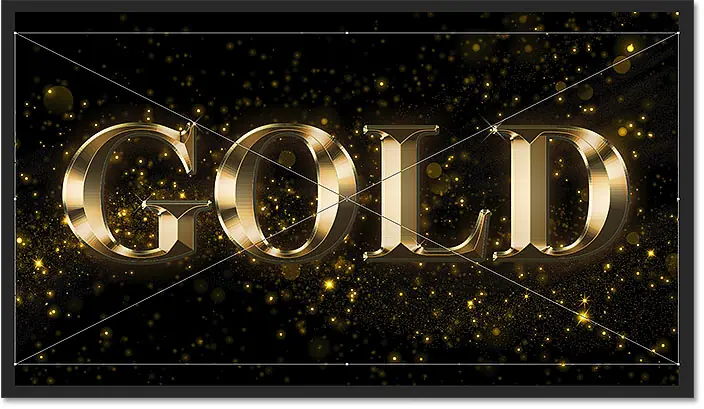
Vous pouvez utiliser des poignées conversion gratuite Pour modifier la taille du texte si nécessaire. Mais dans mon cas, je vais simplement l'accepter en appuyant sur Entrer (Gagner) / Retour (Mac) sur le clavier. De cette façon, l'effet de texte a été transféré sur son nouveau fond :
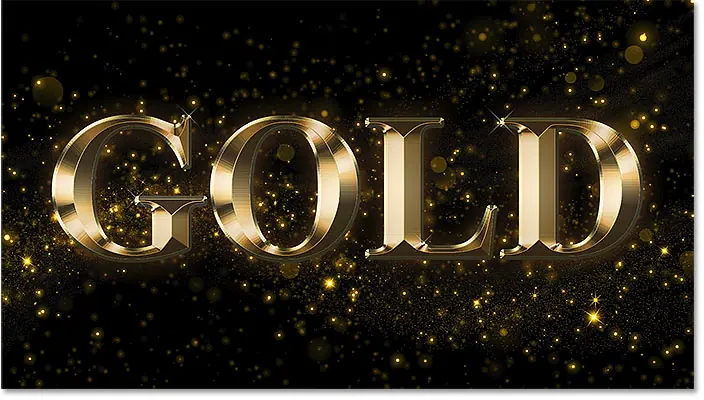
Si nous regardons le panneau Calques, nous voyons que notre effet de texte a été ajouté En tant qu'être intelligent Au-dessus de la photo. Nous savons qu'il s'agit d'un objet intelligent grâce à l'icône en bas à droite de la vignette. L’un des avantages des objets intelligents est que nous pouvons les redimensionner sans aucune perte de qualité. Vous pouvez en apprendre davantage sur Redimensionner les objets intelligents Dans un tutoriel séparé :
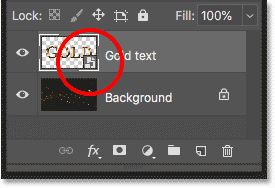
Méthode 2 : copier et coller
C'est une façon de transférer un effet de texte sur un nouvel arrière-plan. Examinons une deuxième méthode, dans laquelle vous n'avez pas besoin d'enregistrer le document dans un fichier séparé. Je supprimerai mon effet en le faisant glisser vers Poubelle Bas du panneau Calques :
Lire plus:Comment créer du texte avec le feu dans Photoshop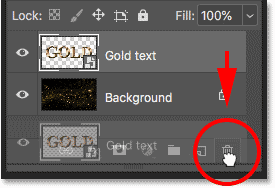
Cela me laisse juste mon image d'arrière-plan :
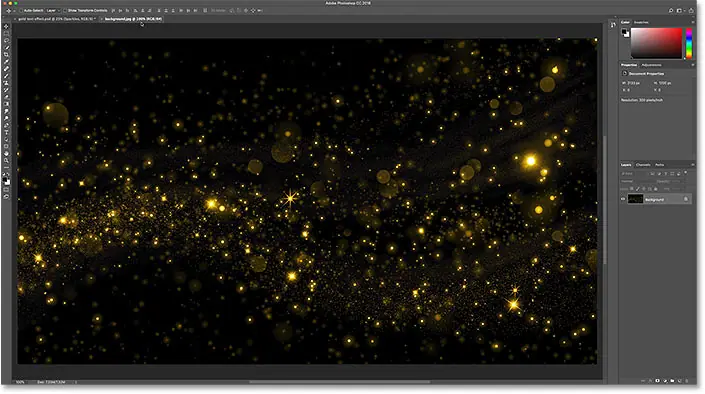
Je vais accéder à mon document d'effet de texte, et comme le calque d'arrière-plan est toujours désactivé, nous pouvons toujours voir l'arrière-plan transparent derrière le texte :
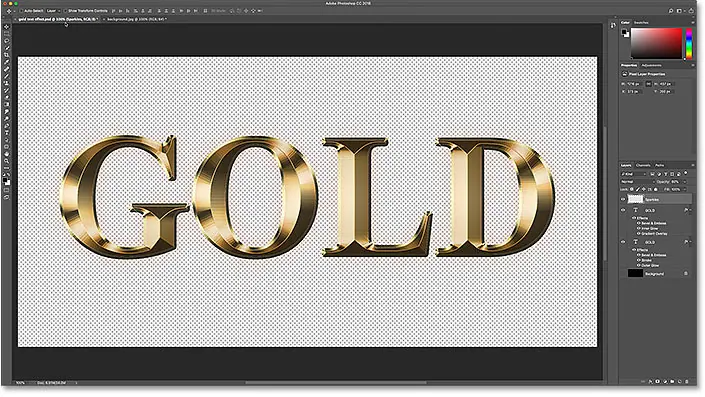
Fusionner l'effet de texte dans un nouveau calque
Une autre façon de transférer votre effet sur un nouvel arrière-plan consiste à le copier et à le coller dans l'autre document. Pour faciliter les choses, nous allons fusionner les calques qui composent notre effet de texte dans un nouveau calque.
Tout d’abord, assurez-vous que le calque d’arrière-plan est désactivé afin que vous voyiez un arrière-plan transparent derrière le texte. Puis clique Couche supérieure Pour le préciser :
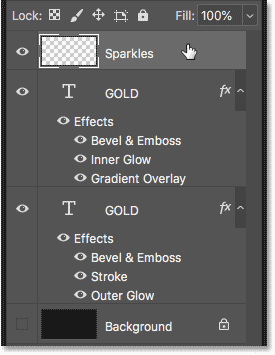
Pour fusionner l'effet de texte dans un nouveau calque, sur un ordinateur Windows, appuyez sur Maj + Ctrl + Alt + E Sur le clavier. Sur un Mac, cliquez sur Maj+Commande+Option+E . Cela fusionne tous les calques visibles dans un nouveau calque au-dessus d'eux. Ce nouveau calque contient l'effet de texte et rien d'autre :
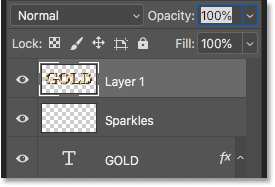
Assurez-vous que le calque fusionné est sélectionné, puis allez dans Menu Édition Et sélectionnez Copier :
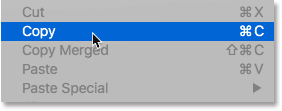
Ouvrez la nouvelle image d'arrière-plan :
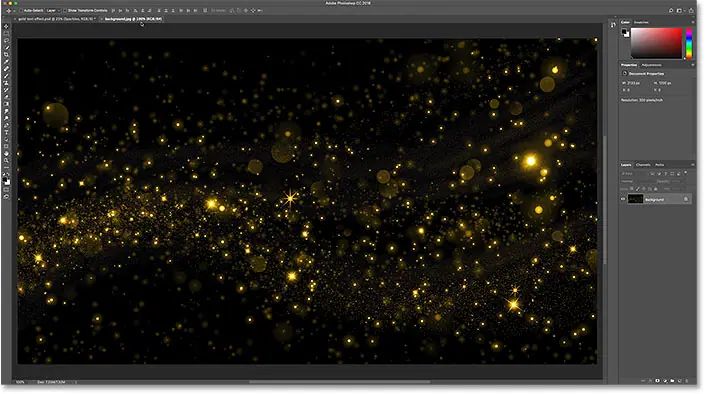
Revenez ensuite à la liste. Modifier "choisir" collant" :
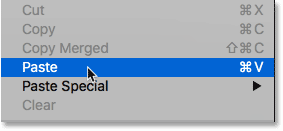
Photoshop colle l'effet de texte sur le nouvel arrière-plan :
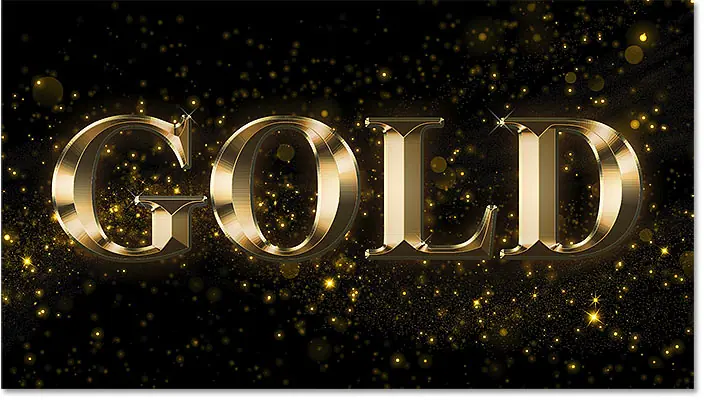
Dans le panneau Calques, nous voyons le calque d’effet de texte au-dessus de l’image. Cette fois, il s'agit simplement d'un calque normal et non d'un objet intelligent :
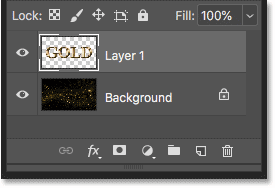
Méthode 3 : placer le document à effet de texte en tant qu'objet intelligent
Il existe deux manières de transférer un effet de texte sur un nouvel arrière-plan. Regardons une autre méthode, qui est aussi ma méthode préférée. Encore une fois, je supprimerai mon effet en le faisant glisser vers la corbeille :
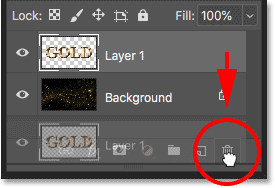
Et puis je reviendrai à mon document d'effet de texte :
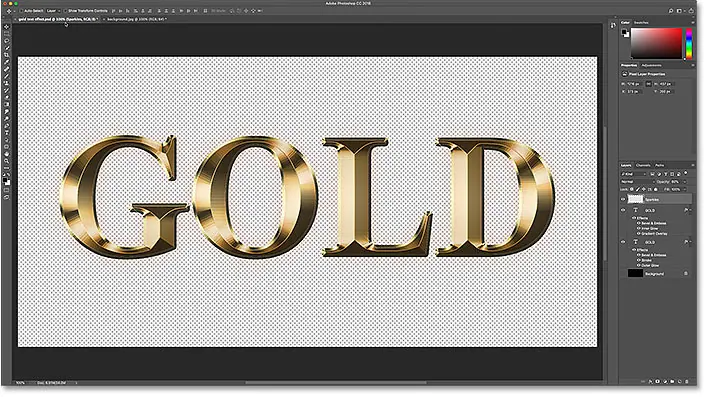
Redémarrez le calque d'arrière-plan
Avant d'aller plus loin, je vais faire un redémarrage couche Contexte en cliquant Son icône de vision Dans le panneau Calques :
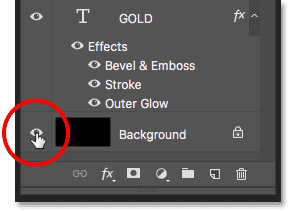
Cela restaure le fond noir d'origine derrière le texte :
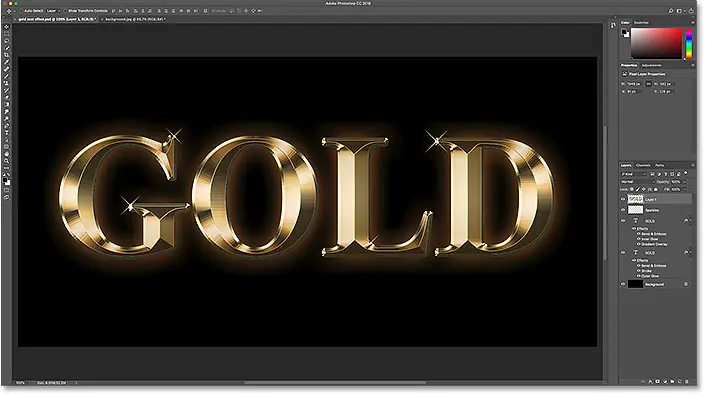
Supprimer le calque d'effet de texte fusionné
Je vais également supprimer le calque d'effet de texte fusionné en le sélectionnant et en appuyant sur Retour arrière (Gagner) / Supprimer (Mac) Sur le clavier :
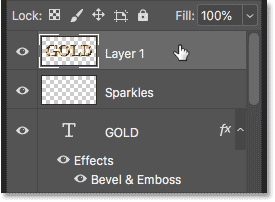
Enregistrez et fermez le document
Maintenant que j'ai restauré le document tel qu'il était à l'origine, je vais le sauvegarder en allant dans Liste Fichier Et choisir Sauvegarder :
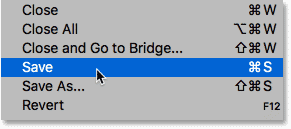
Ensuite, je fermerai mon effet de texte en revenant à l'onglet " Fichier "et choisir" Fermer" :
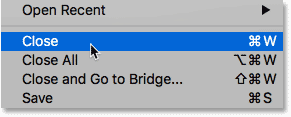
Cela me laisse uniquement la nouvelle image d'arrière-plan :
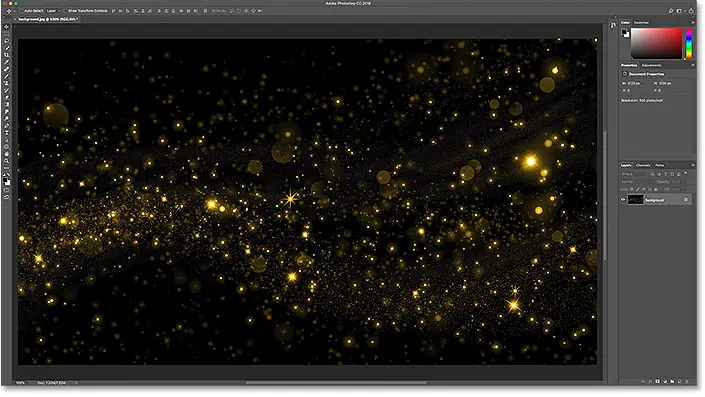
Placez l'effet de texte en tant qu'objet intelligent
Plus tôt, nous avons appris que nous pouvons déplacer notre effet de texte vers un nouvel arrière-plan en désactivant le calque d'arrière-plan, en enregistrant l'effet en tant que fichier PNG, puis en plaçant le fichier PNG dans l'autre document en tant qu'objet intelligent. Mais nous pouvons en fait mettre l’intégralité du document d’effet de texte en tant qu’objet intelligent ! L'avantage est que le document restera modifiable.
Pour mettre le document d'effet de texte dans le document d'image d'arrière-plan, je vais aller dans le menu " Fichier "Et je choisirai" « mode intégré » . Dans Photoshop CS6 ou version antérieure, je choisirais Place :
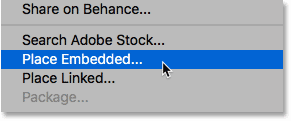
Cette fois, au lieu de choisir le fichier PNG que j'ai enregistré plus tôt, je choisirai le document Photoshop lui-même pour l'effet de texte (fichier .psd). Je clique dessus pour le sélectionner, puis je clique sur وضع :
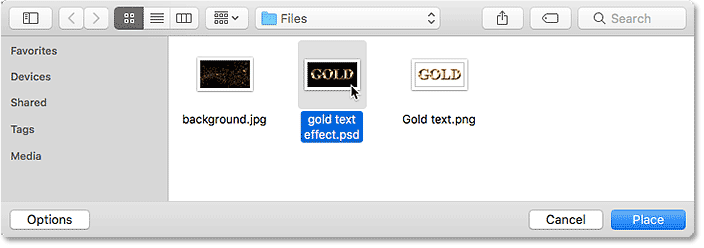
Photoshop place l'effet de texte devant l'arrière-plan, comme auparavant :
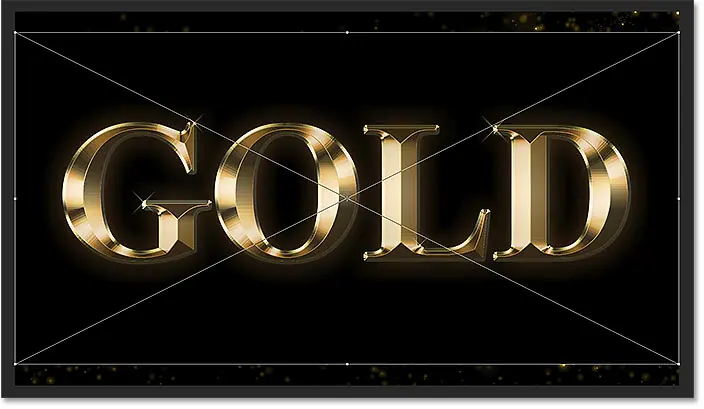
Encore une fois, nous pouvons le redimensionner à l'aide des poignées de transformation gratuites, mais je l'accepterai simplement en appuyant sur Entrer (Gagner) / Retour (Mac). Notez cependant que l’arrière-plan noir d’origine apparaît toujours derrière le texte, masquant ainsi le nouvel arrière-plan. C'est parce que la couche d'arrière-plan était toujours en cours d'exécution. Mais ce n’est pas un problème car c’est facile à résoudre :
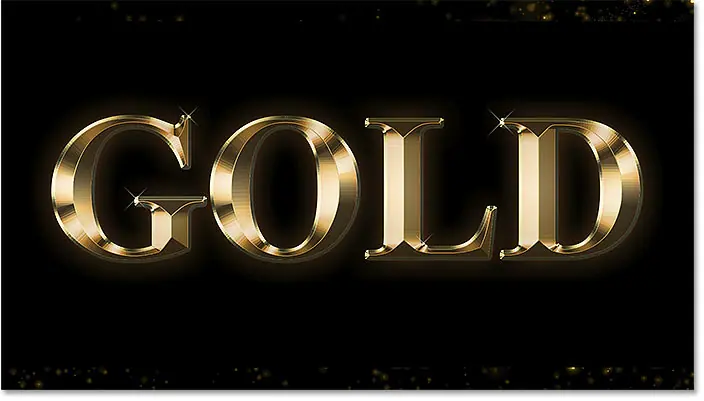
Modifier le contenu de l'objet intelligent
Si nous regardons le panneau Calques, nous voyons à nouveau l'effet de texte ajouté en tant qu'objet intelligent sur l'image :
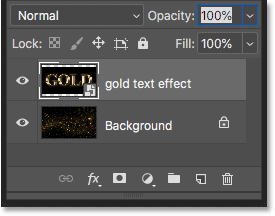
Mais cette fois, au lieu de conserver le fichier PNG, l'objet intelligent conserve une copie de l'intégralité du document à effet de texte. Pour ouvrir l'objet intelligent et afficher son contenu, double-cliquez sur sa vignette :
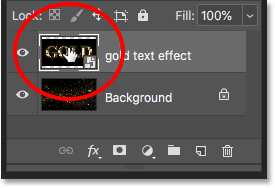
Ouvre l'effet de texte :
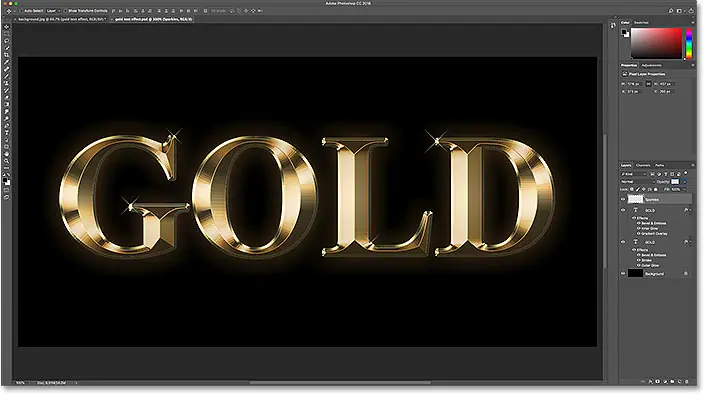
Et si nous regardons le panneau Calques, nous voyons que tous nos calques sont toujours intacts :
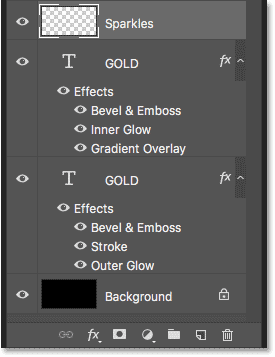
Désactiver le calque d'arrière-plan
Pour masquer l'arrière-plan d'origine, je vais désactiver le calque d'arrière-plan en cliquant sur Son icône de vision :
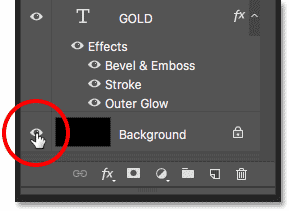
Cela nous laisse à nouveau avec un fond transparent :
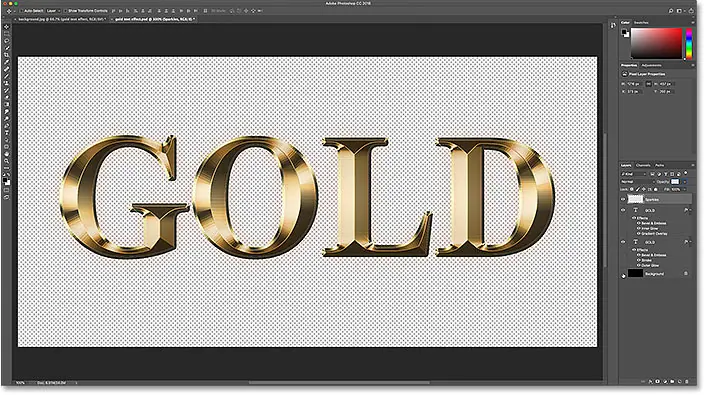
Enregistrez et fermez l'objet intelligent
Pour que notre modification apparaisse dans le document principal, nous devons enregistrer et fermer l'objet intelligent. Pour le sauvegarder, allez dans « Menu » Fichier "choisir" Enregistrer " :
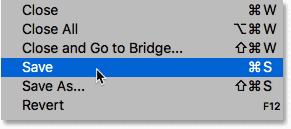
Puis pour le fermer, revenez au « Menu » Fichier "choisir" Fermer" :
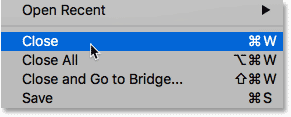
En revenant au document principal, l'arrière-plan d'origine a maintenant disparu et nous voyons le nouvel arrière-plan à sa place :
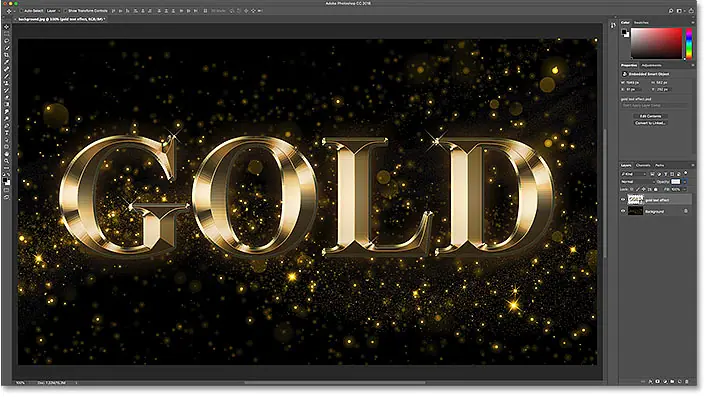
Bonus : effet amélioré
Pour terminer, j'utiliserai mon image d'arrière-plan pour améliorer rapidement l'effet scintillant autour du texte. Dans le panneau Calques, je sélectionne le calque d'arrière-plan :
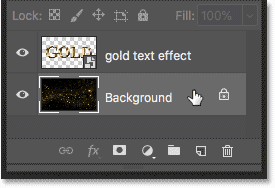
Ensuite, je ferai une copie de l'image en cliquant sur Ctrl + J (Gagner) / Commande + J (Mac). La copie apparaît au-dessus de l'original :
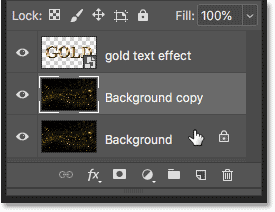
Je clique sur la copie et la fais glisser sur l'effet de texte :
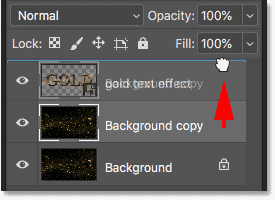
Cela bloque temporairement l'affichage du texte :
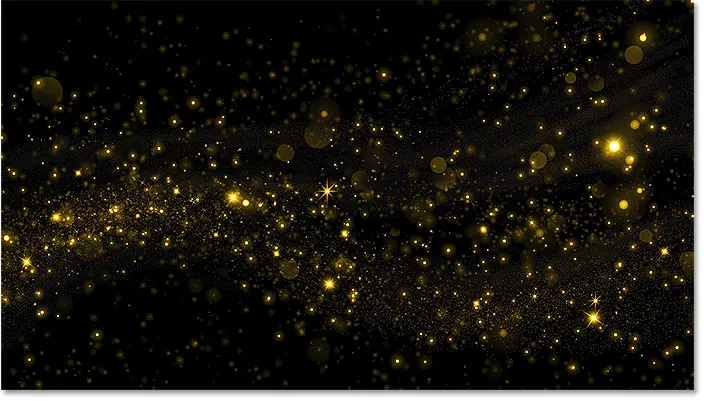
Enfin, pour masquer les zones noires et mélanger les paillettes dorées avec le texte, Je vais changer le mode de fusion Pour l'image de normale à Écran :
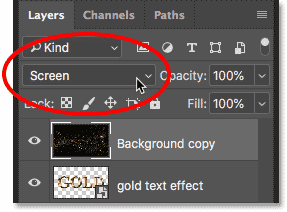
Voici mon résultat final :