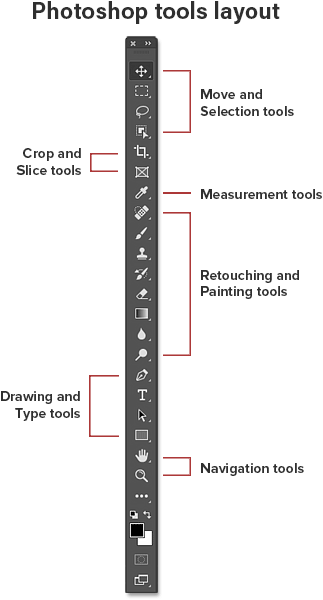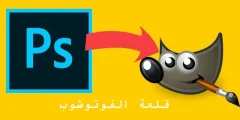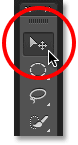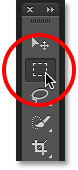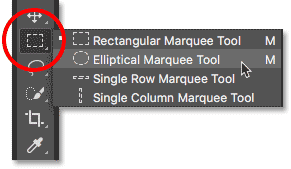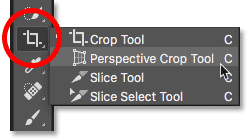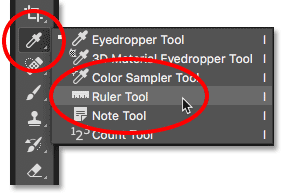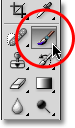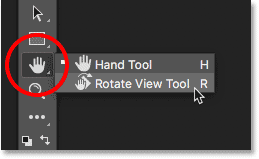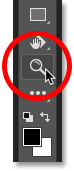Barre d'outils Photoshop
La barre d'outils Photoshop est située à gauche de l'écran :
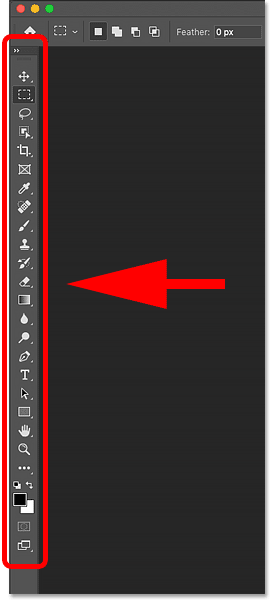
Choisissez une barre d'outils à une ou deux colonnes
Explication des outils de Photoshop
Par défaut, la barre d'outils apparaît sous la forme d'une longue colonne. Mais il peut être étendu à une double colonne plus courte en cliquant sur Flèches doubles en haut. Cliquez à nouveau sur les doubles flèches pour revenir à la barre d'outils à colonne unique :
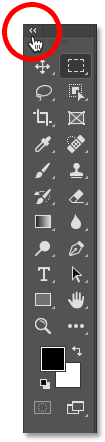
Disposition des outils
Voyons comment organiser la barre d'outils Photoshop. Bien qu'il puisse sembler que les outils soient répertoriés de manière aléatoire, il existe en réalité un ordre logique, les outils associés étant regroupés.
En haut, nous avons Photoshop نقل و اختيار Outils. Directement en dessous se trouvent des outils Culture ainsi que Tranche . Sans cela, elle est قياس Outils, suivis de nombreux Photoshop Correction و Bouche Outils.
Ensuite, elle est رسم و نوع Outils. Enfin, nous avons des outils De navigation en bas:
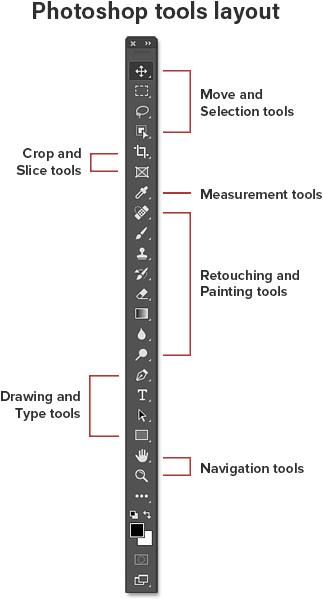
Outils cachés dans la barre d'outils
Chaque outil de la barre d'outils est représenté par une icône et il existe beaucoup plus d'outils disponibles que ce que nous voyons.
Lire plus:Explication des outils de sélection Lasso et MarqueeJe veux dire Flèche Le petit dans le coin inférieur droit de l'icône de l'outil indique qu'il y a d'autres outils cachés derrière lui au même endroit :
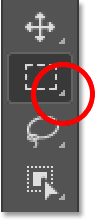
Pour afficher des outils supplémentaires, Cliquez et maintenez Au-dessus du symbole.
ou Clic droit (Gagner) / Contrôle-clic (Mac) sur l'icône. Un menu contextuel s'ouvrira répertoriant les autres outils disponibles.
Par exemple, si vous cliquez et maintenez l'icône de l'outil de sélection rectangulaire
Le menu contextuel m'indique qu'avec cet outil, l'outil de sélection elliptique, l'outil de sélection à une seule ligne et l'outil de sélection à une colonne sont également regroupés.
Pour choisir l'un des composants logiciels enfichables, cliquez sur son nom dans la liste. Je vais choisir l'outil Elliptical Marquee :
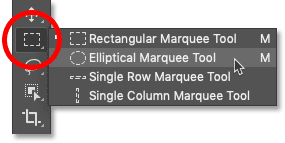
Outil par défaut
L'outil initialement affiché est connu partout dans la barre d'outils Avec l'outil par défaut .
Par exemple, l'outil de sélection rectangulaire est l'outil par défaut pour la deuxième place en partant du haut.
Mais Photoshop n'affichera pas toujours l'outil par défaut. Au lieu de cela, il affichera le dernier outil que vous avez sélectionné.
Lire plus:Explication de l'outil de sélection rectangulaireNotez qu'après avoir sélectionné l'outil de sélection elliptique dans le menu déroulant, l'outil de sélection rectangulaire n'est plus affiché dans la barre d'outils. L'outil Elliptical Marquee l'a remplacé :
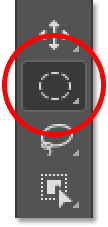
Pour sélectionner l'outil de sélection rectangulaire à ce stade, je devrai soit Cliquez et maintenez , Ou Clic-droit (Gagner) / Contrôle-clic (Mac)
Sur l'icône de l'outil de sélection elliptique. Ensuite, je peux sélectionner l'outil de sélection rectangulaire dans le menu :
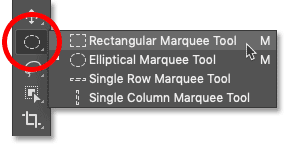
Résumé des outils Photoshop
Maintenant que nous avons appris à organiser la barre d'outils Photoshop, examinons les outils eux-mêmes.
Vous trouverez ci-dessous un résumé rapide de chaque outil Photoshop, ainsi qu'une brève description de l'utilisation de chaque outil.
Les outils sont répertoriés de haut en bas et des outils spécifiques sont abordés plus en détail dans d’autres leçons.
Un astérisque (*) après le nom de l'outil indique l'outil par défaut et la lettre entre parenthèses est le raccourci clavier de l'outil.
Lire plus:Comment agrandir et réduire une image avec PhotoshopPour vous déplacer entre les outils à l'aide du même raccourci clavier, appuyez et maintenez Touche Maj Tout en appuyant sur la lettre. Cette liste est à jour en date Photoshop CC 2020 . Notez que certains outils ne sont pas disponibles dans les versions précédentes.
- Déplacer et sélectionner des outils
- Déplacer l'outil * (V)
- L'outil Déplacer est utilisé pour déplacer des calques, des sélections et des guides dans un document Photoshop. Activez la sélection automatique pour sélectionner automatiquement le calque ou le groupe sur lequel vous cliquez.
- Outil de plan de travail (V)
- Artboard Tool vous permet de concevoir facilement plusieurs mises en page Web ou UX (expérience utilisateur) pour différents appareils ou tailles d'écran.
- Outil de tente rectangulaire * (M)
- و Outil de sélection rectangulaire Dessinez un contour rectangulaire. Maintenez la touche Maj enfoncée pendant que vous faites glisser pour dessiner une boîte sélectionnée.
- Outil de sélection elliptique (M)
- و Outil de sélection elliptique Dessinez les contours en choisissant une forme ovale. Appuyez et maintenez la touche Maj enfoncée pour dessiner une sélection dans un cercle parfait.
- Outil pour tente à une rangée
- L'outil de sélection à une seule ligne de Photoshop sélectionne une seule rangée de pixels dans l'image de gauche à droite.
- Outil pour tente unipolaire
- Utilisez l'outil de sélection de colonne unique pour sélectionner une seule colonne de pixels de haut en bas.
- Outil Lasso * (L)
- Utilisation Lasso -Vous pouvez dessiner un contour de sélection à main levée autour d'un objet.
- Outil Lasso Polygonal (L)
- Cliquez autour d'un objet en utilisant Outil Lasso polygonal pour l'encercler Avec un contour polygonal à bords droits.
- Outil Lasso Magnétique (L)
- Vous Outil Lasso magnétique Aligne le contour de sélection sur les bords de l'objet lorsque vous déplacez le pointeur de la souris autour de celui-ci.
- Outil de sélection d'objet * (W)
- Nouveauté de Photoshop CC 2020, il vous permet Outil Sélection d'objet Sélectionnez un objet en faisant simplement glisser un contour de sélection approximatif autour de lui.
- Outil de sélection rapide (W)
- و Outil de sélection rapide Vous permet de sélectionner facilement un objet simplement en le peignant avec un pinceau. Activez « Amélioration automatique » dans la barre d'options pour sélectionner une meilleure qualité.
- Outil Baguette Magique (W)
- Détermine Outil Baguette Magique Dans Photoshop, des zones de même couleur en un clic. La valeur « Tolérance » dans la barre d'options détermine la gamme de couleurs qui sera sélectionnée.
- Outils de coupe et de coupe
- Outil de recadrage* (C)
- Utilisez l'outil de recadrage de Photoshop pour recadrer une image et supprimer les zones indésirables. Décochez « Supprimer les pixels recadrés » dans la barre d'options pour recadrer l'image de manière non destructive.
- Outil de recadrage en perspective (C)
- Utilisation Outil de recadrage en perspective Pour recadrer une image et corriger des problèmes de distorsion ou de perspective.
- Outil de diapositive (C)
- L'outil Tranches divise l'image ou la mise en page en sections plus petites (tranches) qui peuvent être exportées et améliorées séparément.
- Outil de sélection de segment (C)
- Utilisez l'outil de sélection de tranche pour sélectionner des tranches individuelles créées avec l'outil de sélection de tranche.
- Outil Cadre * (K)
- Nouveauté de Photoshop CC 2019, l'outil Cadre vous permet de placer des images dans des formes rectangulaires ou ovales.
- Outils de mesure
- Outil Pipette * (I)
- L'outil Pipette de Photoshop échantillonne les couleurs d'une image. Augmentez la « Taille de l'échantillon » dans la barre d'options pour obtenir une meilleure représentation de la couleur de la zone d'échantillonnage.
- Outil Pipette 3D (I)
- Utilisez l’outil Pipette de matériau 3D pour échantillonner le matériau d’un modèle XNUMXD dans Photoshop.
- Outil Échantillonneur de couleurs (I)
- L'outil Color Sampler affiche les valeurs de couleur de la zone sélectionnée (échantillon) dans l'image. Jusqu'à quatre zones peuvent être échantillonnées à la fois. Affichez les informations sur les couleurs dans le tableau de bord Photoshop.
- Outil Règle (I)
- L'outil Règle mesure les distances, les emplacements et les angles. Idéal pour placer des photos et des objets exactement là où vous le souhaitez.
- Outil Note (I)
- L'outil Notes vous permet de joindre des notes textuelles à votre document Photoshop, soit pour vous-même, soit pour d'autres personnes travaillant sur le même projet. Les notes sont enregistrées dans le cadre d'un fichier .PSD.
- Outil de comptage (I)
- Utilisez l'outil Compter pour compter manuellement le nombre d'objets dans une image ou pour que Photoshop compte automatiquement plusieurs zones sélectionnées dans l'image.
- Outils de retouche et de dessin
- Outil pinceau pour traitement localisé* (J)
- Le pinceau de guérison ponctuelle de Photoshop supprime rapidement les imperfections et autres petites zones problématiques d'une image. Utilisez un pinceau légèrement plus gros que l'imperfection pour de meilleurs résultats.
- Outil Pinceau de guérison (J)
- Le pinceau de guérison vous permet de corriger des zones problématiques plus importantes dans une image en dessinant dessus. Maintenez Alt (Win) / Option (Mac) et cliquez pour essayer une bonne texture, puis peignez sur la zone à problème pour la résoudre.
- Outil de débogage (J)
- À l’aide de l’outil Patch, tracez un contour à main levée autour de la zone à problème. Corrigez-le ensuite en faisant glisser le contour de sélection sur une zone avec une bonne texture.
- Outil Content-Aware Move (J)
- Utilisez l'outil de déplacement basé sur le contenu pour sélectionner et déplacer une partie de l'image vers une autre zone. Photoshop remplit automatiquement le trou à l'endroit d'origine en utilisant des éléments de l'environnement.
- Outil yeux rouges (J)
- L'outil Yeux rouges élimine les problèmes courants d'yeux rouges sur les photos causés par le flash de l'appareil photo.
- Outil Pinceau* (B)
- على Outil Pinceau C'est l'outil de palette principal de Photoshop. Utilisez-le pour dessiner des coups de pinceau sur un calque ou sur un masque de calque.
- Outil Crayon (B)
- L'outil Crayon est l'un des outils de dessin de Photoshop. Mais alors que l’outil Pinceau peut dessiner des coups de pinceau aux bords doux, l’outil Crayon dessine toujours avec des bords nets.
- Outil de remplacement de couleur (B)
- Utilisation Outil de remplacement de couleur Dans Photoshop pour remplacer facilement la couleur d'un objet par une couleur différente.
- Outil Pinceau Mélangeur (B)
- Contrairement à l'outil pinceau standard, le pinceau mélangeur de Photoshop peut simuler des éléments de peinture réelle tels que le mélange et le mélange des couleurs et l'humidité de la peinture.
- Outil de tampon de copie*(S)
- L'outil Clone Stamp est l'outil de retouche le plus simple de Photoshop. Il collecte les pixels d’une zone de l’image et les mappe aux pixels d’une autre zone.
- Outil de tampon de motif (S)
- Utilisez l'outil Tampon de motif pour dessiner un motif sur l'image.
- Outil Pinceau de date * (Y)
- L'outil Pinceau d'historique dessine un instantané d'une étape précédente (état de l'historique) vers la version actuelle de l'image. Choisissez Statut précédent dans le panneau Historique.
- Outil Pinceau Histoire de l’Art (Y)
- Le pinceau Histoire de l’art peint également un instantané d’un état historique antérieur dans l’image, mais il le fait en utilisant des coups de pinceau stylisés.
- Outil Gomme* (E)
- L'outil Gomme de Photoshop efface définitivement les pixels d'un calque. Il peut également être utilisé pour dessiner une situation historique antérieure.
- Outil de suppression d'arrière-plan (E)
- L'outil Gomme d'arrière-plan efface les zones de couleur similaire dans l'image en dessinant dessus.
- Outil Gomme Magique (E)
- L'outil Gomme Magique est similaire à l'outil Baguette Magique dans la mesure où il sélectionne des zones de couleur similaire en un seul clic. Mais l’outil Magic Eraser supprime définitivement ces zones.
- Outil Dégradé * (G)
- L'outil Dégradé de Photoshop mélange progressivement plusieurs couleurs. L'éditeur de dégradés vous permet de créer et de personnaliser vos propres dégradés.
- Outil Pot de peinture (G)
- L'outil Pot de peinture remplit une zone avec une couleur similaire à la couleur ou au motif de premier plan. La valeur « Tolérance » détermine la plage de couleurs qui sera affectée autour de la zone sur laquelle vous avez cliqué.
- Outil de dépose de matériau 3D (G)
- L'outil 3D Material Drop, utilisé dans la modélisation XNUMXD, vous permet d'échantillonner du matériau d'une zone, puis de le déposer dans une autre zone du modèle XNUMXD, du maillage ou du calque.
- Outil de floutage *
- L'outil Flou rend flou et adoucit les zones que vous dessinez avec l'outil.
- Outil d'affûtage
- L'outil de netteté accentue les zones sur lesquelles vous peignez.
- Outil de maculage
- L'outil Smudge de Photoshop macule et macule les zones sur lesquelles vous dessinez. Il peut également être utilisé pour créer un effet de peinture au doigt.
- Outil d'esquive*(O)
- Peignez des zones de l'image avec l'outil Dodge pour les éclaircir.
- Outil de gravure (O)
- L'outil de copie assombrira les zones sur lesquelles vous dessinez.
- Outil Éponge (O)
- Peignez sur des zones avec l'outil Éponge pour augmenter ou diminuer la saturation des couleurs.
- Outils de dessin et d'écriture
- Outil Plume * (P)
- L'outil Plume de Photoshop vous permet de tracer des tracés, des formes vectorielles ou des sélections très précis.
- Outil stylo gratuit (P)
- L'outil Plume de forme libre vous permet de dessiner des tracés ou des formes à main levée. Les points d'ancrage sont automatiquement ajoutés au chemin au fur et à mesure que vous dessinez.
- Outil Plume courbée (P)
- و Outil Plume courbée Il s'agit de la version la plus simple et simplifiée de l'outil Plume. Nouveau à partir de Photoshop CC 2018.
- Outil Ajouter un point d'ancrage
- Utilisez l'outil Ajouter un point d'ancrage pour ajouter des points d'ancrage supplémentaires le long du chemin.
- Supprimer l'outil de point d'ancrage
- Cliquez sur un point d'ancrage existant le long du chemin à l'aide de l'outil Supprimer le point d'ancrage pour supprimer le point.
- Outil de conversion de points
- Dans le chemin, cliquez sur un point d'ancrage lisse à l'aide de l'outil Convertir un point pour le convertir en point d'angle. Cliquez sur un point d'angle pour le convertir en point lisse.
- Outil de type horizontal * (T)
- Connu simplement sous le nom d'outil Texte dans Photoshop, utilisez l'outil Texte horizontal pour ajouter du texte standard à votre document.
- Outil de type vertical (T)
- L'outil Type vertical ajoute l'écriture verticalement de haut en bas.
- Outil de masque de type vertical (T)
- Au lieu d'ajouter du texte modifiable à votre document, l'outil Masque de type vertical crée un contour de sélection sous la forme de caractères verticaux.
- Outil de masque de type horizontal (T)
- Comme l'outil Type de masque vertical, l'outil Masque de type horizontal crée un contour de sélection en forme de texte. Cependant, le texte est ajouté horizontalement plutôt que verticalement.
- Éclaireur * (A)
- Utilisez l'outil Sélectionner un chemin (flèche noire) dans Photoshop pour sélectionner l'intégralité du chemin et le déplacer en même temps.
- Outil de sélection directe (A)
- Utilisez l'outil de sélection directe (flèche blanche) pour sélectionner et déplacer un segment de chemin individuel, un point d'ancrage ou une poignée de direction.
- Outil Rectangle * (U)
- Sur l'outil Rectangle, dessinez des formes vectorielles rectangulaires, des chemins ou des formes de pixels. Maintenez la touche Maj enfoncée tout en faisant glisser pour forcer la forme à former un carré parfait.
- Outil Rectangle Arrondi (U)
- L'outil Rectangle arrondi est similaire à l'outil Rectangle standard mais dessine des formes avec des coins arrondis. Appuyez et maintenez la touche Maj enfoncée pour dessiner un carré aux coins arrondis.
- Outil Ellipse (U)
- L'outil Ellipse dessine des formes vectorielles elliptiques, des chemins ou des formes de pixels. Maintenez la touche Maj enfoncée pendant que vous faites glisser pour dessiner un cercle complet.
- Outil Polygone (U)
- L'outil Polygone dessine des formes vectorielles polygonales avec des bords droits, des chemins ou des formes de pixels. Utilisez l'option « Côtés » dans la barre d'options pour définir le nombre de côtés.
- Outil Ligne (U)
- و Outil Ligne Dessine des lignes droites, des formes ou des chemins. L'option « Poids » dans la barre d'options contrôle la largeur de la ligne.
- Outil Forme personnalisée (U)
- Laissez vous Outil Forme personnalisée Dans Photoshop, sélectionnez et dessinez des formes personnalisées. Choisissez parmi les formes personnalisées intégrées à Photoshop ou créez les vôtres.
- Outils de navigation
- Outil à main*(H)
- L'outil Main nous permet de cliquer et de faire glisser une image sur l'écran pour afficher différentes zones lors d'un zoom avant.
- Afficher l'outil de rotation (R)
- Utilisez l'outil Rotation de la vue de Photoshop pour faire pivoter la toile afin de pouvoir afficher et modifier l'image sous différents angles.
- Outil Zoom* (Z)
- Cliquez sur l'image à l'aide de l'outil zoom pour agrandir une zone spécifique. Maintenez Alt (Win) / Option (Mac) et cliquez avec l'outil Zoom pour effectuer un zoom arrière.