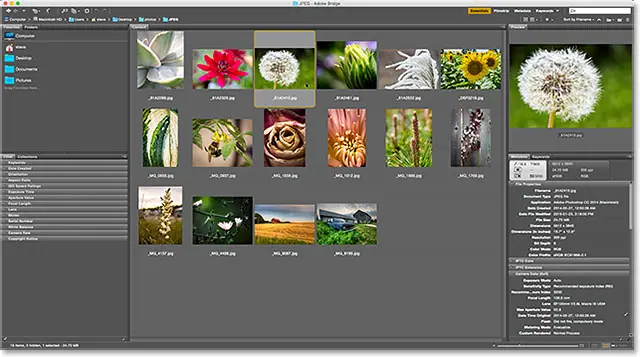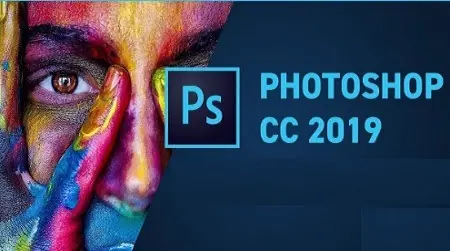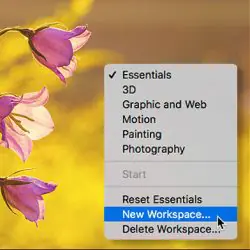Ici, nous voyons que j'ai actuellement une image ouverte dans Photoshop :
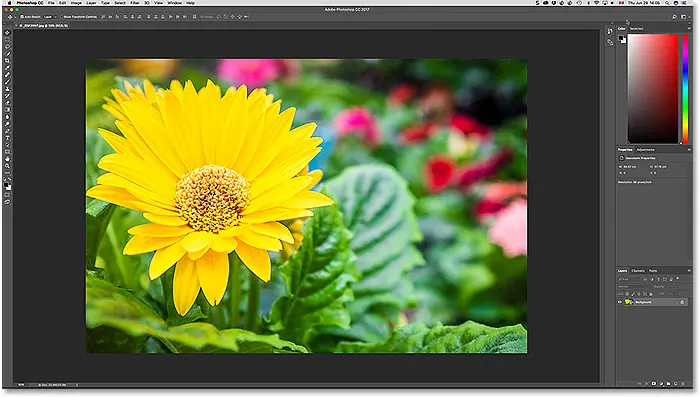
Pour fermer une seule image, accédez au menu Fichier dans la barre de menus en haut de l'écran et choisissez Fermer. Vous pouvez également utiliser le raccourci clavier Ctrl + W (Win) / Commande + W (Mac) :
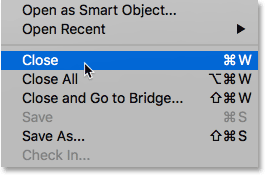
Une autre façon de fermer une seule image consiste à cliquer sur la petite icône « x » dans l'onglet du document. Sur un ordinateur Windows, le « x » est situé à l’extrême droite de l’onglet. Sur un Mac (c'est ce que j'utilise ici), vous le trouverez à gauche :
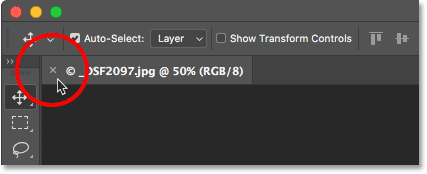
Comment fermer plusieurs photos à la fois
Si vous avez plusieurs images ouvertes dans Photoshop et que vous devez toutes les fermer, vous pouvez fermer chaque image une par une. Ou vous pouvez fermer toutes les photos ouvertes en même temps. Pour fermer toutes les photos ouvertes, accédez au menu Fichier et choisissez Fermer tout. Il existe également un raccourci clavier pratique, Ctrl + Alt + W (Win) / Commande + Option + W (Mac) :
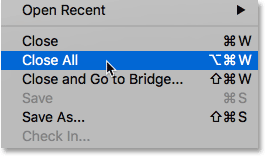
Fermer une image avec une modification non enregistrée
Si vous voyez un petit astérisque après le nom du fichier et d'autres informations dans l'onglet Document, cela signifie que vous avez apporté une ou plusieurs modifications à votre image et que vous n'avez pas encore enregistré votre travail :
Lire plus:Naviguez rapidement entre les images avec Birds Eye View dans Photoshop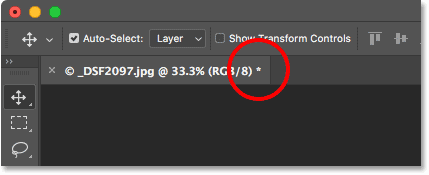
Pour fermer une image avec des modifications non enregistrées, accédez au menu Fichier et choisissez Fermer, ou cliquez sur l'icône x dans l'onglet Document. Photoshop vous demandera si vous souhaitez enregistrer votre travail avant de fermer l'image.
Sur un ordinateur Windows, vos options seront Oui pour enregistrer, Non pour ne pas enregistrer ou Annuler pour échapper au processus d'arrêt et revenir à votre image. Sur un Mac, vos options sont Enregistrer, Ne pas enregistrer ou Annuler :
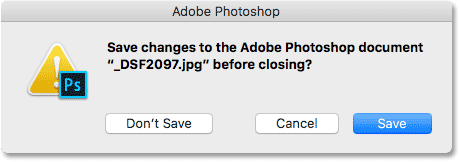
Une chose très importante à savoir est que si vous choisissez Non (Win) / Ne pas enregistrer (Mac), Photoshop verrouillera toujours votre image. Mais comme vous n'avez pas enregistré votre travail, toutes les modifications que vous avez apportées seront perdues à jamais. Si vous souhaitez simplement annuler le processus de fermeture et revenir à votre image, choisissez plutôt Annuler.
Comment fermer des images dans Photoshop
Fermer plusieurs images avec des modifications non enregistrées
Si vous avez plusieurs images ouvertes dans Photoshop qui comportent des modifications non enregistrées, vous pouvez toutes les fermer en même temps en accédant au menu Fichier et en choisissant Fermer tout. Avant de fermer votre première image, Photoshop vous demandera si vous souhaitez enregistrer votre travail. Vous verrez les mêmes options parmi lesquelles choisir (Oui, Non ou Annuler sur un PC Windows, ou Enregistrer, Ne pas enregistrer ou Annuler sur un Mac).
Lire plus:Outils de sélection dans PhotoshopSi vous souhaitez appliquer la même option à toutes les photos que vous fermez, sélectionnez Appliquer à tous, puis effectuez votre sélection :
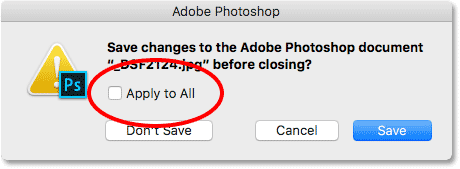
Comment fermer une image et revenir à Adobe Bridge
Enfin, si vous utilisez Adobe Bridge Pour sélectionner et ouvrir vos images dans Photoshop, vous pouvez fermer une image et revenir à Bridge en accédant au menu Fichier de Photoshop et en choisissant Fermer et accéder à Bridge :
Lire plus:Zoomez et effectuez un panoramique sur toutes les images à la fois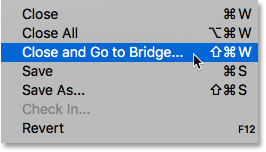
Cela ferme l'image et vous renvoie à Adobe Bridge où vous pouvez sélectionner l'image suivante que vous souhaitez ouvrir dans Photoshop :