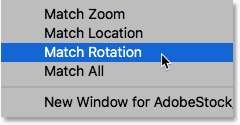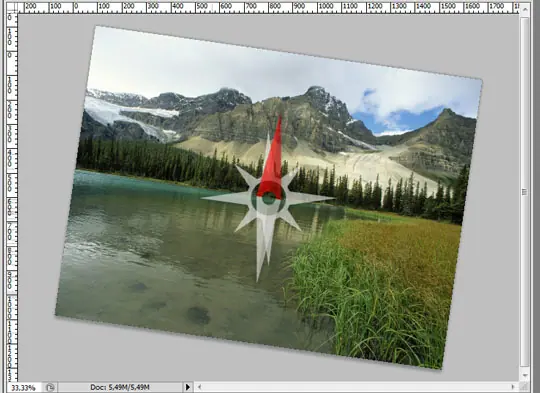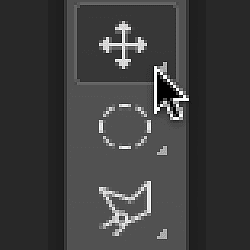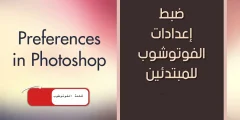Sélectionnez l'outil Rotation de la vue
L'outil Rotation de la vue dans Photoshop se trouve au même endroit Outil à main Dans la barre d'outils. Par défaut, l'outil Main est l'outil visible et l'outil Rotation de la vue se cache derrière lui. Pour sélectionner l'outil Rotation de la vue, cliquez et maintenez l'icône de l'outil Main jusqu'à ce qu'un menu contextuel apparaisse. Alors choisi Afficher l'outil de rotation De la liste. Notez que l'outil Rotation de la vue dispose d'un raccourci clavier de R . Cela deviendra important dans quelques instants :
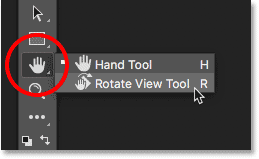
Comment faire pivoter votre perspective
Avec l'outil Rotation de la vue sélectionné, le moyen le plus simple de faire pivoter votre vue de l'image consiste simplement à cliquer et à faire glisser dans la fenêtre du document. Cliquez sur l'image à l'aide de l'outil Rotation de la vue et maintenez le bouton de la souris enfoncé. UN Boussole Il apparaît au centre. indiquer Panneau de direction rouge existant Le haut de la boussole pointe toujours vers le haut réel de l'image, donc même lorsque vous contournez un coin, vous saurez toujours dans quelle direction aller vers le haut :
Pour faire pivoter la vue, maintenez le bouton de la souris enfoncé et faites glisser l'image. Vous pouvez faire glisser dans le sens des aiguilles d’une montre ou dans le sens inverse selon vos besoins. Notez que la boussole continue de pointer vers le haut de l'image lorsque vous faites pivoter la vue. Par défaut, Photoshop vous permet de faire pivoter l'angle librement. Mais si vous appuyez et maintenez une touche Shift Au fur et à mesure que vous faites glisser, vous faites pivoter la vue par pas de 15 degrés :
Lire plus:Comment recadrer des images en cercle à l'aide de Photoshop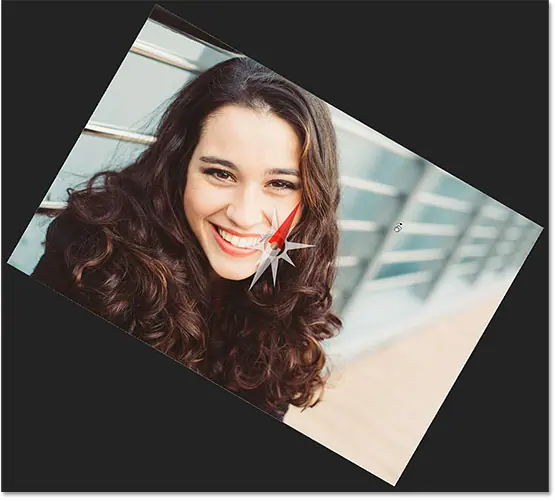
Entrez un angle de rotation spécifique
Si vous connaissez exactement l'angle souhaité, vous pouvez le saisir directement dans une case Angle de rotation Dans la barre d'options. Cliquez à l’intérieur de la zone pour mettre en surbrillance le coin actuel, puis saisissez la nouvelle valeur. Ne vous inquiétez pas du symbole des degrés (°), car Photoshop l'inclura automatiquement. Clique sur Entrer (Gagner) / Retour (Mac) sur le clavier lorsque vous avez terminé pour l'accepter. Ou appuyez sur Maj + Entrée (Gagner) / Maj + Retour (Mac) pour garder la nouvelle valeur en surbrillance. Cela vous permet de taper rapidement sous différents angles sans avoir à cliquer à l'intérieur de la case à chaque fois :
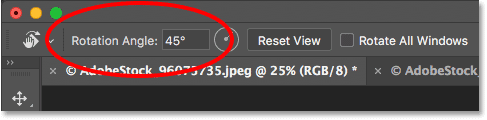
Modifiez l'angle de rotation à l'aide du curseur
Une autre façon de faire pivoter la vue d'une image consiste à utiliser Curseur Scrubby Dans Photoshop. Déplacez votre souris directement sur les mots « Angle de rotation » dans la barre d'options. Le curseur se transformera en une icône de main avec des flèches de direction pointant vers la gauche et la droite. Il s’agit de l’indicateur Scrubby Slider. Cliquez et faites glisser vers la droite pour augmenter l'angle de rotation, ou faites glisser vers la gauche pour le diminuer. Par défaut, l'angle augmentera ou diminuera par incréments d'un degré. Appuyez et maintenez une touche Shift Tout en faisant glisser avec le curseur Scrubby pour modifier l'angle par pas de 10 degrés :
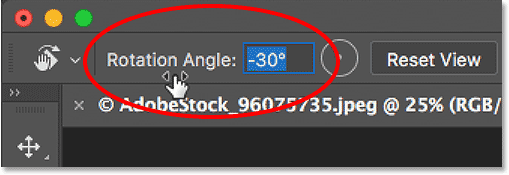
Réinitialiser l'affichage
Pour réinitialiser la vue et restaurer l’image à sa position verticale, cliquez sur le bouton « Réinitialiser l'affichage » Dans la barre d'options. Ou appuyez sur une touche Esc Sur le clavier. Vous pouvez également réinitialiser la vue en double-cliquant sur l'outil Rotation de la vue dans la barre d'outils :
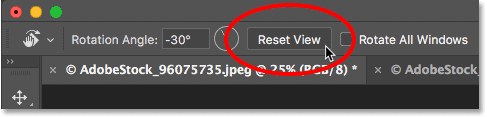
Utiliser l'outil de rotation de vue à ressort
Photoshop a une fonctionnalité intéressante connue sous le nom de Outils à ressort . Si vous connaissez un raccourci clavier pour un outil particulier, appuyer et maintenir cette touche de votre clavier vous fera passer temporairement à cet outil tant que vous maintenez la touche enfoncée. Lorsque vous relâchez la touche, vous reviendrez à l'outil précédemment actif. Utiliser la version « à ressort » de l'outil Rotation de la vue est le moyen le plus rapide de travailler.
Plus tôt, lorsque nous avons appris à choisir la vue de l'outil Rotation dans la barre d'outils, nous avons vu que l'outil dispose d'un raccourci clavier de R . Lorsqu'un autre outil est actif, appuyez et maintenez la touche « R » de votre clavier pour passer temporairement à l'outil Rotation de la vue. Cliquez et faites glisser l'image pour faire pivoter la vue, puis relâchez la touche « R » pour revenir à l'outil précédent. En mode Spring Loaded, vous ne pourrez accéder à aucune des options de l'outil de rotation de vue dans la barre d'options. Donc pour réinitialiser l'affichage une fois terminé, appuyez sur une touche Esc Au clavier :
Lire plus:Façons de déplacer une image ou un calque entre des documents Photoshop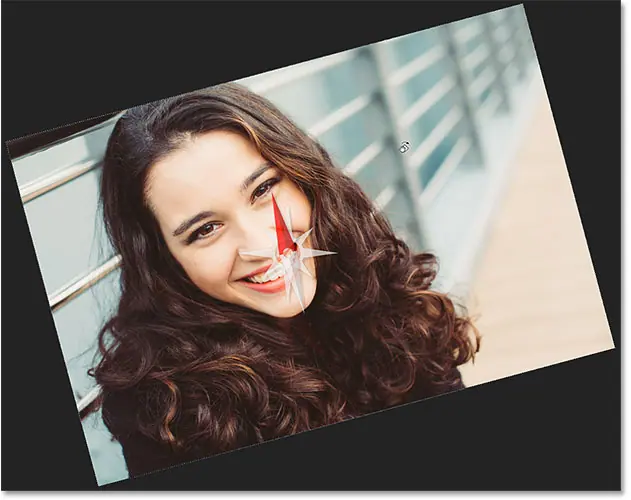
Faire pivoter la vue de toutes les images ouvertes en même temps
Jusqu'à présent, nous avons appris à faire pivoter la vue pour une seule image. Mais Photoshop facilite la rotation de plusieurs images en même temps. Il s'agit d'une deuxième photo de la même série que j'ai ouverte. Photoshop ouvre chaque image dans son propre document distinct. Je suis passé à cette deuxième image en cliquant sur son onglet en haut de la fenêtre du document (portrait depuis Adobe Stock) :
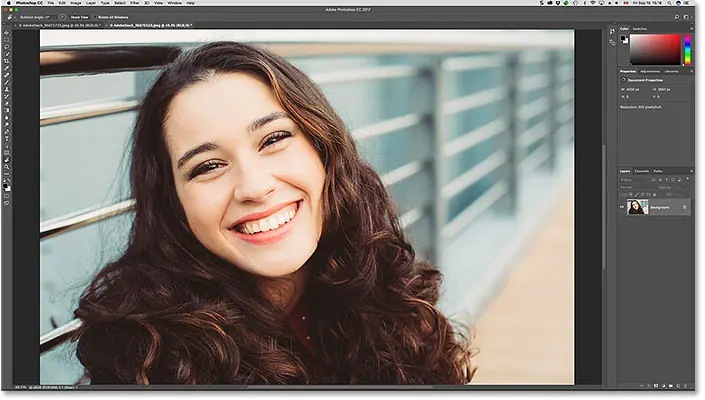
Afficher plusieurs images à l'écran
Par défaut, nous ne pouvons visualiser qu'un seul document à la fois. Mais il est facile d'afficher deux documents ou plus à la fois grâce aux mises en page multi-documents de Photoshop. Vous les trouverez en allant dans le menu النافذة Dans la barre de menu et choisissez Commande . À partir de là, choisissez une mise en page en fonction du nombre de photos que vous avez ouvertes. J'ai ouvert deux photos, alors je préciserai Formatage Vertical 2 places :
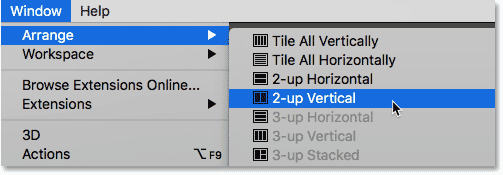
Avec la disposition « 2-up Vertical » sélectionnée, mes photos apparaissent désormais côte à côte sur l'écran. Pour revenir à la mise en page Photoshop par défaut lorsque vous avez terminé, revenez au menu Vitrine Et sélectionnez Organiser Et sélectionnez Consolider tout dans les onglets :

Option « Faire pivoter toutes les fenêtres »
Pour faire pivoter toutes les images ouvertes en même temps, assurez-vous que l'outil Rotation de la vue est sélectionné dans la barre d'outils, car la méthode « à ressort » ne vous donnera pas accès aux options de l'outil. Ensuite, sélectionnez une option Faire pivoter toutes les fenêtres Dans la barre d'options :

Cliquez et maintenez sur n'importe quelle image, puis faites-la glisser pour faire pivoter sa vue. Au début, il semblera qu’une seule image soit pivotée. Ici, je fais pivoter l'image vers la gauche. L'image de droite n'a pas encore bougé :
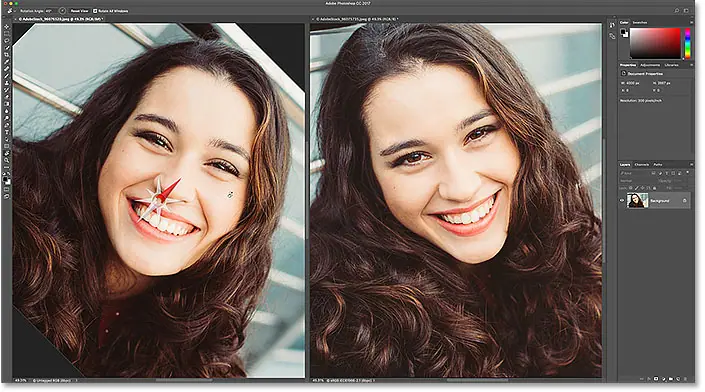
Une fois que vous relâchez le bouton de la souris, la vue des autres images pivotera immédiatement selon le même angle :
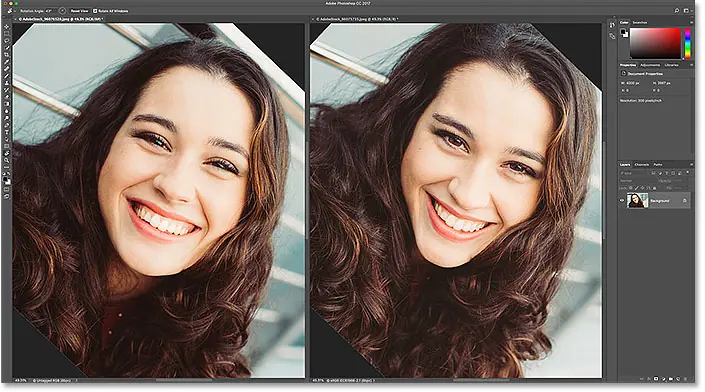
Réinitialiser l'affichage de toutes les images ouvertes
Pour réinitialiser l'affichage de toutes les photos ouvertes, assurez-vous qu'une option est toujours sélectionnée Faire pivoter toutes les fenêtres Dans la barre d'options. Ensuite, cliquez sur le bouton « Réinitialiser l'affichage » :
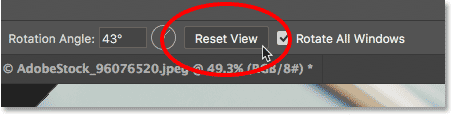
Option « Rotation de la correspondance »
Enfin, si vous visualisez plusieurs photos ouvertes sous différents angles, vous pouvez toutes les faire correspondre instantanément. le même le coin. Tout d’abord, sélectionnez le document avec l’angle de rotation auquel vous souhaitez que les autres correspondent. Ensuite, allez dans Menu Vitrine Et sélectionnez Organiser Et sélectionnez Rotation des matchs . Tous les documents se déplaceront selon le même angle de vue que le document que vous avez sélectionné :