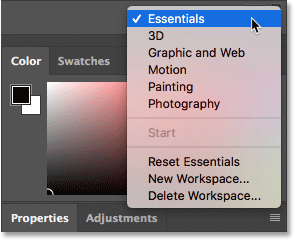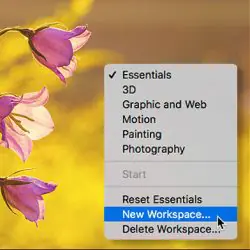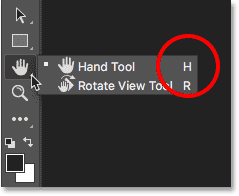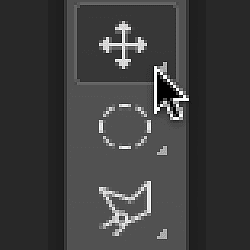Comment utiliser les espaces de travail dans Photoshop CC
Espace de travail virtuel Photoshop
Par défaut, Photoshop utilise un espace de travail appelé Essentiels . Si vous n'avez jamais choisi un autre espace de travail auparavant, vous utilisez l'espace de travail Essentials. C'est également l'espace de travail que nous utilisons dans nos tutoriels. Essentials est un espace de travail à usage général adapté à de nombreuses tâches différentes. Il comprend certains des panneaux Photoshop les plus utilisés, tels que Couches و Ajustements و Propriétés , avec des peintures Couleur و Échantillons (Image de fleurs provenant d'Adobe Stock) :
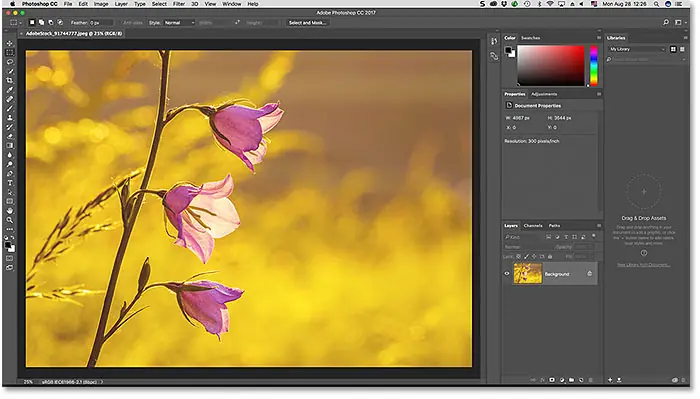
Panneaux virtuels
Regardons de plus près les panneaux virtuels. Comme nous l'avons appris dans le didacticiel Gestion des panneaux, les panneaux Photoshop sont situés dans des colonnes à droite de l'écran. dans Bibliothèques Le panneau, nouveau dans Photoshop CC, a sa propre colonne à l'extrême droite. Les panneaux que nous utilisons le plus se trouvent ( Des couches ، Caractéristiques ، Couleur , etc.) dans la colonne principale du milieu. Sur la gauche se trouve une colonne étroite contenant des panneaux History ainsi que les Aperçu de l'appareil . Par défaut, les panneaux de la colonne de gauche sont réduits en icônes (ce qu'Adobe appelle Affichage emblématique ). Vous pouvez développer un panneau dans une vue d'icône en cliquant sur son icône. Cliquez à nouveau sur l'icône pour réduire le panneau :
Lire plus:Gérer les panneaux Photoshop CC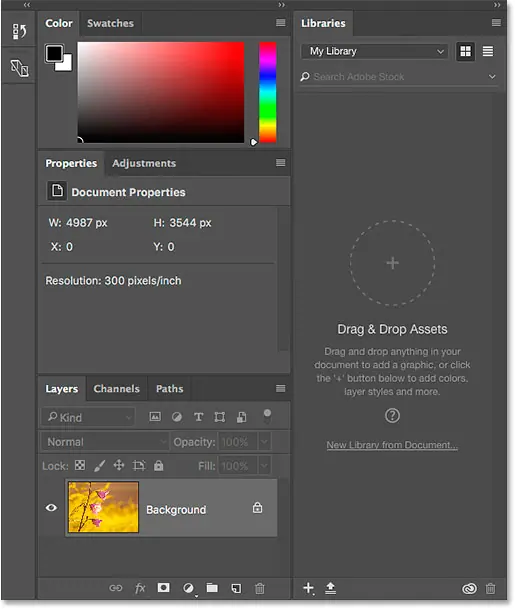
Autres espaces de travail Photoshop
Il s'agit peut-être de la valeur par défaut, mais Essentials n'est pas le seul espace de travail inclus dans Photoshop. Il existe également d'autres espaces de travail parmi lesquels choisir. Un endroit pour trouver ces autres espaces de travail se trouve dans la barre de menus en haut de l’écran. Aller à la liste Vitrine dans la barre de menu et sélectionnez Espace de travail . Tous les espaces de travail inclus dans Photoshop ( Les bases ، Et les dimensions La trilogie ، Le graphisme et le web ، Et le mouvement ، Et dessiner ، Et la photographie) en haut de la liste. Si vous avez enregistré des espaces de travail personnalisés (nous apprendrons comment procéder plus tard), ils apparaîtront également. Une coche à côté de Essentials signifie qu'il est actuellement actif. Pour choisir un autre espace de travail, cliquez simplement sur son nom pour le sélectionner :
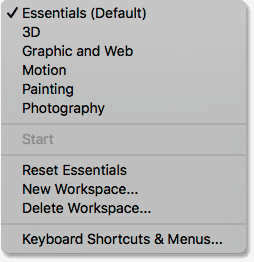
Une autre façon d'accéder aux espaces de travail Photoshop consiste à cliquer sur Icône de l'espace de travail En haut à droite de l'interface (juste au-dessus des colonnes du panneau) :
![]()
Ici, vous trouverez la même liste d'espaces de travail. Une coche indique l'espace de travail actuellement actif. Vous pouvez choisir un autre espace de travail en le sélectionnant dans la liste :
Lire plus:Explication d'Adobe Bridge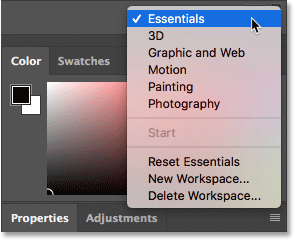
Choisir un autre espace de travail – photographie
Le menu étant ouvert, essayons un autre espace de travail. Je vais choisir un espace de travail Photographie . Comme son nom l'indique, Photography Workspace est un bon choix pour l'édition et la retouche de photos :
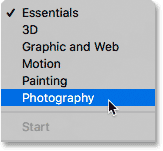
Basculer entre les espaces de travail modifie les panneaux affichés sur votre écran. Jetons un coup d'œil aux différences entre l'espace de travail Essentials par défaut dans Photoshop et l'espace de travail Photographie. Notez par exemple que la plaque Bibliothèques , qui se trouvait dans sa propre colonne à droite dans l'espace de travail Essentials, est désormais regroupé dans un panneau Ajustements Dans la colonne du milieu. Cela fournit plus d'espace pour afficher l'image dans la fenêtre du document.
Dans l'espace de travail Essentials, ma palette est regroupée Couleur و Échantillons Ensemble en haut de la colonne du milieu. Cependant, il a été remplacé dans l'espace de travail Photographie Avec ma plaque d'histogramme و Navigator , qui sont deux autres panneaux utiles pour les travaux d'édition et de retouche. De plus, la colonne étroite de gauche ne contenait que deux panneaux dans l'espace de travail Essentials ( History ainsi que les Aperçu de l'appareil ). Tandis que l'espace de travail Photographie conserve le panneau Historique, le panneau Aperçu du périphérique disparaît. A leur place se trouvent trois nouveaux panneaux ( Applications ، معلومات , et Reproduction de la source ) Côte à côte avec خصائصUne plaque, auparavant située dans la colonne du milieu. En fait, la seule chose qui n'a pas vraiment changé entre les espaces de travail, c'est que Des couches ، Chaînes و des pistes Les panneaux sont toujours regroupés en bas de la colonne principale :
Lire plus:Modes d'écran Photoshop et astuces d'interface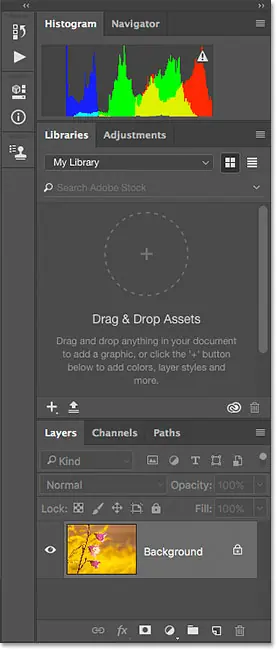
Espace de travail de dessin
Je n'entrerai pas dans tous les espaces de travail ici car vous pouvez facilement le faire vous-même. Mais essayons-en un autre. Pour choisir un autre espace de travail, je clique à nouveau Icône de l'espace de travail En haut à droite de l'interface. Après cela , je choisirai Espace de travail Dessin De la liste:
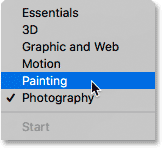
Tout comme l’espace de travail de photographie est bien adapté à l’édition d’images, l’espace de travail de dessin est également rationalisé pour une tâche spécifique. Dans ce cas, il s'agit d'une tablette numérique. sur Le graphique Le panneau, auparavant en haut de la colonne principale de l'espace de travail Photographie, a été remplacé par Femmes enceintes peinture. En dessous, les panneaux ont été échangés Bibliothèques و Ajustements Pour l'assiette Préréglages de pinceau . La colonne étroite de gauche porte encore une plaque History et assiette Cloner la source . Mais Applications ، خصائص و معلوماتLes panneaux de l'espace de travail Photographie ont été remplacés par les miens Brosse و Préréglages d'outils . dans Bibliothèques La plaque, auparavant dans la colonne du milieu, n'a pas complètement disparu. Au lieu de cela, il a été déplacé de la colonne du milieu vers la colonne de gauche où il prend désormais moins de place :
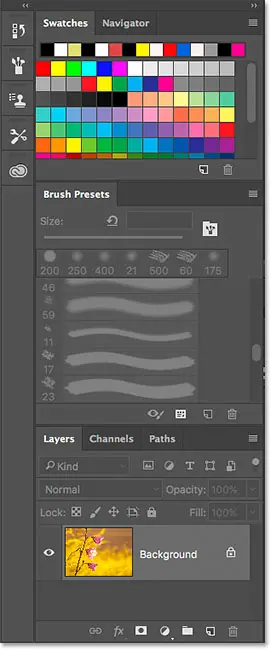
Restaurer l'espace de travail par défaut
Pour revenir à l'espace de travail par défaut dans Photoshop, accédez au Menu Vitrine Et sélectionnez Espace de travail Et sélectionnez Essentiels . Ou cliquez sur Icône de l'espace de travail Garnissez les panneaux et choisissez Les bases De la liste:
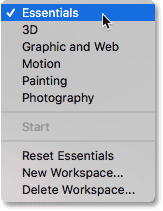
Nous revenons maintenant à la disposition du panneau par défaut :
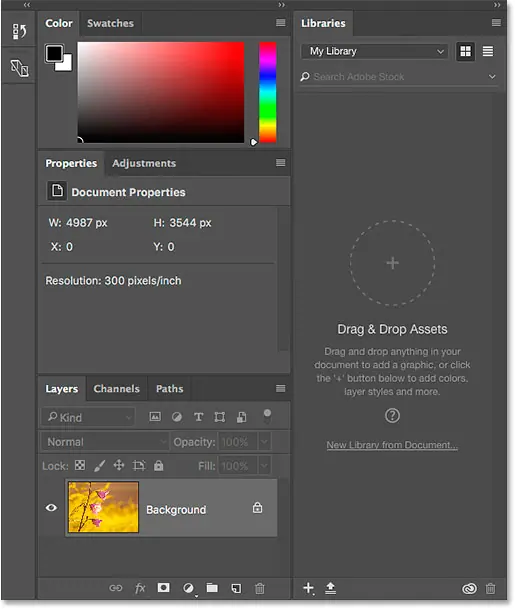
Personnaliser la disposition du panneau
Apportons quelques modifications rapides à la disposition des panneaux par défaut dans Photoshop. Lorsque nous aurons terminé, nous apprendrons comment enregistrer la nouvelle mise en page en tant qu'espace de travail personnalisé. J'ai abordé le déplacement et l'organisation des panneaux dans le didacticiel Gestion des panneaux. Je vais donc y revenir rapidement.
Déplacer le panneau
Passons d’abord à l’un des panneaux existants. Je vais regrouper le panneau Bibliothèques en panneaux Calques, Canaux et Chemins. Pour ce faire, je clique sur Onglet Les bibliothèques se trouvent en haut de la colonne de droite. Ensuite, avec le bouton de la souris toujours enfoncé, je ferai glisser l'onglet Bibliothèques vers le groupe de panneaux Calques, Canaux et Chemins en bas de la colonne du milieu. Quand il apparaît Boîte de surbrillance bleue Autour du groupe, je relâche le bouton de la souris pour mettre en place le panneau Bibliothèques :
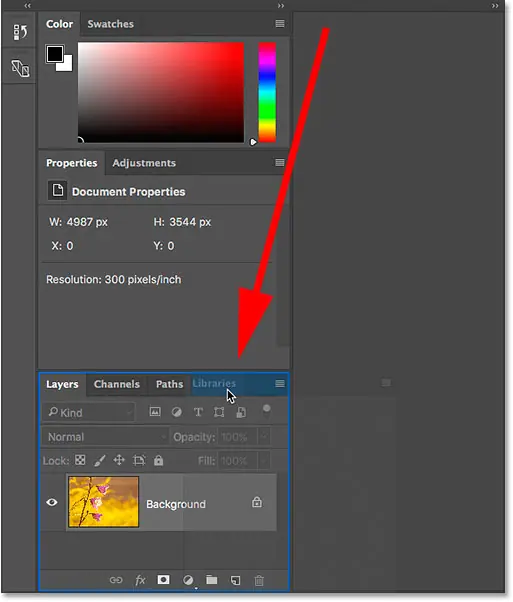
Ouvrir un nouveau panneau
Ensuite, ajoutons un panneau qui n'est pas déjà ouvert à l'écran. Je vais ouvrir le panneau Styles en allant dans Menu النافذة Dans la barre de menu et choisissez modes :
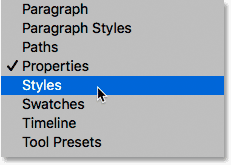
Par défaut, Photoshop regroupe le panneau Styles dans les panneaux Propriétés et Ajustements dans la colonne du milieu :
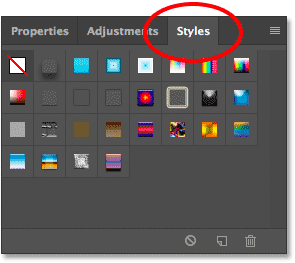
Je préfère regrouper le panneau Styles avec les panneaux Couleur et Échantillons. Je vais donc déplacer le panneau Styles en cliquant et en faisant glisser son onglet vers le groupe Couleurs et échantillons au-dessus. Lorsque la zone de surbrillance bleue apparaît autour du groupe, je relâche le bouton de la souris pour déposer le panneau Styles dans son nouvel emplacement :
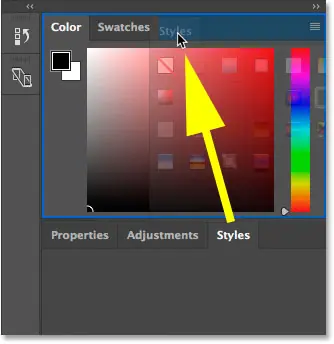
Fermer le panneau
Enfin, fermons l'un des panneaux. à Aperçu de l'appareil L'équipe dans la colonne de gauche est réduite à son icône. Mais même si cela ne prend pas beaucoup de place, je n’en ai pas vraiment besoin à l’écran. Pour fermer le panneau, vous allez Clic-droit (Gagner) / Contrôle-clic (Mac) directement sur l'icône du panneau. Ensuite, je choisirai Fermer De la liste:
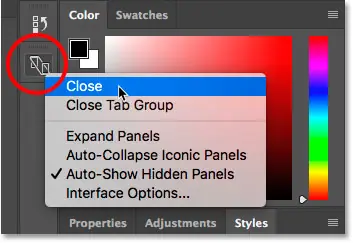
Après avoir apporté les modifications, il me reste une disposition de panneau personnalisée. Avant de continuer, gardez à l’esprit que nous avons apporté ces modifications à l’espace de travail Essentials par défaut dans Photoshop. Pourquoi il est important de se rappeler cela deviendra clair dans quelques instants :
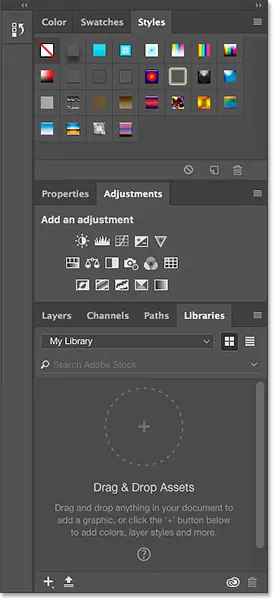
Enregistrer un nouvel espace de travail
Pour enregistrer votre mise en page personnalisée en tant que nouvel espace de travail, accédez au Menu Vitrine Et sélectionnez Espace de travail Et sélectionnez Nouvel espace de travail . Ou cliquez sur Icône de l'espace de travail Et sélectionnez Nouvel espace de travail :
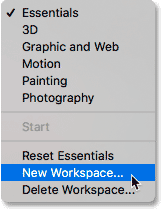
Dans la boîte de dialogue Nouvel espace de travail, donnez un nom à votre espace de travail personnalisé. Je nommerai le mien « l’espace de travail de Steve ». À moins que votre nom ne soit Steve, vous souhaiterez peut-être choisir quelque chose de différent. Au bas de la boîte de dialogue se trouvent des options permettant d'inclure des raccourcis clavier et des menus personnalisés, ainsi qu'une disposition personnalisée pour la barre d'outils. Nous n’en avons créé aucun, alors laissez-les décochés. Enfin, pour enregistrer le nouvel espace de travail, cliquez sur Sauvegarder :
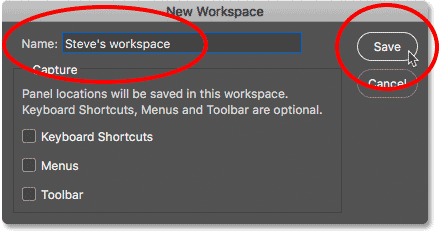
Une fois l'espace de travail enregistré, j'appuie à nouveau sur l'icône de l'espace de travail pour afficher ma liste d'espaces de travail. Et ici, nous voyons mon nouvel espace de travail en haut de la liste, prêt à choisir à tout moment :
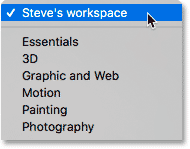
Mettre à jour un espace de travail personnalisé
Si vous apportez d'autres modifications à la disposition des panneaux, vous pouvez enregistrer les modifications en actualisant l'espace de travail. Vous ne trouverez nulle part une véritable option « Actualiser l’espace de travail ». Au lieu de cela, les étapes de mise à jour d’un espace de travail sont les mêmes que les étapes d’enregistrement d’un espace de travail. Nous l'enregistrons simplement sous le même nom qu'auparavant. Aller à la liste Vitrine Et sélectionnez Espace de travail Et sélectionnez Nouvel espace de travail . Ou cliquez sur Icône de l'espace de travail Et sélectionnez Nouvel espace de travail . Dans la boîte de dialogue Nouvel espace de travail, entrez Exactement le même nom Comme votre espace de travail actuel. Dans mon cas, ce serait « l'espace de travail de Steve ». Puis clique " Enregistrer " . Photoshop réenregistrera l'espace de travail avec vos modifications.
Réinitialiser l'espace de travail par défaut
Plus tôt, nous avons appris que pour revenir à l'espace de travail par défaut dans Photoshop, il suffit de sélectionner Essentiels De la liste:
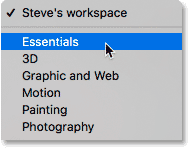
Mais notez que même après avoir sélectionné l'espace de travail Essentials, la disposition de mon panneau n'a pas changé. Au lieu de voir la mise en page par défaut, je vois toujours ma mise en page personnalisée :
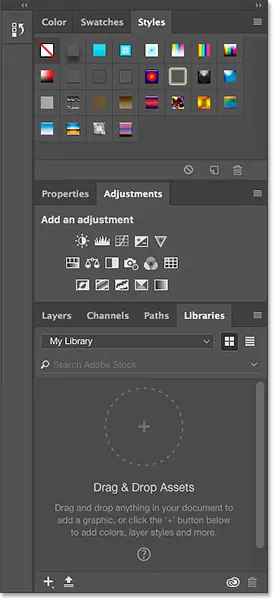
Pourquoi voyons-nous toujours une mise en page personnalisée ? Eh bien, si vous vous souvenez de l'époque où nous avons créé notre mise en page personnalisée, j'ai dit de garder à l'esprit que nous l'avions créée en apportant des modifications à l'espace de travail Essentials. Le problème ici est que les dispositions du tableau sont « fixes ». Cela signifie que Photoshop mémorise les modifications que nous avons apportées à la mise en page. Il maintient également ces modifications actives jusqu'à ce que nous lui demandions spécifiquement de revenir à la mise en page par défaut. Par conséquent, puisque nous avons apporté des modifications à l’espace de travail Essentials, il ne nous suffit pas de le sélectionner à nouveau. Pour revenir à la disposition des panneaux par défaut, nous devons réinitialiser l'espace de travail.
Pour réinitialiser l'espace de travail Essentials, assurez-vous d'abord qu'il est sélectionné comme espace de travail actif (ce que nous avons déjà fait). Ensuite, allez dans Menu Vitrine Et sélectionnez Espace de travail , ou cliquez sur Icône de l'espace de travail Panneaux supérieurs, puis sélectionnez Réinitialiser les éléments essentiels De la liste:
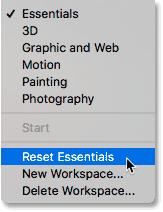
Maintenant, après avoir réinitialisé l'espace de travail Essentials, nous revenons à la disposition d'origine des panneaux par défaut dans Photoshop :
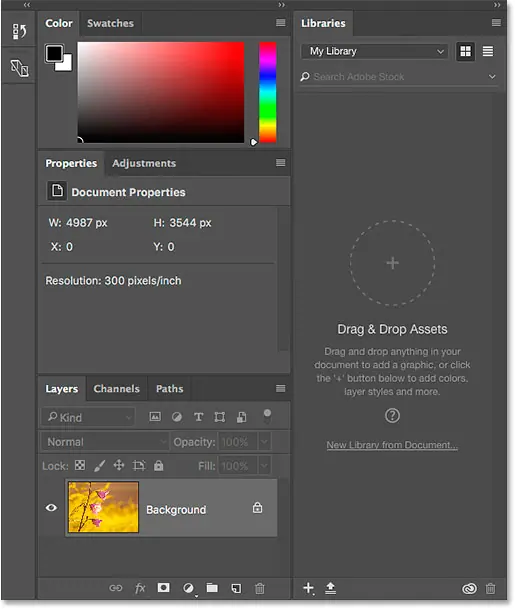
Supprimer un espace de travail personnalisé
Enfin, apprenons comment supprimer un espace de travail personnalisé. Je vais supprimer « l'espace de travail de Steve ». Mais avant de le faire, il est important de savoir que Photoshop ne vous permettra pas de supprimer l'espace de travail actuellement actif. Vous devrez donc d’abord choisir n’importe quel autre espace de travail dans la liste pour l’activer. Dans ce cas, nous sommes déjà de retour dans l’espace de travail Essentials, nous sommes donc prêts à partir. Pour supprimer votre espace de travail personnalisé, revenez au menu Espace de travail, soit en allant sur Vitrine > Espace de travail Ou en cliquant Icône de l'espace de travail , choisir Supprimer l'espace de travail :
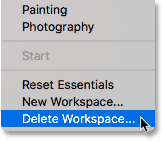
Dans la boîte de dialogue Supprimer l'espace de travail, choisissez l'espace de travail que vous souhaitez supprimer. Je vais choisir « L'espace de travail de Steve ». Puis clique Effacer :
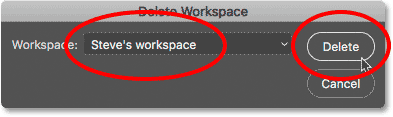
Photoshop vous demandera si vous êtes sûr de vouloir supprimer l'espace de travail. Cliquez sur نعم :
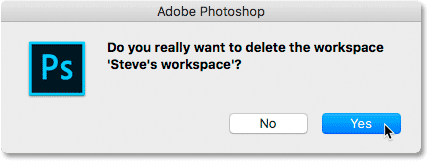
Maintenant que j'ai supprimé mon espace de travail personnalisé, si nous regardons à nouveau ma liste d'espaces de travail, nous voyons que « l'espace de travail de Steve » n'est plus dans la liste :