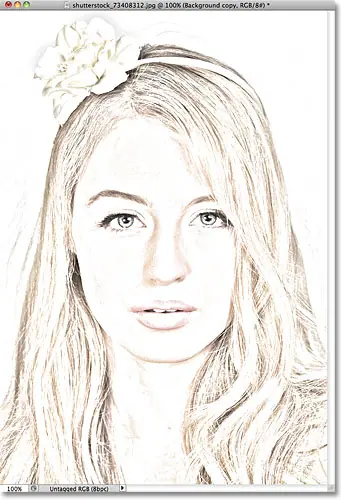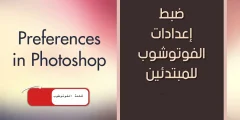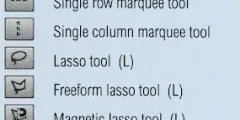Étape 1 : dupliquer le calque d'arrière-plan
La première chose que nous devons faire avant de démarrer l'effet est de faire une copie de l'image originale afin de ne pas l'endommager si nous en avons besoin plus tard. Avec l'image nouvellement ouverte dans Photoshop, nous voyons dans le panneau Calques que l'image est placée sur le calque d'arrière-plan :
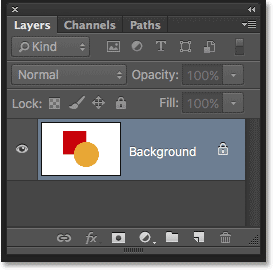
Monter à un menu Couche Dans la barre de menu en haut de l'écran, choisissez Nouveau Et sélectionnez Couche via copie . Ou, pour exécuter plus rapidement la même commande, appuyez sur Ctrl + J (Gagner) / Commande + J (Mac) Sur le clavier :
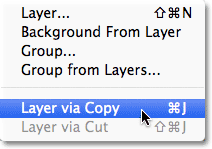
Dans les deux cas, il demande à Photoshop de faire une copie du calque, qu'il appelle « Couche 1 », et de la placer au-dessus du calque d'arrière-plan. Notez que le premier calque est surligné en bleu, ce qui nous indique qu'il s'agit du calque actif. Tout ce que nous ferons ensuite affectera la copie de l'image dans le calque 1, laissant l'original sur le calque d'arrière-plan intact :
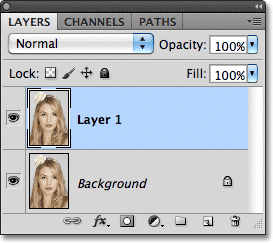
Étape 2 : Désaturer l'image
Monter à un menu الصورة En haut de l'écran, choisissez Ajustements Et sélectionnez Désaturé :
Lire plus:Comment mettre à jour l'application Creative Cloud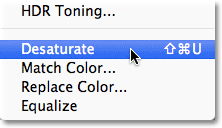
La commande Désaturer supprime instantanément toutes les couleurs de l'image, nous donnant une version rapide en noir et blanc :

Étape 3 : dupliquer le calque
Ensuite, nous devons faire une copie de notre image désaturée. Retour à la liste Couche ، اختر Nouveauté Et sélectionnez Couche via copie Ou appuyez sur Ctrl + J (Gagner) / Commande + J (Mac) sur votre clavier, comme nous l'avons fait à l'étape 1. Photoshop crée une copie du calque 1, appelez-la « Copie du calque XNUMX » et la place directement au-dessus du premier calque dans le panneau Calques :
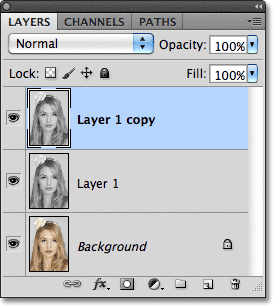
Étape 4 : retourner l'image
Retour à la liste الصورة en haut de l'écran, puis sélectionnez Ajustements Et sélectionnez Renverser :
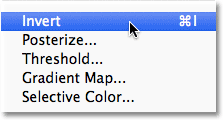
Cela inverse les couleurs de l'image, ou les valeurs de luminosité dans notre cas, rendant les zones claires sombres et les zones sombres claires, nous laissant avec un effet photo négatif :
Lire plus:Comment mettre à jour l'application Creative Cloud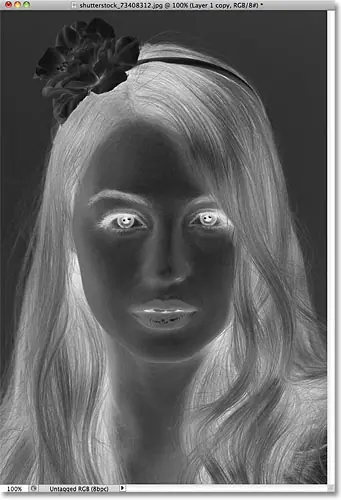
Étape 5 : Changez le mode de fusion en Color Dodge
En haut du panneau Calques, vous trouverez une option Mode de fusion . Il n'est indiqué nulle part « mode de fusion », mais c'est la liste déroulante qui est définie sur Normal par défaut. Cliquez sur le mot Normal, qui ouvre une liste de modes de fusion des calques, et choisissez Couleur Dodge De la liste:
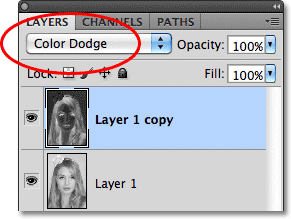
Le document apparaîtra temporairement rempli en blanc. En fonction de votre image, il peut y avoir quelques zones de noir ici et là, mais la plupart seront remplies de blanc :
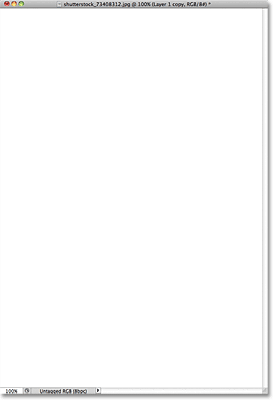
Étape 6 : Appliquer le filtre Flou gaussien
Cette étape suivante est celle où nous créons l'effet de dessin. Monter à un menu Filtration En haut de l'écran, choisissez tache Et sélectionnez Flou gaussien :
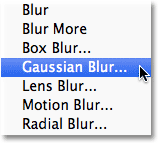
Cela ouvre la boîte de dialogue du filtre Flou gaussien. Nous créons un effet de dessin en rendant le calque flou. Commencez à faire glisser le curseur Rayon En bas de la boîte de dialogue vers la droite pour appliquer une petite quantité de flou. Au fur et à mesure que vous faites glisser, vous verrez l'effet de dessin apparaître dans le document. Au fur et à mesure que vous faites glisser le curseur, plus de flou sera appliqué et l'effet de dessin deviendra plus intense. Si vous faites glisser le curseur trop loin, une trop grande partie de l'image originale sera affichée et elle ne ressemblera plus à un dessin.
Lire plus:Comment installer Adobe Bridge
Il n'y a pas de valeur de rayon spécifique à saisir puisque le degré d'opacité que vous utilisez dépendra de ce que vous pensez être bon pour votre image, alors assurez-vous de surveiller votre document pour juger des résultats lorsque vous faites glisser le curseur. Pour mon image, je définirai la valeur Rayon sur environ 12 pixels :
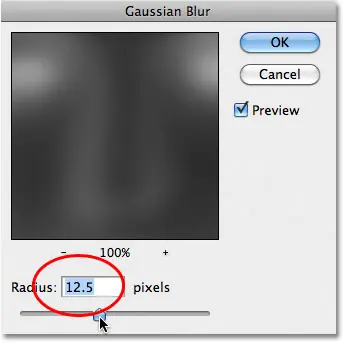
Voici à quoi ressemble mon effet d'esquisse initial :
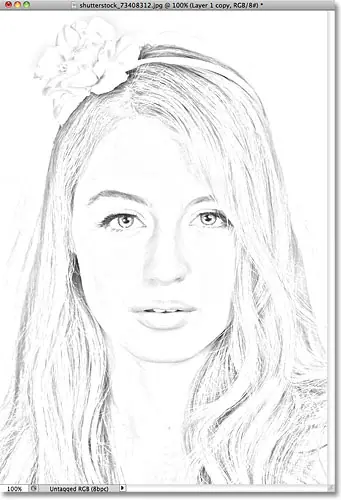
Étape 7 : Fusionner les calques dans un nouveau calque
Appuyez et maintenez une touche autre (Gagner) / Option (Mac) Sur votre clavier tout en maintenant la touche enfoncée, accédez à un menu Couche en haut de l'écran et choisissez Fusionner visible :
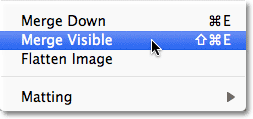
Normalement, la commande Fusionner le visible aplatirait essentiellement notre image en fusionnant tous nos calques existants en un seul calque, mais en maintenant Alt (Win)/Option (Mac) enfoncé tout en sélectionnant Fusionner le visible, nous avons demandé à Photoshop de conserver tous nos calques initiaux intacts. , et fusionnez-les dans un nouveau calque (Couche 2) au-dessus des originaux :
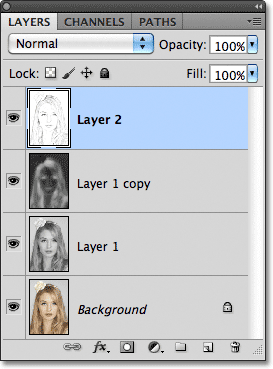
Étape 8 : Changez le mode de fusion en Multiplier et ajustez l'opacité du calque
Accédez à l'option Mode de fusion en haut du panneau Calques et modifiez le mode de fusion du calque fondu de Normal à Multiplier . Cela assombrit les lignes dans l'effet de dessin. Si vous trouvez que l'effet est maintenant trop sombre, sceller En réduisant la valeur Opacité , situé à droite de l’option Mode de fusion. Surveillez l'image tout en ajustant l'opacité pour affiner les résultats. Je vais réduire le mien à 50 % :
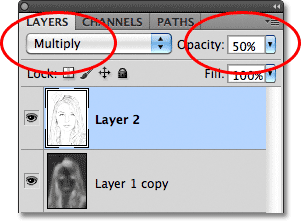
Voici mon résultat après assombrissement de l'effet :
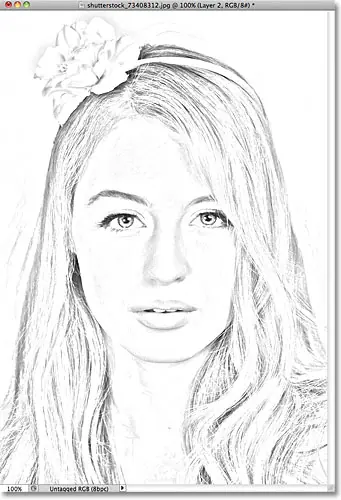
Étape 9 : dupliquer le calque d'arrière-plan
À ce stade, l’effet de dessin est terminé, et si vous en êtes satisfait en noir et blanc, vous pouvez vous arrêter ici. Si vous souhaitez ajouter de la couleur à votre dessin, continuez avec ces dernières étapes. Nous coloriserons le dessin en utilisant les couleurs de l'image originale. Notre image originale se trouve dans le calque d'arrière-plan, nous devrons donc en faire une copie. Cliquez sur Couche d'arrière-plan Dans le panneau Calques, sélectionnez :
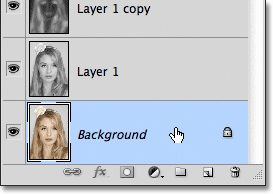
Avec le calque d'arrière-plan sélectionné, allez dans Menu classer Et sélectionnez Nouveau Et sélectionnez Calque via copie Ou appuyez sur Ctrl + J (Gagner) / Commande + J (Mac). Photoshop crée une copie du calque, l'appelle « copie d'arrière-plan » et la place directement au-dessus de l'original :
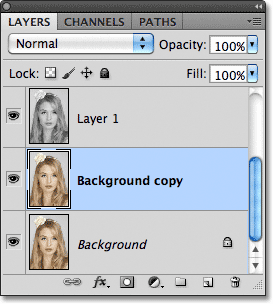
Étape 10 : déplacez la copie d'arrière-plan au-dessus des autres calques
Pour utiliser ce calque de copie d'arrière-plan pour colorer notre contour, nous devons le déplacer au-dessus des autres calques. Nous pouvons passer directement en haut du groupe de calques en appuyant sur le raccourci clavier Maj + Ctrl +] (Gagner) / Maj + Commande +] (Mac). Et ] C'est la droite de la clé d'arc. Avec le calque de copie d'arrière-plan maintenant au-dessus, l'image originale apparaîtra à nouveau dans la fenêtre du document :
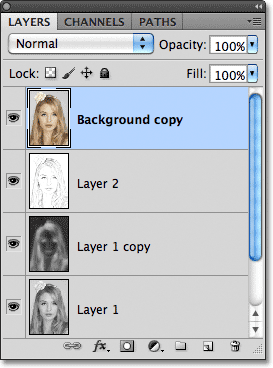
Étape 11 : Changez le mode de fusion en Couleur
Pour mélanger les couleurs de l'image originale avec l'effet de dessin, modifiez le mode de fusion du calque de copie d'arrière-plan de Normal à Coloré :
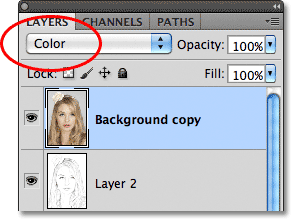
Le mode Mélange de couleurs mélange les couleurs du calque actuel avec les valeurs de luminosité des calques situés en dessous, nous donnant l'effet d'un dessin coloré :
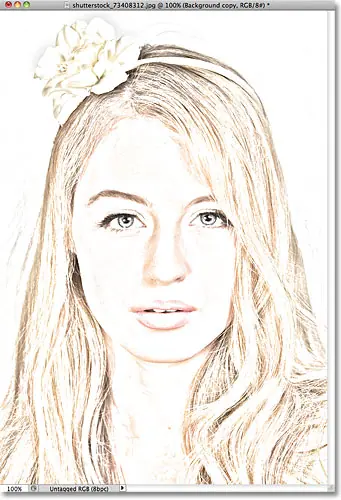
Étape 12 : réduire l'opacité
Enfin, si vous trouvez que la couleur vous semble trop intense, baissez simplement la valeur coupure électrique En haut du panneau Calques pour ajuster les résultats. Je baisse le mien à 65 % :
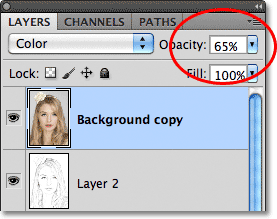
Avec la transparence diminuée, voici le résultat final :