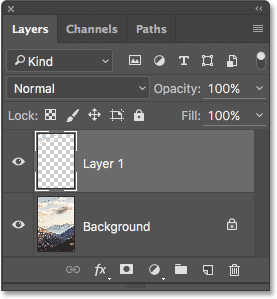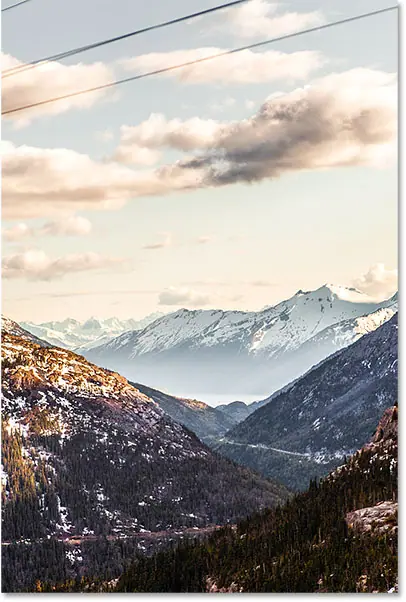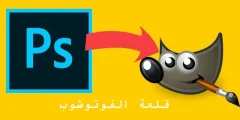Étape 1 : Apportez les premiers ajustements à l'image dans Lightroom
Comme pour le didacticiel précédent, je ne couvrirai pas Lightroom ou Photoshop en détail ici afin que nous puissions concentrer notre attention sur la façon de transférer des fichiers JPEG entre eux. C'est une image sur laquelle je travaille actuellement Unité de développement Salle lumineuse. J'ai filmé cela à travers la fenêtre d'un train alors qu'il traverse les montagnes. Ce n'est pas mal, mais j'étais tellement concentré sur la scène que je n'ai pas remarqué les fils électriques qui traversent le haut du cadre :
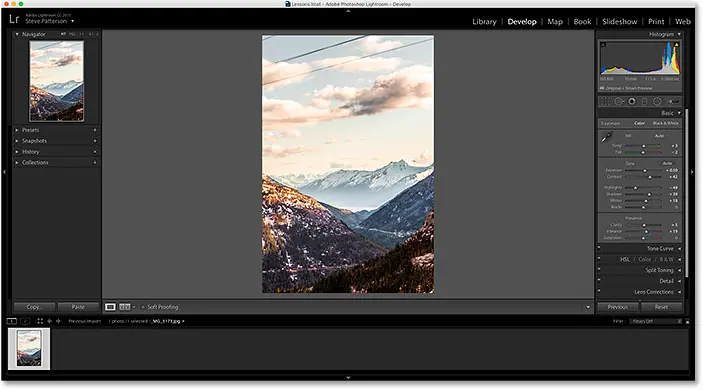
Voici une vue plus grande de l'image pour rendre les choses plus faciles à voir :
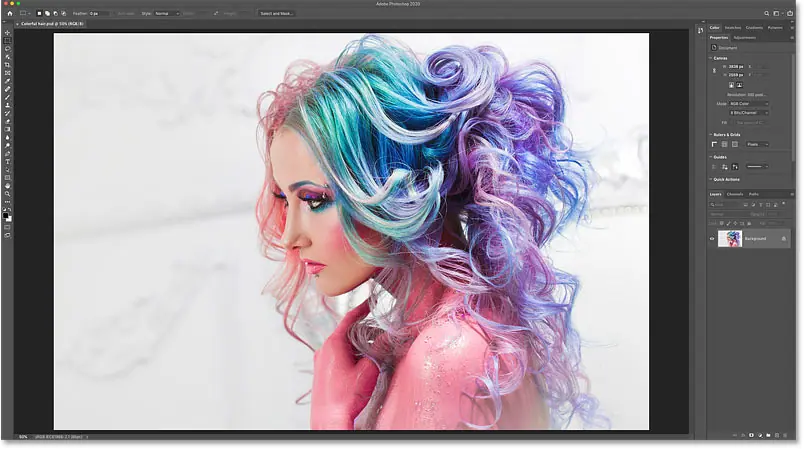
Cette image a été enregistrée sous forme de fichier JPEG. On sait que c'est un fichier JPEG car si on regarde la barre ci-dessus Bande de film Au bas de Lightroom, nous pouvons voir non seulement le nom du fichier, mais aussi le « jpg " À la fin:
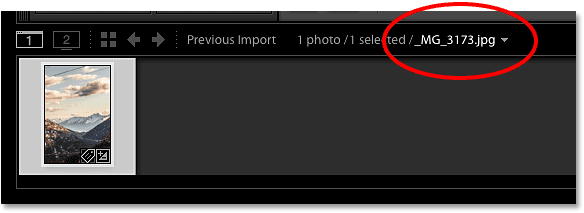
J'aimerais supprimer ces fils, mais je ne peux pas le faire dans Lightroom. En effet, Adobe Lightroom n'est pas un éditeur de pixels. Au lieu de modifier les pixels de l'image, Lightroom fonctionne en stockant des instructions sur la façon d'améliorer et d'améliorer l'apparence de l'image, et ce qu'il nous montre à l'écran est simplement... Aperçu Quelle est la photo سوف Regardez avec ces instructions appliquées. Les modifications que nous avons apportées ne sont réellement appliquées que lorsque nous exportons l'image ultérieurement, que ce soit pour le Web, pour l'impression ou, comme nous le verrons, lorsque nous transmettons l'image dans Photoshop. Même dans ce cas, Lightroom n'applique pas nos modifications à l'image d'origine. Au lieu de cela, cela crée CopieÀ partir de l'image lorsque nous allons l'exporter et appliquer nos modifications à la copie. L'image originale n'est jamais endommagée.
L’avantage du fonctionnement de Lightroom est que tout ce que nous faisons est totalement non destructif. Nous pouvons apporter autant de modifications que nous le souhaitons sans affecter du tout l’image originale. Grâce aux curseurs simples et intuitifs de Lightroom, nous pouvons facilement résoudre tout problème général d'exposition, de contraste ou de couleur, et faire ressortir les détails cachés dans les ombres et les hautes lumières. Nous pouvons ajouter une netteté préliminaire à l'image, résoudre les problèmes de distorsion de l'objectif et même ajouter des effets de base, tels que la division des tons ou le vignettage. Lightroom peut faire beaucoup de choses.
Cependant, il y a bien plus à faire Non Lightroom peut le faire. C'est parce que nous ne pouvons pas faire grand-chose sans modifier les pixels de l'image. Si je voulais supprimer ces fils, par exemple, je devrais modifier les pixels. Lightroom ne peut pas faire cela, mais Photoshop le peut certainement. La puissance d'édition de pixels de Photoshop est inégalée, et une fois que nous avons appris à utiliser Lightroom et Photoshop ensemble en équipe et à tirer parti des atouts uniques de chaque programme, il n'y a rien que nous ne puissions faire avec nos images.
La règle générale dans un bon flux de travail Lightroom/Photoshop est d'apporter autant d'améliorations que possible à l'image dans Lightroom. Dans de nombreux cas, vous constaterez que Lightroom est tout ce dont vous avez besoin. Mais si vous avez fait tout ce que vous pouviez dans Lightroom et que l'image nécessite encore des modifications supplémentaires, comme mon problème ici avec les fils d'eau, il est temps de transmettre l'image à Photoshop.
Brancher Pour les symboles Codes courts, actions et filtres : erreur de code court [ annonces-photoretouche-milieu ]
Étape 2 : Transférer l'image vers Photoshop
Si on regarde ma peinture De base Dans le module Lightroom Develop, nous verrons que j'ai effectué quelques premiers ajustements sur l'exposition, le contraste et la couleur :
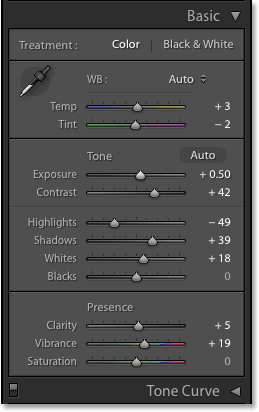
J'ai également ajouté quelques précisions préliminaires dans le panneau التفاصيل Et j'ai corrigé une certaine distorsion de l'objectif dans la peinture Correction de l'objectif . Il n'y a pas grand chose à faire avec cette image dans Lightroom, je suis donc prêt à la déplacer dans Photoshop.
Lire plus:Comment réinitialiser les préférences de PhotoshopPour déplacer un fichier JPEG de Lightroom vers Photoshop, accédez au Menu الصور (Dans Lightroom) Dans la barre de menus en haut de l’écran, choisissez Modifier dans Et sélectionnez Modifier dans Adobe Photoshop . Votre version spécifique de Photoshop sera répertoriée, qui dans mon cas est Photoshop CC 2015. Une fois que vous savez où se trouve la commande réelle, il vous sera peut-être plus facile à l'avenir d'appuyer sur Ctrl + E (Gagner) / Commande + E (sur Mac) sur votre clavier, mais dans les deux cas, cela fonctionne :
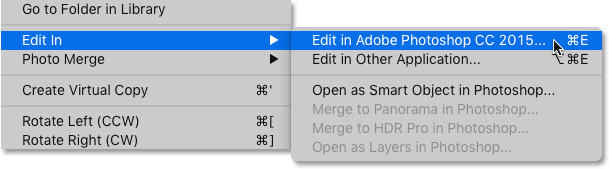
Avant d'envoyer le fichier à Photoshop, Lightroom vous demandera exactement ce que vous souhaitez envoyer, et il existe trois options : Modifier une copie à l'aide des ajustements Lightroom ، Modifier une copie ، Modifier l'original . Si c'est la première fois que vous envoyez l'image vers Photoshop depuis Lightroom, comme c'est le cas pour moi avec cette image, choisissez la première option, Modifier une copie à l'aide des ajustements Lightroom , puis cliquez sur le bouton . Modifier . Cela créera une copie de votre image à envoyer à Photoshop et intégrera les modifications Lightroom dans l'image afin qu'elle soit visible dans Photoshop. Nous examinerons les deux autres options plus tard :
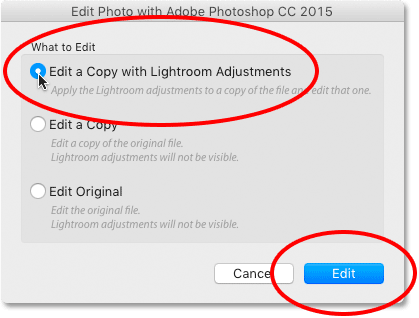
Cela lancera Photoshop s'il n'est pas déjà en cours d'exécution, puis votre image s'ouvrira dans Photoshop :
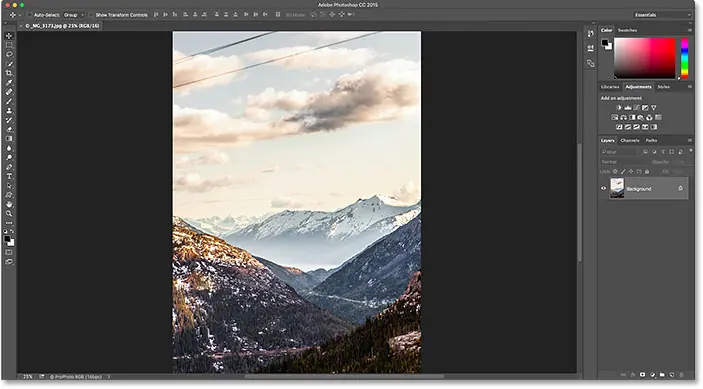
Étape 3 : Modifier l'image dans Photoshop
Mon image étant désormais ouverte dans Photoshop, je peux supprimer les fils. Je vais passer en revue cela rapidement car la suppression des fils de l'image n'est pas vraiment l'objet de ce didacticiel. Je vais commencer par ajouter un nouveau calque vierge au document pour que mes modifications soient séparées de l'image elle-même. Pour ce faire, je cliquerai sur l'icône Nouvelle Couche En bas de Panneau Calques :
![]()
Photoshop ajoute le nouveau calque au-dessus du calque d'arrière-plan :
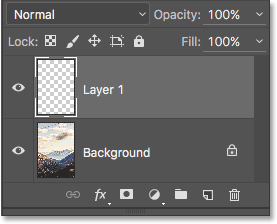
Pour retirer les fils, Je vais utiliser l'outil pinceau Spot Healing Pour Photoshop dont je vais prendre Barre d'outils À gauche de l'écran :
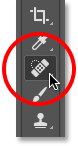
En Barre d'options En haut de l'écran, je m'assurerai Conscient du contenu و Échantillonner tous les calques :

Je vais commencer par le plus bas des trois fils. Tout d’abord, je vais redimensionner la brosse pour qu’elle soit légèrement plus large que le fil lui-même. pour faire cela , J'utiliserai les touches de support gauche et droite ( [ و ] ) sur le clavier. En appuyant plusieurs fois sur la touche du support gauche, le pinceau sera plus petit. La clé du support droit l'agrandira :
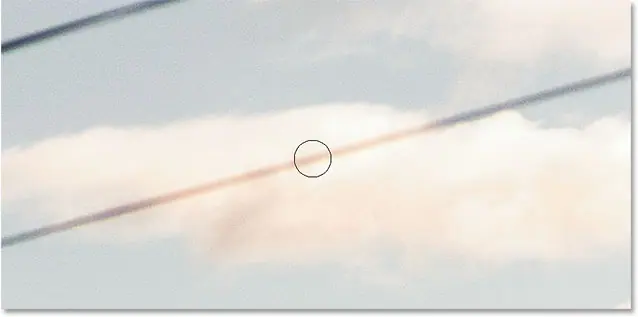
Étant donné que le fil est en ligne droite, je vais commencer par tapoter avec l'outil Pinceau de cicatrisation ponctuelle sur une extrémité du fil. Ensuite, je vais appuyer et maintenir une touche Shift , passez à l'autre extrémité du fil et cliquez à nouveau. Cela indique à Photoshop de tracer une ligne droite entre les deux points sur lesquels vous avez cliqué. Au début, tout ce que nous voyons est une superposition gris foncé de l'endroit où vous avez peint. C'est la zone que Photoshop analyse, sachant quoi supprimer et quoi remplacer par :
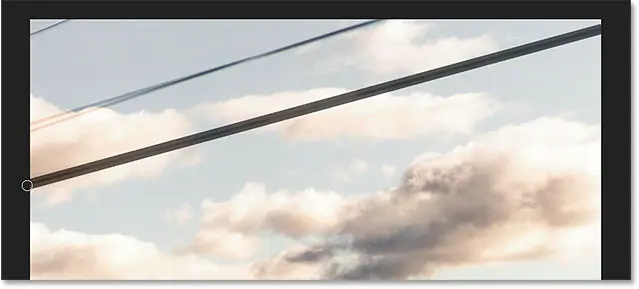
Après une seconde ou deux, la superposition disparaît, tout comme le fil :
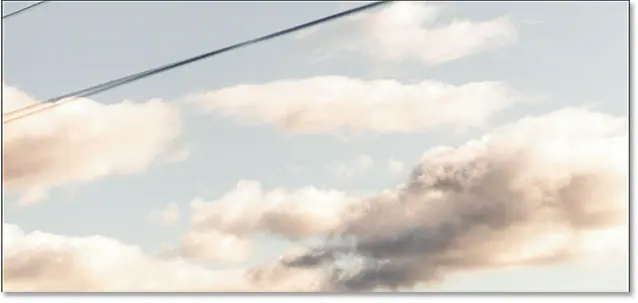
Je ferai la même chose avec le fil au-dessus, bien que celui-ci ressemble à deux fils qui se chevauchent car ils se ramifient à mesure qu'ils se rapprochent du bord gauche de l'image. Je vais le supprimer en deux passes. Tout d’abord, je vais appuyer sur l’extrémité droite du ou des fils avec l’outil Pinceau de guérison ponctuelle. Ensuite, je vais appuyer et maintenir une touche Shift Cliquez sur le côté gauche pour tracer une ligne droite entre les points sur lesquels vous avez cliqué :
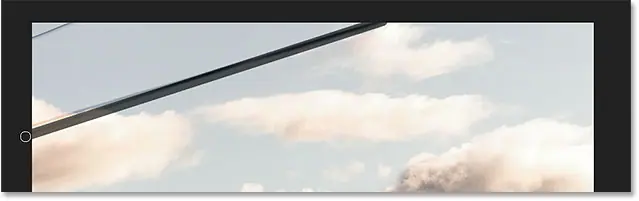
Photoshop prend une seconde ou deux pour analyser la zone, puis fait un autre excellent travail en supprimant le fil. Pour que le reste du fil se ramifie dessus, je clique à nouveau sur une extrémité du fil, puis Maj-clique sur l'autre extrémité pour tracer une ligne droite dessus :
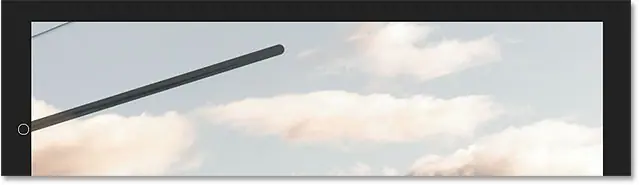
Et comme par magie, le fil a disparu. Enfin, je vais supprimer le reste du fil dans le coin supérieur gauche en cliquant puis en maintenant la touche Maj enfoncée aux extrémités :
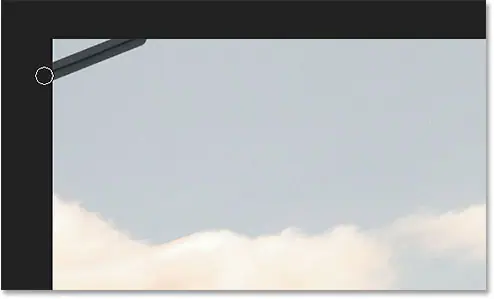
Et maintenant, grâce à l'outil Spot Healing Brush de Photoshop et à quelques simples clics de souris, les fils ont disparu :
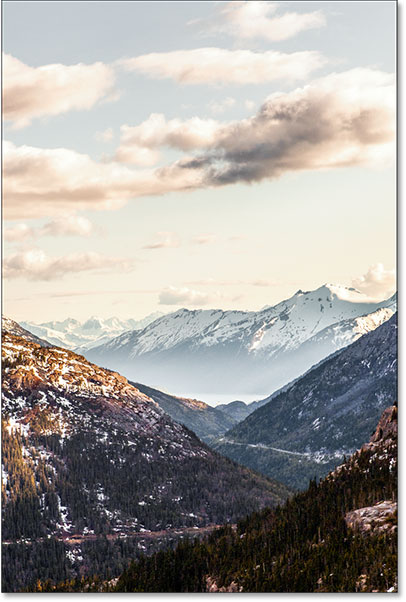
Étape 4 : Enregistrez et fermez l'image
Maintenant que j'ai terminé mes modifications Photoshop, je souhaite enregistrer mon travail et renvoyer la version modifiée vers Lightroom. Pour ce faire, je vais dans un menu Fichier en haut de l'écran et choisissez Sauvegarder . Il est très important de choisir « Enregistrer » et non « Enregistrer sous ». La raison en est que Lightroom peut automatiquement ajouter la version modifiée à son catalogue pour nous, mais uniquement si la version modifiée est enregistrée dans Même dossier Comme la photo originale. Si nous choisissons « Enregistrer sous », nous risquons d’enregistrer accidentellement le fichier au mauvais emplacement. Choisir « Enregistrer » garantira qu'il est enregistré dans le même dossier que l'original :
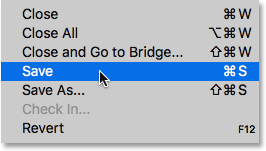
L'image étant désormais enregistrée, nous pouvons la fermer dans Photoshop en nous référant au menu Déposez votre dernière attestation Et choisir Fermer :
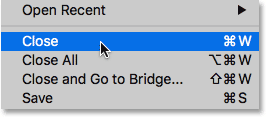
Étape 5 : Revenir à Lightroom
Maintenant que nous avons enregistré l'image et l'avons verrouillée dans Photoshop, nous pouvons revenir à Lightroom où nous voyons l'image désormais mise à jour avec nos ajustements Photoshop. Dans mon cas, les fils du haut ont disparu maintenant :
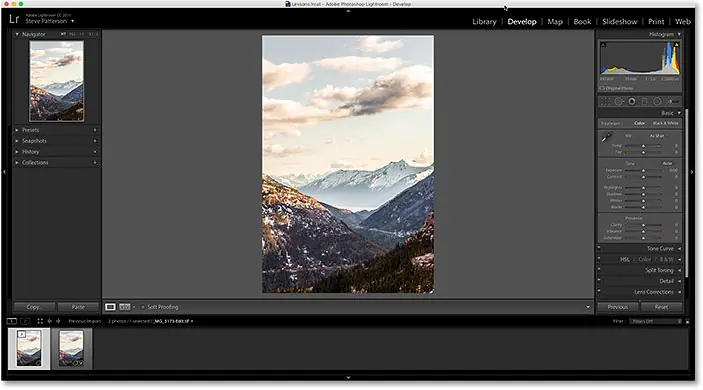
Cependant, même si l'image semble être la même, si nous regardons en bas... Barre d'affichage Et on voit que je l'ai déjà maintenant deux de versions d'images ; L’un est l’original et l’autre est la version que vous avez modifiée dans Photoshop. En effet, lorsque nous avons envoyé le fichier à Photoshop, nous avons choisi l'option « Modifier une copie à l'aide des réglages de Lightroom » qui demandait à Lightroom d'envoyer une copie de l'image à Photoshop et non l'original. La copie, contenant nos modifications Photoshop, a maintenant été renvoyée à Lightroom et ajoutée à son catalogue avec l'original.
Il existe deux manières de déterminer qu'il ne s'agit pas de l'image originale. Premièrement, si nous regardons le nom du fichier au-dessus de la bande de film, nous constaterons que « -Éditer " à la fin du nom, indiquant qu'il s'agit de la version modifiée. De plus, l'image originale était un fichier JPEG, mais la version modifiée n'est plus un fichier JPEG. Au lieu de cela, il est automatiquement enregistré sous forme de fichier TIFF (avec rallonge) .tif "). Il s'agit du comportement par défaut de Lightroom. Vous pouvez le modifier dans les préférences de Lightroom, et nous verrons comment procéder dans un autre tutoriel :
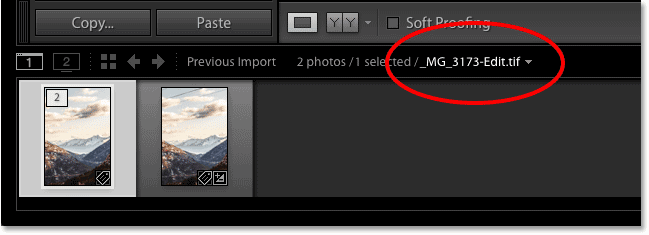
Une autre façon de savoir qu'il ne s'agit pas de l'image originale est de regarder un tableau. Basique Par la suite, nous verrons que tous les curseurs sont remis à zéro, car Lightroom considère cette version éditée comme un tout nouveau fichier. Nous pouvons toujours apporter d’autres ajustements dans Lightroom si nécessaire. Nous n'avons accès à aucun de nos historiques d'édition précédents :
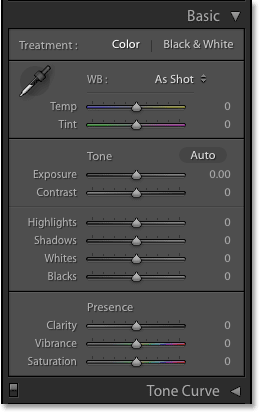
Effectuer d'autres ajustements dans Photoshop
Maintenant que vous êtes de retour dans Lightroom, que se passe-t-il si vous devez apporter d'autres ajustements à l'image dans Photoshop ? Tout ce que vous avez à faire est de vous assurer que vous disposez de la bonne version de l'image sélectionnée dans Lightroom (c'est-à-dire la version avec les modifications précédentes de Photoshop). Puis, comme avant, allez dans Menu الصور Et sélectionnez Modifier dans Et sélectionnez Modifier dans Adobe Photoshop :
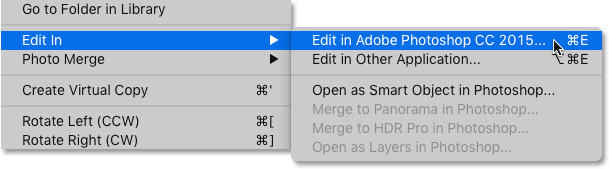
Lightroom vous demandera à nouveau ce que vous souhaitez exactement envoyer à Photoshop. Cette fois, nous n'avons pas besoin d'une autre copie de l'image. Nous souhaitons ouvrir le même fichier sur lequel nous avons travaillé précédemment dans Photoshop. Puisque les deux premières options (« Modifier une copie à l'aide des réglages de Lightroom » et « Modifier une copie ») feront une autre copie de l'image, ce ne sont pas celles que nous souhaitons. Nous souhaitons plutôt choisir la troisième option, Modifier l'original .
Si vous êtes Non Si vous souhaitez créer une autre copie de l'image à ce stade (peut-être pour tester une idée), ne choisissez pas « Modifier la copie avec les ajustements Lightroom » comme nous l'avions fait à l'origine. La raison en est que cette option aplatira votre image lorsque vous l'ouvrirez dans Photoshop, de sorte que tous les calques que vous avez ajoutés précédemment disparaîtront. Choisissez plutôt la deuxième option, Modifier une copie . Cela enverra une nouvelle copie du fichier à Photoshop avec tous vos calques toujours intacts.
La seule autre chose importante à noter ici est que si vous avez apporté des modifications supplémentaires à l'image dans Lightroom depuis la dernière fois que vous l'avez enregistrée dans Photoshop, choisir « Modifier l'original » ou « Modifier la copie » ne transmettra pas ces modifications. à Photoshop. Au lieu de cela, vous verrez l’image dans Photoshop telle qu’elle apparaissait avant d’effectuer les ajustements Lightroom. Cependant, ce n’est que temporaire. Une fois de retour dans Lightroom, vos modifications manquantes réapparaîtront.
Puisque je n'ai pas besoin d'une autre copie du fichier, je choisirai Modifier l'original Ensuite, j'appuierai sur le bouton Modifier :
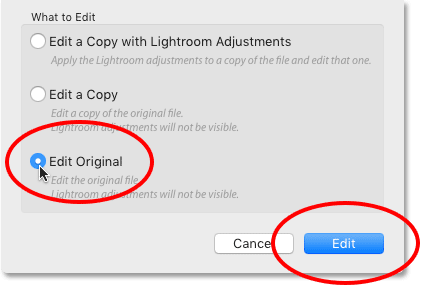
Cela rouvre mon fichier dans Photoshop, prêt pour des modifications ultérieures :
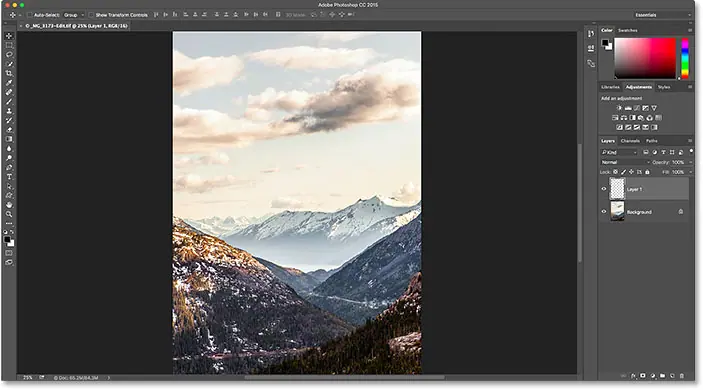
Si nous regardons Onglet Document au dessus de l'image pour afficher le nom du fichier, on voit que j'ai ouvert un fichier TIFF, pas l'image JPEG originale :
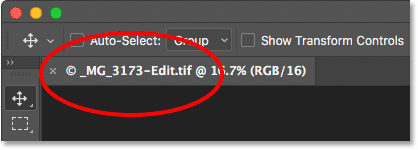
Et si nous regardons mon panneau Calques, nous remarquerons que les deux calques précédents sont toujours intacts :