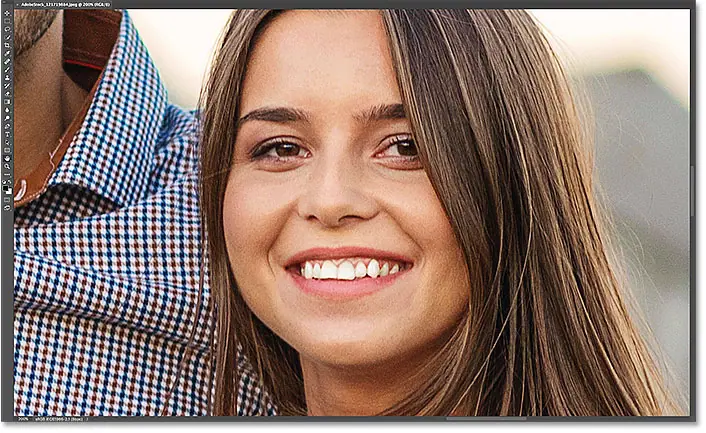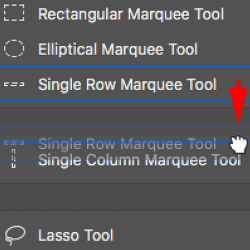Naviguez rapidement entre les images avec Birds Eye View dans Photoshop
C'est l'image que j'ai ouverte dans Photoshop
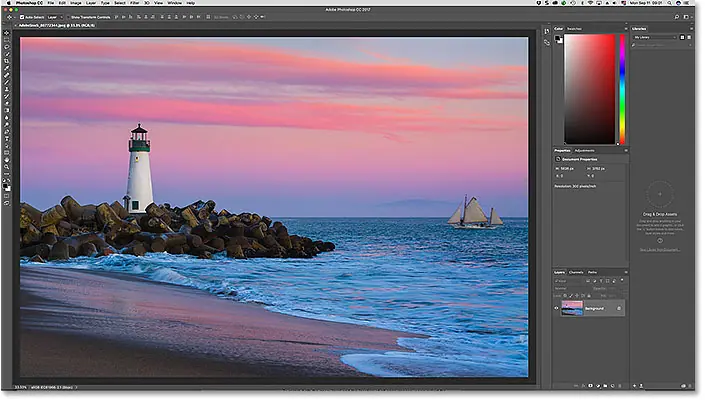
Zoomez pour voir de plus près
Pour utiliser Birds Eye View, nous devons d’abord zoomer sur l’image. Pour zoomer, nous utilisons l'outil zoom. Je vais sélectionner l'outil Zoom dans la barre d'outils :

Ensuite, pour zoomer, cliquez quelque part dans l’image pour la voir de plus près. Chaque fois que vous appuyez avec l'outil de zoom, vous zoomez de plus près. Je vais zoomer sur le visage de l'homme de gauche, et nous voyons ici que son visage est désormais au premier plan dans la fenêtre du document :
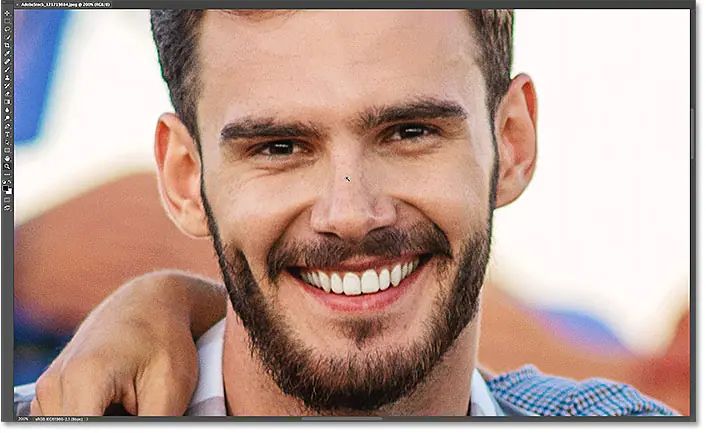
Comment utiliser la vue à vol d'oiseau
Que se passe-t-il si je souhaite conserver mon niveau de zoom actuel, mais passer à une autre personne sur la photo ? La plupart des gens font défiler ou déplacent une image à l'aide de l'outil manuel de Photoshop, et il n'y a rien de mal à cela. Mais il existe un moyen meilleur et plus rapide de le faire, en utilisant une vue plongeante.
Bien que vous n'ayez pas besoin de sélectionner un outil manuel pour utiliser une vue à vol d'oiseau, vous le faites Non Vous devez savoir dans Raccourci clavier . Pour trouver le raccourci clavier, cliquez et maintenez l'icône Outil main dans la barre d'outils. L'outil Main est situé directement au-dessus de l'outil Zoom. En appuyant longuement sur le widget, un menu contextuel s'ouvrira. Notez que l'outil Main dispose d'un raccourci clavier H :
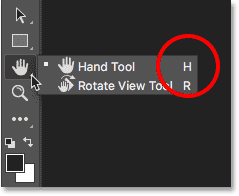
Vous pouvez utiliser Birds Eye View quel que soit le widget actuellement actif. Pour utiliser Birds Eye View, maintenez enfoncé le raccourci de l'outil Main ( H ) sur le clavier. Même si vous avez déjà sélectionné l'outil Main, Alors toujours Il faut appuyer et maintenir « H ». Ensuite, tout en maintenant enfoncée la touche « H », cliquez et maintenez sur votre photo. Photoshop effectue instantanément un zoom arrière sur l'image pour qu'elle s'adapte à tout l'écran, vous offrant ainsi une vue d'ensemble de l'endroit où vous vous trouvez. Vous pouvez relâcher la touche « H » en maintenant simplement le bouton de la souris enfoncé :
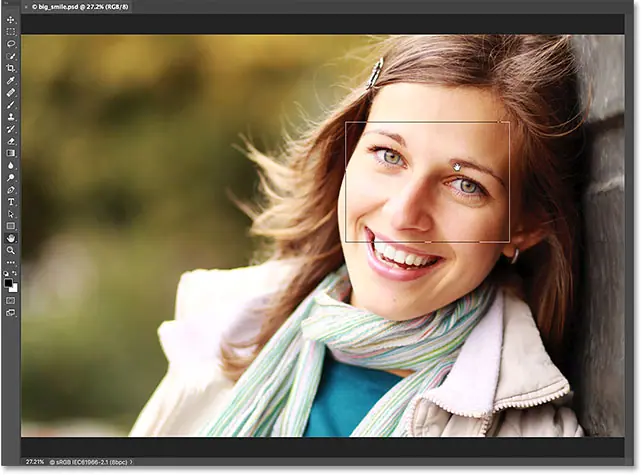
Rectangle avec vue à vol d'oiseau
لاحظ Graphique rectangulaire Qui apparaît autour du curseur de l'outil manuel lors d'une vue à vol d'oiseau. Le rectangle représente la fenêtre du document. Entoure la section de l'image qui tient dans la fenêtre du document au niveau de zoom actuel (c'est-à-dire le niveau de zoom auquel vous vous trouviez avant de passer à la vue à vol d'oiseau). Sur ma photo, le rectangle apparaît autour du visage de l'homme. Voici la zone qui a été zoomée il y a un instant :
Lire plus:Comment utiliser le panneau de navigation dans Photoshop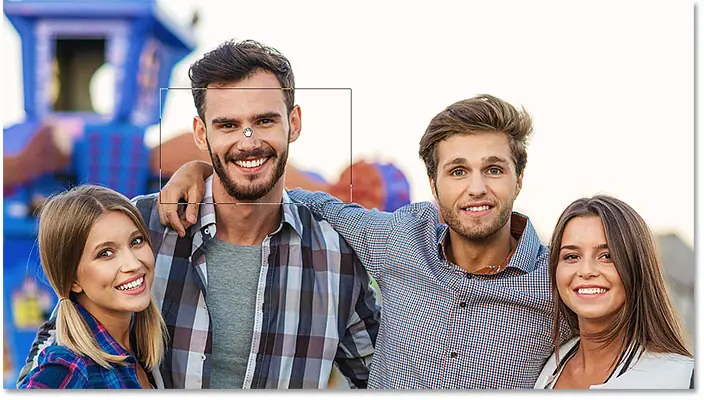
Choisissez une autre zone pour zoomer
Pour zoomer sur une autre partie de votre image, maintenez le bouton de la souris enfoncé et faites glisser le rectangle vers la nouvelle zone sur laquelle vous souhaitez zoomer. Dans mon cas, je vais faire glisser le rectangle sur le visage de la femme à l'extrême droite :
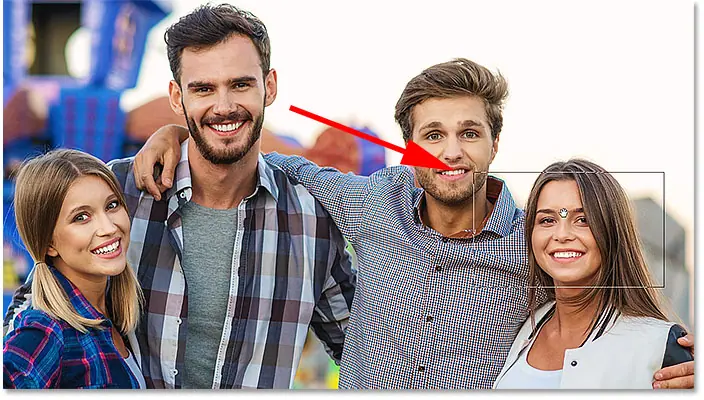
Zoomez sur la nouvelle zone
Pour zoomer sur la nouvelle zone de Birds Eye View, relâchez simplement le bouton de la souris. Lorsque vous faites cela, Photoshop ramène immédiatement l'image au même niveau de zoom que vous utilisiez avant de passer à Birds Eye View. La nouvelle zone que vous avez entourée du rectangle apparaît agrandie et centrée sur votre écran. Dans mon cas, on voit que Photoshop a désormais agrandi le visage de la femme. Pour naviguer vers une autre zone, appuyez à nouveau sur le « H » de votre clavier et maintenez-le enfoncé, puis appuyez et maintenez le bouton de la souris enfoncé pour passer à Birds Eye View. Faites glisser le rectangle vers un nouvel emplacement, puis relâchez le bouton de la souris :
Lire plus:Explication de l'interface Photoshop