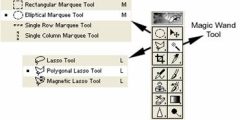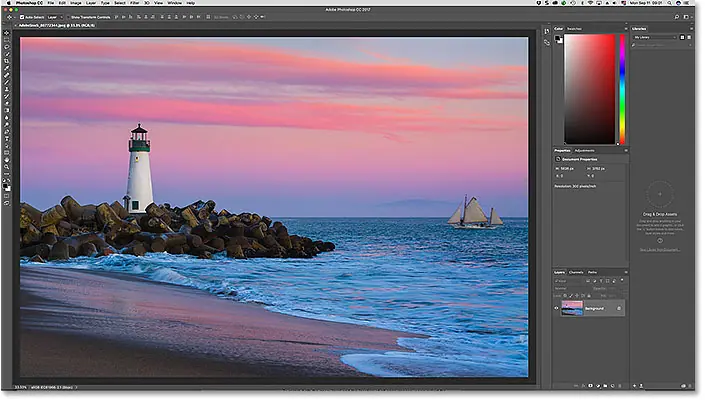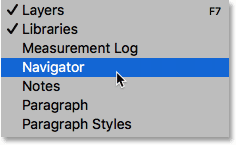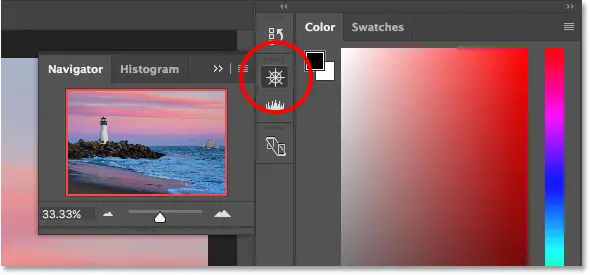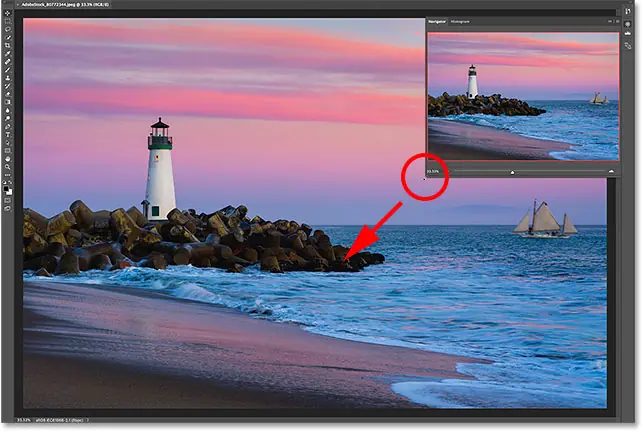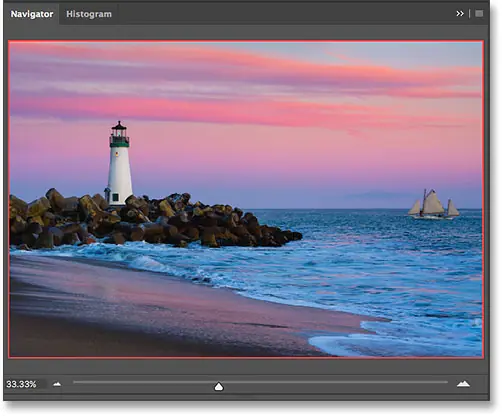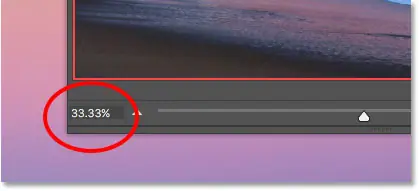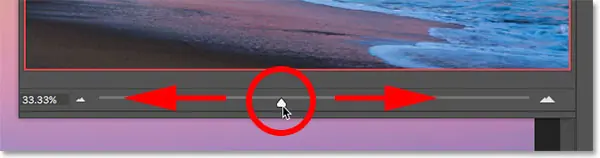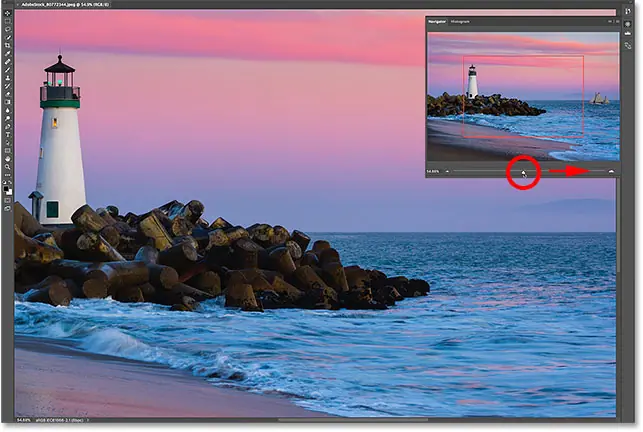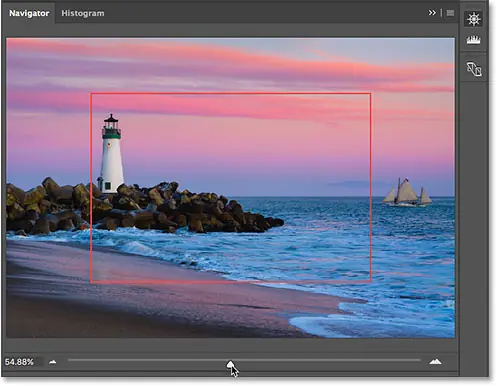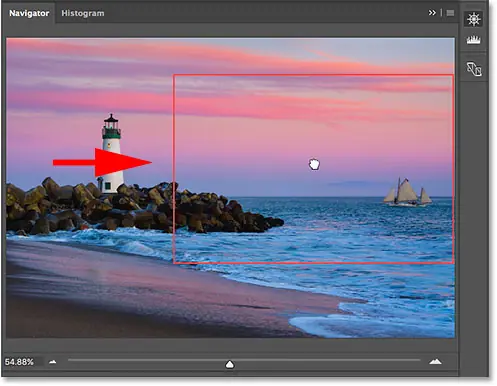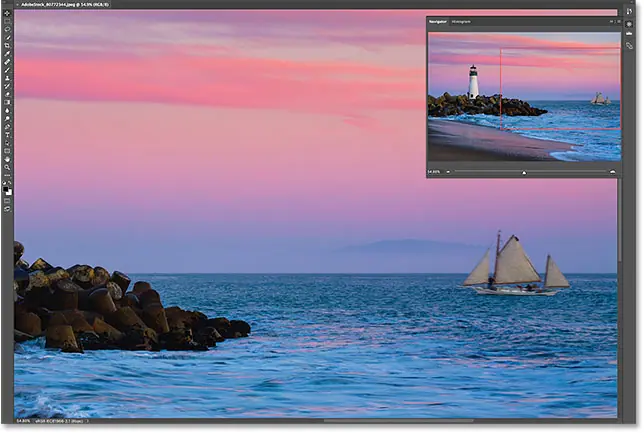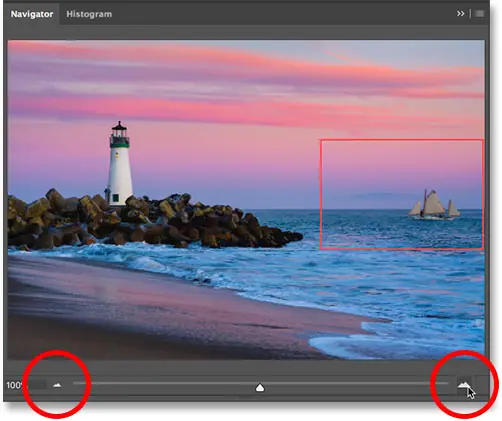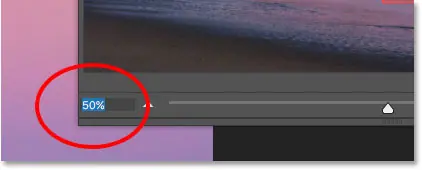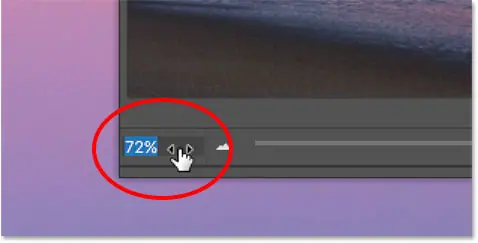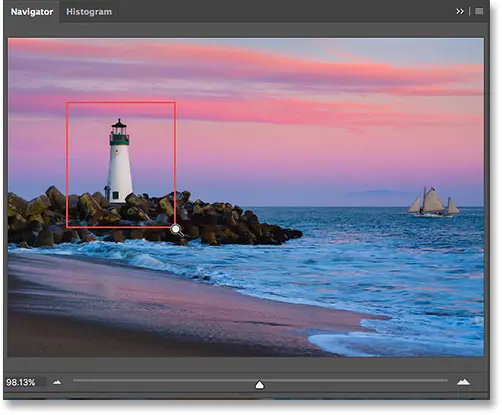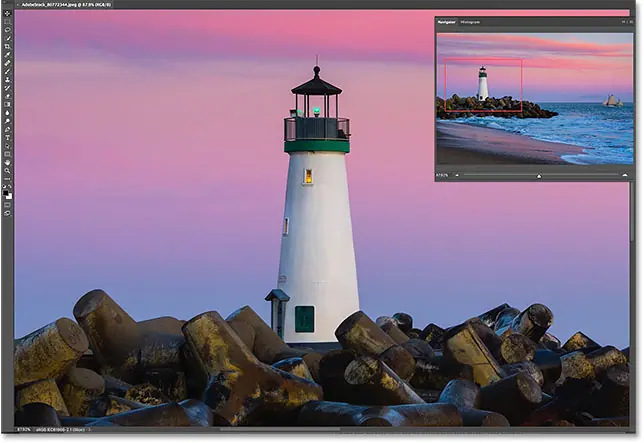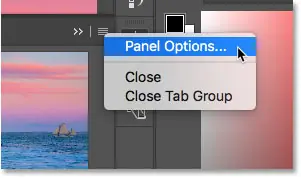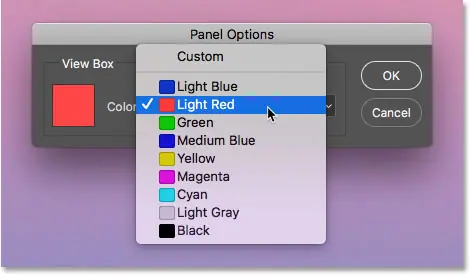Comment utiliser le panneau de navigation dans Photoshop
Vous pouvez continuer en ouvrant n'importe quelle image dans Photoshop. Voici l'image que je vais utiliser (image phare d'Adobe Stock) :
Ouvrez le panneau Navigateur
Comme nous l'avons appris dans , Photoshop utilise des espaces de travail pour décider lesquels de ses nombreux panneaux sont affichés sur votre écran. C'est ce qu'on appelle l'espace de travail virtuel Les bases . Si vous avez uniquement utilisé l'espace de travail Essentials, vous n'avez probablement jamais entendu parler du panneau Navigateur. En effet, le panneau Navigateur n'est pas intégré à l'espace de travail Essentials, ce qui signifie que, du moins par défaut, il ne peut être trouvé nulle part sur votre écran. Ce n'est pas grave, car Photoshop nous permet d'ouvrir n'importe quel panneau dont nous avons besoin à tout moment. Tous les panneaux Photoshop peuvent être ouverts à partir du menu Fenêtre dans la barre de menus en haut de l'écran. Pour ouvrir le panneau Navigateur, accédez à un menu Vitrine Et sélectionnez Navigator De la liste. Si vous voyez une coche à côté du nom du panneau, le panneau est déjà ouvert. Dans mon cas, il n'y a pas de coche à côté du panneau Navigateur, je vais donc le sélectionner pour l'ouvrir :
Les panneaux ouverts dans Photoshop sont situés dans des colonnes à droite de l'interface. Par défaut, Photoshop ancre le panneau Navigateur dans la petite colonne étroite de gauche, où les panneaux apparaissent uniquement sous forme d'icônes. L'icône du panneau Navigateur ressemble au volant d'un navire. tu peux ouvrir ( Développer )ou fermer( Pli ) panneau en cliquant sur son icône :
Lire plus:Comment utiliser le recadrage sensible au contenu dans PhotoshopChanger la taille du panneau de l'explorateur
Dans sa taille par défaut, le panneau Navigateur n'est pas très utile, mais on peut facilement l'agrandir. Pour modifier la taille du panneau, cliquez sur coin inférieur gauche Et retirez-le. Vous pouvez agrandir le panneau Navigateur autant que vous le souhaitez, mais vous souhaiterez bien sûr laisser de la place pour voir votre image dans la fenêtre du document. Si vous travaillez avec deux moniteurs, vous pouvez déplacer le panneau Navigateur vers le deuxième moniteur et le redimensionner pour remplir tout l'écran. Dans mon cas, je vais le rendre suffisamment grand pour qu'il soit facile de voir mon image à l'intérieur :
Zone de prévisualisation et boîte d'affichage
La fonctionnalité la plus évidente du panneau Navigateur est Zone d'aperçu Image . La zone d'aperçu nous montre l'intégralité de l'image, même lorsque nous zoomons. Nous verrons pourquoi cela est important dans un instant. Notez que la zone d'aperçu est entourée d'une fine bordure rouge. C'est ce qu'on appelle Boîte d'affichage . La zone d'affichage représente la section de l'image que nous voyons actuellement dans la fenêtre du document. Lorsque nous ouvrons une image pour la première fois, Photoshop ajuste l'intégralité de l'image à l'écran. Ainsi, puisque nous pouvons voir l’intégralité de l’image, l’intégralité de l’image dans le panneau Navigateur est enfermée dans la zone d’affichage :
Afficher le niveau de zoom actuel
Tout comme nous pouvons afficher le niveau de zoom actuel d'une image dans le coin inférieur gauche de la fenêtre Document, nous pouvons également l'afficher dans le coin inférieur gauche du panneau Navigateur. Ici, l'encadré montre que je vois mon image sur l'écran à un grossissement de 33.33 %. Nous reviendrons plus tard sur cette case de niveau de zoom :
Lire plus:Comment agrandir et réduire une image avec PhotoshopChangez le niveau de zoom à l'aide du curseur
Voyons ce qui se passe avec la zone d'affichage dans la zone d'aperçu lorsque nous modifions le niveau de zoom de l'image. Une façon de modifier le niveau de zoom à partir du panneau Navigateur consiste à utiliser Curseur . Vous trouverez une barre de défilement en bas du panneau. Faites glisser le curseur vers la droite pour effectuer un zoom avant ou vers la gauche pour effectuer un zoom arrière :
Ici, je zoome en faisant glisser le curseur vers la droite. On voit que j'ai zoomé sur mon image dans la fenêtre du document. Mais notez que la zone d'aperçu du panneau Navigateur affiche toujours l'intégralité de l'image, comme si je ne l'avais pas du tout zoomée :
Un examen plus approfondi de la boîte d'affichage
La façon dont fonctionne le panneau Navigateur est que la zone d'aperçu affiche l'image Dans son intégralité Toujours activé, quel que soit le niveau de zoom. En revanche, la boîte d’affichage est différente. Il nous montre quelle partie de l'image nous voyons dans la fenêtre du document au niveau de zoom Cadeau . Auparavant, lorsque l'image entière était visible à l'écran, la zone d'affichage entourait l'image entière. Mais maintenant que j'ai zoomé, l'image est désormais plus nette Supérieure à Pour s'adapter à l'écran, la zone d'affichage a été redimensionnée. Il n’entoure désormais qu’une partie plus petite au centre de l’image. La zone à l'intérieur de la zone d'affichage est la zone visible dans la fenêtre du document au niveau de zoom actuel. Tout ce qui se trouve en dehors de la zone d'affichage s'étend désormais en dehors de l'écran :
Lire plus:Explication des outils de PhotoshopDéplacer l'image à l'aide de la zone d'affichage
La zone d'affichage du panneau Explorateur permet de voir facilement quelle partie de l'image nous regardons lorsque nous zoomons sur l'image. Mais la boîte d'affichage ne se résume pas à cela. Nous pouvons également l'utiliser pour modifier n'importe quelle partie de l'image que nous voyons. Pour animer ou déplacer une autre partie de l'image, cliquez simplement à l'intérieur de la zone d'affichage et faites-la glisser vers un nouvel emplacement. Le nouvel emplacement devient la zone que vous voyez dans la fenêtre du document. Je vais faire glisser la zone vers la droite, loin du phare, de sorte que le navire se trouve à l'extrême droite de l'image, dans les limites de la zone d'affichage :
Après avoir déplacé la zone de visualisation, le navire est désormais visible dans la fenêtre du document, tandis que le phare a été déplacé sur le côté :
Boutons zoom avant et zoom arrière
Nous avons vu que nous pouvons zoomer et dézoomer sur l'image à l'aide de la barre de défilement située en bas du panneau Navigateur. Une autre façon de zoomer et dézoomer consiste à utiliser... méprisable Zoom avant و Zoom arrière De chaque côté de la barre de défilement. Cliquez sur le bouton Zoom avant (grande chaîne de montagnes) à droite pour effectuer un zoom avant, ou sur le bouton Zoom arrière (petite chaîne de montagnes) à gauche pour effectuer un zoom arrière. En appuyant plusieurs fois sur le même bouton, vous effectuerez un zoom avant ou arrière plus grand par étapes incrémentielles. Une fois de plus, la zone d'affichage se redimensionne pour afficher la zone désormais visible dans la fenêtre du document. Vous pouvez cliquer et faire glisser la zone d'affichage pour examiner différentes zones de l'image au nouveau niveau de zoom :
Modifier le niveau de zoom dans la zone Niveau de zoom actuel
Plus tôt, nous avons appris que nous pouvons afficher le niveau de zoom actuel dans la case située dans le coin inférieur gauche du panneau Navigateur. Nous pouvons aussi Changement Niveau de zoom de la même boîte. Cliquez à l’intérieur de la zone pour mettre en surbrillance la valeur actuelle. Tapez votre nouvelle valeur, puis appuyez sur Entrer (Gagner) / Retour (Mac) sur le clavier pour l'accepter. Si vous appuyez et maintenez une touche Shift tout en appuyant Entrer (Gagner) / Retour (Mac), il conservera la valeur en surbrillance une fois acceptée. Cela vous permet de saisir rapidement une valeur de zoom différente sans avoir à cliquer d'abord à l'intérieur de la zone pour la mettre à nouveau en surbrillance. Photoshop ajoutera automatiquement le symbole %, vous n'avez donc pas besoin de le saisir vous-même :
Modifiez le niveau de zoom à l'aide du curseur Scrubby
Pour un contrôle plus précis du niveau de zoom dans le panneau Navigateur, utilisez Curseur Scrubby . Passez votre souris sur le niveau de zoom actuel dans le coin inférieur gauche. Puis appuyez et maintenez Touche Ctrl (Gagner) / Command (Mac) sur le clavier. Le curseur prendra la forme d'une main avec des flèches de direction pointant vers la gauche et la droite. Il s'agit de l'icône Scrubby Slider dans Photoshop. Cliquez et maintenez le bouton de la souris enfoncé, puis faites glisser vers la gauche ou la droite pour modifier le niveau de zoom par incréments de 1 %. Faites glisser vers la droite pour augmenter le niveau de zoom ou vers la gauche pour le diminuer. Si vous appuyez et maintenez une touche Shift En faisant glisser (et en maintenant Ctrl (Win)/Command (Mac) enfoncé), vous modifierez le niveau de zoom par incréments de 10 % :
Sélectionnez manuellement une zone pour zoomer
Le moyen le plus rapide et le plus simple de zoomer sur une partie de votre image à l’aide du panneau Navigateur consiste simplement à faire glisser une sélection autour de la zone souhaitée. Déplacez le pointeur de la souris sur la zone d'aperçu, puis appuyez et maintenez Touche Ctrl (Gagner) / Command (Mac) sur le clavier. Le curseur se transformera en une loupe, semblable au curseur de l'outil de zoom. En maintenant Ctrl (Win) / Commande (Mac) enfoncé, cliquez et faites glisser la zone d'affichage autour de la zone sur laquelle vous souhaitez zoomer. Ici, je traîne autour du phare :
Lorsque vous relâchez le bouton de la souris, Photoshop agrandit immédiatement cette partie de l'image dans la fenêtre du document. Dans mon cas, le phare est désormais au premier plan :
Changer la couleur de la zone d'affichage
Enfin, apprenons comment changer la couleur de la zone d'affichage. La couleur par défaut est le rouge vif, mais selon votre photo, le rouge vif peut ne pas être facile à voir. Pour changer la couleur, cliquez sur Icône de menu En haut à droite du panneau Navigateur :
Ensuite, sélectionnez Options du panneau De la liste:
Dans la boîte de dialogue Options du panneau, cliquez sur Rouge clair Par défaut et choisissez une couleur différente pour la zone d'affichage dans la liste. Ou cliquez sur Coutume En haut pour ouvrir Sélecteur de couleur Dans Photoshop où vous pouvez choisir la couleur de votre choix. Cliquez sur OK lorsque vous avez terminé pour l'accepter et fermer la boîte de dialogue :