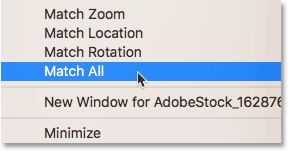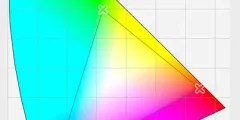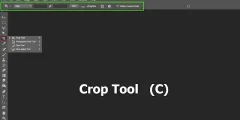Zoomez et effectuez un panoramique sur toutes les images à la fois
Afficher les images sous forme de documents à onglets
Je suis allé de l'avant et j'ai ouvert deux images dans Photoshop. Par défaut, chaque image s'ouvre dans Document classifié Le sien, et Photoshop ne nous permet de visualiser qu'une seule des images à la fois. Voici ma première photo (portrait d'Adobe Stock) :
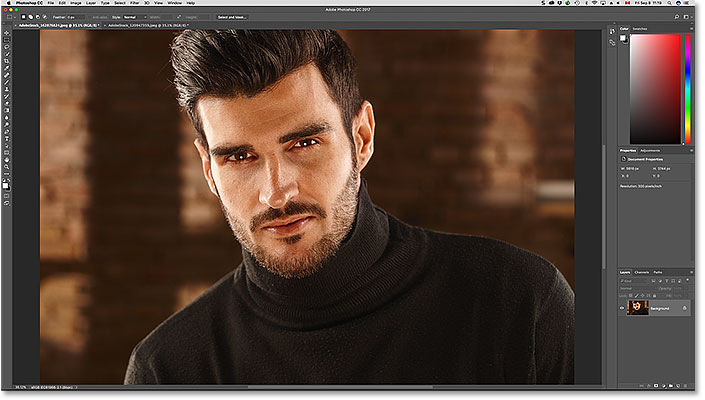
Pour basculer entre les photos ouvertes, appuyez sur Onglets du document . Je vais appuyer sur la tabulation pour voir ma deuxième image :

Cela masque la première image et révèle la deuxième image ( une photo personnelle À partir d'Adobe Stock) :
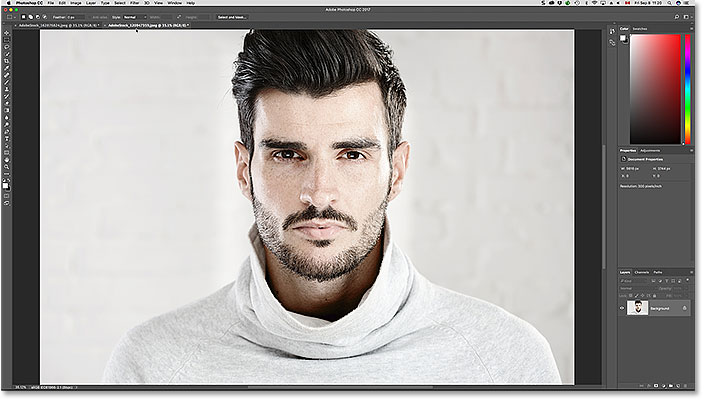
Afficher toutes les photos ouvertes en même temps
Pour afficher deux (ou plusieurs) images simultanément, nous pouvons utiliser Mises en page Photoshop Documents multiples . Vous les trouverez en allant dans le menu النافذة Dans la barre de menu et choisissez Commande . Sélectionnez une mise en page en fonction du nombre de photos que vous avez ouvertes. Puisque j'ai deux images ouvertes, je vais choisir Format Vertical 2 places :
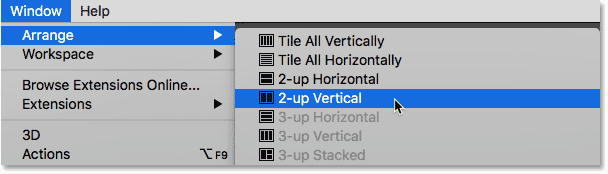
Désormais, les documents apparaissent côte à côte, me permettant de visualiser les deux images ouvertes en même temps :
Lire plus:Comment agrandir et réduire une image avec Photoshop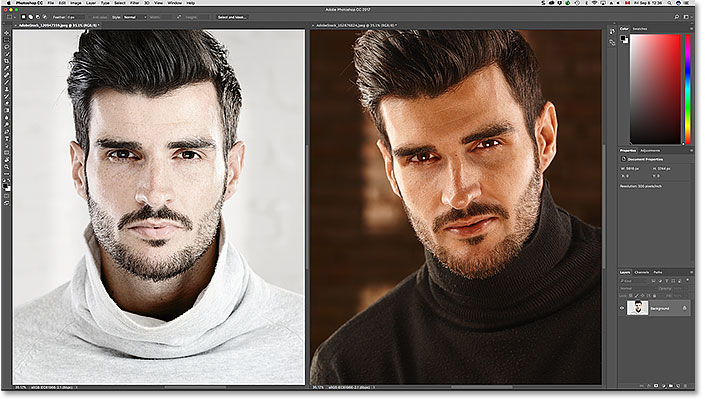
Agrandir les images dans Photoshop
Pour agrandir les images dans Photoshop, nous utilisons Outil Zoom . Sélectionnez l'outil Zoom avant Barre d'outils . Vous pouvez également sélectionner l'outil zoom en cliquant sur la lettre Z Au clavier :
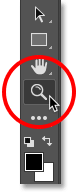
Zoomer une photo à la fois
Pour agrandir une seule de vos photos, sélectionnez d'abord le document contenant l'image en cliquant sur son propre onglet . Ensuite, placez le pointeur de votre souris (loupe) sur l'endroit où vous souhaitez zoomer et cliquez. Cliquez à plusieurs reprises pour zoomer de plus près. Pour effectuer un zoom arrière, appuyez et maintenez une touche autre (Gagner) / Option (Mac) et cliquez. Ici, je zoome sur l'image de gauche. Notez que cela n'a aucun effet sur l'image de droite, qui est toujours affichée au niveau de zoom d'origine :
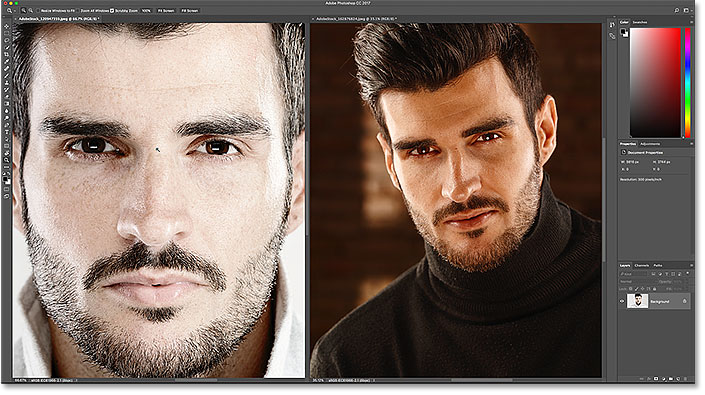
Zoomer sur toutes les images à la fois
Pour zoomer sur toutes les images ouvertes en même temps dans Photoshop, avec l'outil de zoom sélectionné, appuyez et maintenez une touche Shift Cliquez sur n’importe quelle image ouverte. Pour effectuer un zoom arrière sur toutes les photos ouvertes en même temps, appuyez longuement sur Maj + Alt (Gagner) / Maj + Option (Mac) et cliquez. Ici, je maintiens la touche Maj enfoncée tout en cliquant sur l'image de gauche. Cette fois, Photoshop effectue un zoom sur les deux images à la fois :
Lire plus:Outils de sélection dans Photoshop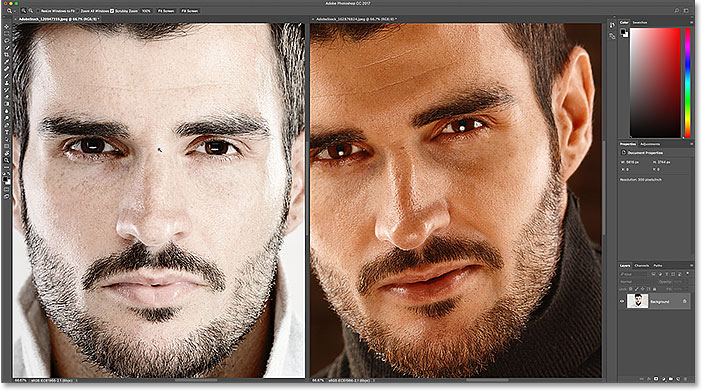
Agrandir une seule image à partir du clavier
Comme nous l'avons appris dans Précédent Nous pouvons temporairement passer à l’outil Zoom à tout moment grâce à un raccourci clavier facile à utiliser. Pour zoomer sur une seule photo, appuyez et maintenez Ctrl+barre d'espace (Gagner) / Commande + barre d'espace (Mac) et cliquez. Pour effectuer un zoom arrière sur une seule photo, appuyez et maintenez Ctrl + Alt + barre d'espace (Gagner) / Option + Barre d'espace (Mac) et cliquez. Relâchez les touches lorsque vous avez terminé pour revenir à l'outil précédemment actif.
Agrandir toutes les images du clavier
Pour zoomer sur toutes les images ouvertes à la fois à partir du clavier, ajoutez simplement la touche Maj au raccourci d'origine. Pour zoomer sur toutes les photos ouvertes, cliquez sur n'importe quelle photo tout en maintenant la touche enfoncée Maj + Ctrl + Barre d'espace (Gagner) / Maj + Commande + barre d'espace (MacOS). Pour effectuer un zoom arrière, cliquez sur n'importe quelle image tout en maintenant enfoncée Maj + Ctrl + Alt + barre d'espace (Gagner) / Maj + Option + Barre d'espace (Mac).
Option « Maximiser toutes les fenêtres »
Pour faire du zoom sur toutes les images ouvertes en même temps le comportement par défaut de l'outil Zoom, sélectionnez une option Zoomer sur toutes les fenêtres Dans la barre d'options. Notez que vous devrez sélectionner l'outil Zoom dans la barre d'outils elle-même pour voir l'option. Pour revenir au comportement d'origine, « une image à la fois », décochez cette option :
Lire plus:Travailler avec des documents à onglets et des fenêtres flottantes dans Photoshop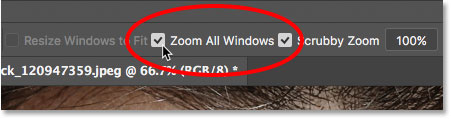
Option « Faire correspondre le zoom »
Enfin, si vous modifiez le niveau de zoom d'une image, Photoshop vous permet de vous déplacer rapidement entre d'autres images ouvertes au même niveau de zoom. Tout d’abord, sélectionnez le document défini sur le niveau de zoom que vous souhaitez faire correspondre en cliquant sur son onglet. Ensuite, allez dans Menu Vitrine Dans la barre de menu, choisissez Organiser Et sélectionnez Faire correspondre le zoom :
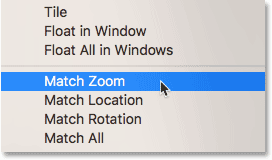
Animer et faire défiler des images dans Photoshop
Pour déplacer ou faire défiler des images dans Photoshop, nous utilisons outil à main . Sélectionnez l'outil Main dans la barre d'outils. Vous pouvez également sélectionner l'outil à main en cliquant sur la lettre H Au clavier :
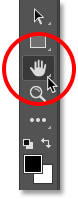
Animer une image à la fois
Pour déplacer une seule image, avec l'outil Main sélectionné, cliquez simplement et maintenez l'image et faites-la glisser dans la fenêtre du document. Relâchez le bouton de la souris lorsque vous avez terminé. Ici, faites glisser l'image vers la droite. L'image de gauche est toujours à son emplacement d'origine :
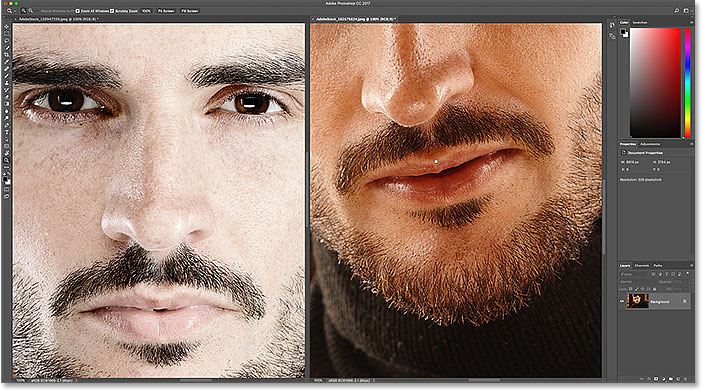
Déplacer toutes les images en même temps
Pour déplacer ou faire défiler toutes les images ouvertes en même temps, avec l'outil Main sélectionné, appuyez et maintenez une touche Shift , puis cliquez et faites glisser n'importe quelle image ouverte. D'autres images se déplaceront avec :
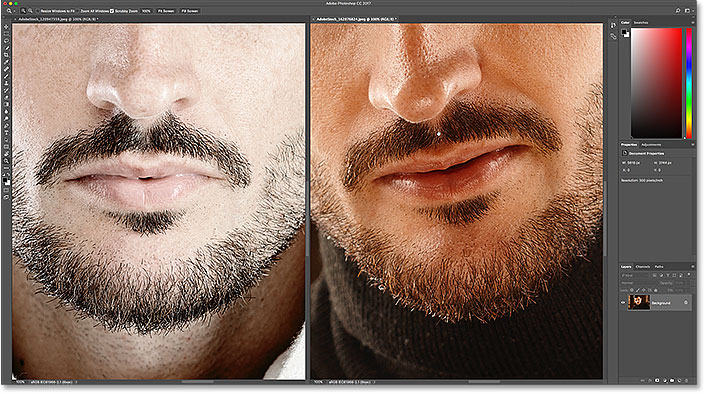
Déplacer une image du clavier
Pour passer temporairement à l'outil Main lorsqu'un autre outil est actif dans Photoshop, appuyez et maintenez ESPACE . Ensuite, pour déplacer une seule image, tout en maintenant la touche espace enfoncée, cliquez simplement et faites glisser l'image pour la déplacer. Relâchez la touche espace lorsque vous avez terminé pour revenir à l'outil précédemment actif.
Déplacer toutes les images du clavier
Pour déplacer toutes les images ouvertes en même temps à partir du clavier, maintenez enfoncée une touche Shift Et une clé Distance . Tout en maintenant les touches enfoncées, cliquez et faites glisser n'importe quelle photo ouverte pour déplacer toutes vos photos en même temps.
Option « Faire défiler toutes les fenêtres »
Pour que le déplacement ou le défilement de toutes les images en même temps soit le comportement par défaut de l'outil Main, sélectionnez une option Faire défiler toutes les fenêtres Dans la barre d'options. L'option ne sera visible que si vous sélectionnez Outil manuel dans la barre d'outils elle-même (et non en appuyant sur la barre d'espace). Pour restaurer le comportement par défaut à une seule image à la fois, désélectionnez cette option :
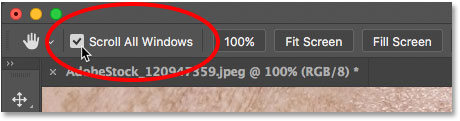
Options « Faire correspondre l'emplacement » et « Faire correspondre tout »
Plus tôt, nous avons appris que nous pouvons déplacer instantanément toutes les images ouvertes vers le même niveau de zoom à l'aide de l'option Match Zoom. Photoshop nous offre une option similaire pour faire correspondre l'emplacement ou le placement des images. Tout d’abord, choisissez le document contenant l’image avec l’emplacement auquel vous souhaitez que vos autres images correspondent. Cliquez sur Onglet Document à sélectionner. Ensuite, pour déplacer toutes les autres images au même emplacement dans la fenêtre de leur document, accédez à Liste النافذة Et sélectionnez Commande Et sélectionnez Correspondance d'emplacement :
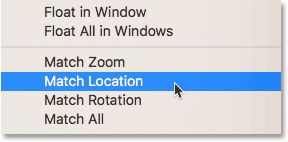
Pour s'adapter à chaque niveau de zoom و Localisez toutes les images ouvertes, puis sélectionnez à nouveau le document auquel vous souhaitez que les autres correspondent. Ensuite, allez dans Menu Vitrine Et sélectionnez Organiser Et sélectionnez Faire correspondre tout :