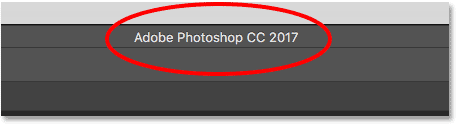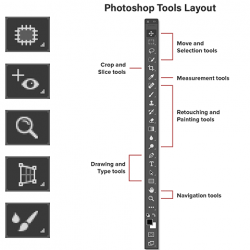Hier sehen wir, dass Adobe Bridge bereits auf meinem Bildschirm geöffnet ist und ich zu dem Ordner mit meinen Bildern navigiert bin. Miniaturansichten der Bilder werden in einem Bedienfeld angezeigt Inhalt Im Zentrum:
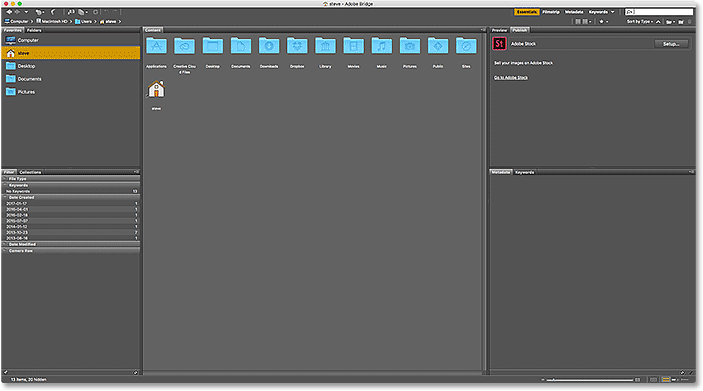
Wenn wir uns ansehen Dateierweiterung Am Ende jedes Bildnamens sehen wir, dass ich mehrere verschiedene Dateitypen habe. Es gibt einige JPEG-Bilder (mit der Erweiterung .webp), eine TIFF-Datei (.tif), eine PNG-Datei (.png) und eine PSD-Datei (.psd), das native Dateiformat von Photoshop. Photoshop unterstützt alle diese Dateitypen und kann sie über Bridge in Photoshop öffnen:
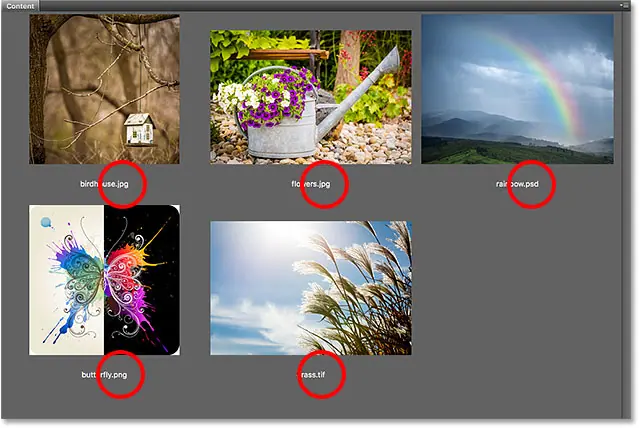
Wenn es gut läuft
Ich öffne beispielsweise das erste Bild oben links, „birdhouse.webp“, bei dem es sich um eine JPEG-Datei handelt. Um es zu öffnen, doppelklicken Sie auf die Miniaturansicht:
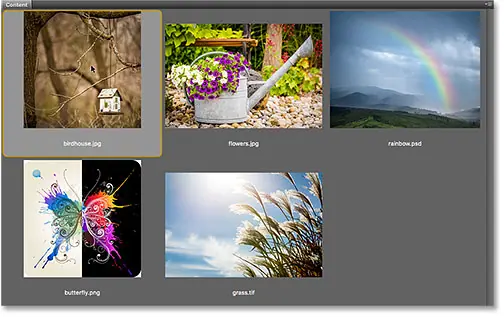
Bridge sendet das Bild zur Bearbeitung an Photoshop:
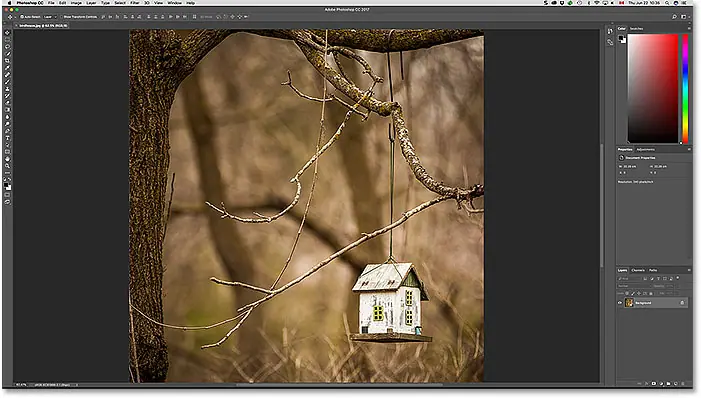
Es öffnete sich nicht nur in Photoshop, sondern auch in Letzte Version Aus Photoshop (das zum Zeitpunkt des Verfassens dieses Artikels Photoshop CC 2017 ist). Ich weiß, dass ich mir die neueste Version anschaue, weil ich den Namen oben in der Mitte der Photoshop-Benutzeroberfläche sehen kann:
Lesen Sie auch:So setzen Sie Tools und Symbolleiste zurück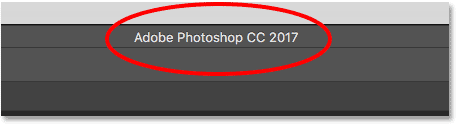
Um das Bild zu schließen und zu Bridge zurückzukehren, gehe ich zum Menü Reichen Sie das in der Menüleiste am oberen Bildschirmrand und wählen Sie Schließen Sie und gehen Sie zur Brücke :
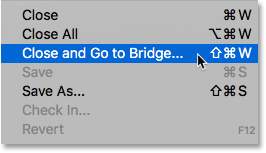
Dadurch wird das Bild geschlossen und ich kehre zur Bridge-Oberfläche zurück:
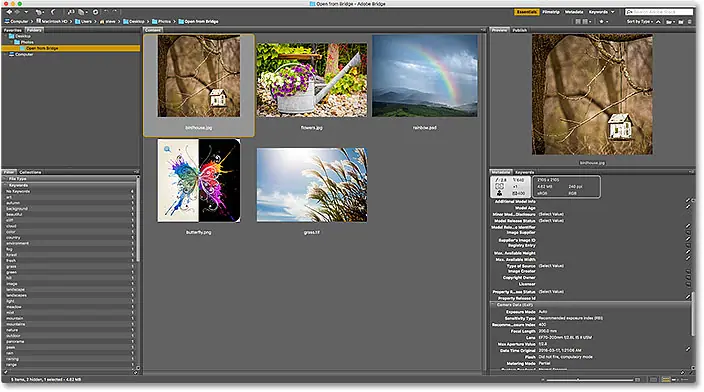
wenn Dinge schief laufen
Bisher haben wir gesehen, dass Adobe Bridge meine JPEG-Dateien ohne Probleme an die neueste Version von Photoshop gesendet hat. Ich wusste auch, dass meine TIFF- und PSD-Datei wie erwartet geöffnet werden würde, also würde ich mir nicht die Mühe machen, sie zu öffnen.
Sehen wir uns jedoch an, was passiert, wenn ich versuche, meine PNG-Datei aus Bridge in Photoshop zu öffnen. Bevor wir nun weitermachen, möchte ich darauf hinweisen, dass PNG-Dateien nicht unbedingt Probleme bereiten. Ich verwende nur die PNG-Datei als Beispiel dafür, was falsch ist Kann ich Es passiert bei jedem Dateityp, sodass wir dann herausfinden können, wie wir es beheben können. Um es klarzustellen: Ich wähle PNG nicht absichtlich.
Um meine Datei „butterfly.png“ zu öffnen, doppelklicke ich auf die Miniaturansicht, genau wie ich es für das JPEG-Bild getan habe:
Lesen Sie auch:So übertragen Sie JPEG-Bilder von Lightroom nach Photoshop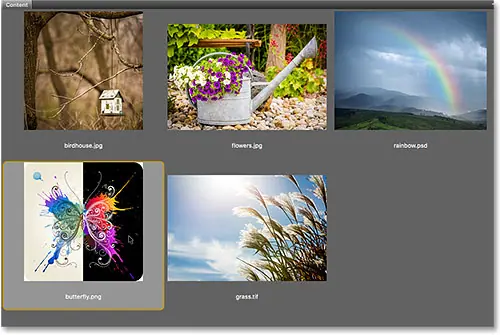
Doch anstatt wie bei einer JPEG-Datei in der neuesten Version von Photoshop zu öffnen, passierte etwas Unerwartetes. Die PNG-Datei wird in Photoshop geöffnet, aber in falsche Version .
Ich möchte ältere Versionen von Photoshop zusammen mit der neuesten Version auf meinem Computer installiert lassen, aber das verursachte wirklich ein Problem. Bridge wusste genug, um eine PNG-Datei in Photoshop zu öffnen, entschied sich jedoch statt für Photoshop CC 2017 (die neueste Version) für das ältere Photoshop CS6 (Schmetterlingsvektorgrafiken von Adobe Stock):
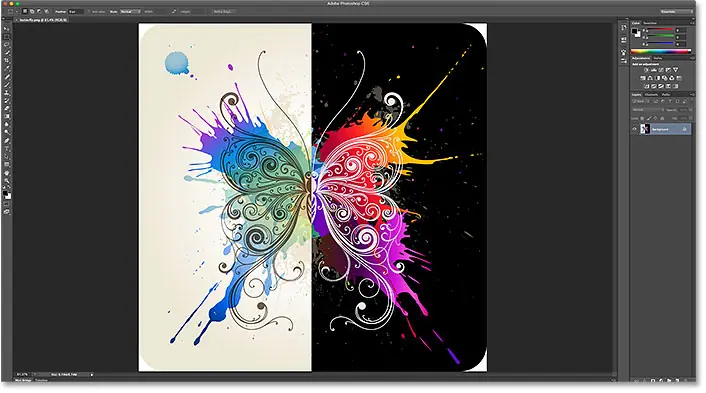
Auch hier weiß ich anhand des Versionsnamens im oberen mittleren Teil der Photoshop-Benutzeroberfläche, dass es sich um Photoshop CS6 und nicht um CC 2017 handelt:
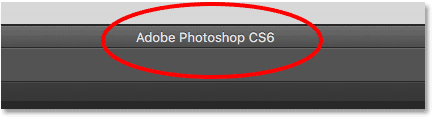
Um nicht nur das Bild zu schließen, sondern auch Photoshop CS6 vollständig zu beenden, gehe ich auf einem Windows-PC durch ein Menü Reichen Sie das in der Menüleiste und wählen Sie Beenden . Da ich derzeit einen Mac verwende, scrolle ich nach unten zu einer Liste Photoshop Und wähle Ruhiges Photoshop :
Lesen Sie auch:Arbeiten Sie in Photoshop mit Dokumenten mit Registerkarten und schwebenden Fenstern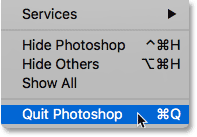
Dateitypzuordnungen in Bridge ändern
Was ist also schief gelaufen? Warum konnte Bridge meine JPEG-Datei in der neuesten Version von Photoshop öffnen, eine PNG-Datei jedoch in einer älteren Version? Um das zu beantworten, müssen wir einen Blick darauf werfen Dateitypzuordnungen Bridge, die wir in den Bridge-Einstellungen finden.
Schritt 1: Öffnen Sie die Bridge-Einstellungen
Um die Einstellungen zu öffnen, gehen Sie auf einem Windows-PC zu Menü Bearbeitung (in Bridge) und wählen Sie Einstellungen . Gehen Sie auf einem Mac zu Liste Adobe Bridge Und wähle Einstellungen :
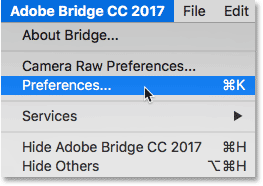
Schritt 2: Wählen Sie „Dateitypzuordnungen“
Wählen Sie im Dialogfeld „Einstellungen“ die Option „ Dateitypzuordnungen Aus der Kategorienliste links:
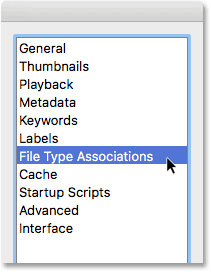
Schritt 3: Scrollen Sie zu dem Dateityp, den Sie ändern möchten
Daraufhin wird eine sehr lange Liste aller Dateitypen angezeigt, die Bridge öffnen kann. Rechts neben jedem Dateityp finden Sie den Namen des Programms, das Bridge derzeit zum Öffnen dieses bestimmten Dateityps verwendet.
Wenn Sie beispielsweise nach unten scrollen JPEG In der Liste sehen wir, dass Bridge derzeit so eingestellt ist, dass alle JPEG-Dateien geöffnet werden Adobe Photoshop CC 2017 . Deshalb hat Bridge meine JPEG-Datei mit der richtigen Version geöffnet:
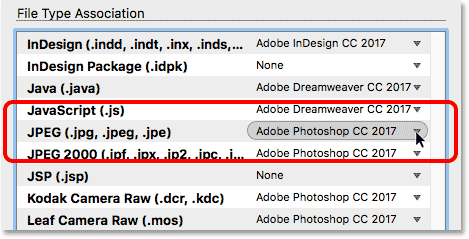
Wenn Sie jedoch nach unten scrollen PNG ( Tragbare Netzwerkgrafiken ), dann werden wir sehen, dass es ein Problem gibt. Bridge ist so eingestellt, dass PNG-Dateien im falschen Programm geöffnet werden. Anstelle von CC 2017 sendet Bridge PNG-Dateien an Photoshop CS6 der älteste :
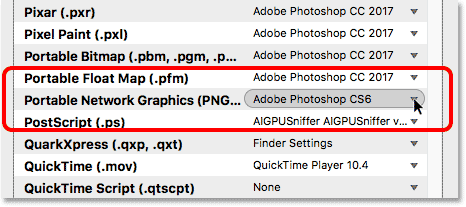
Schritt 4: Wählen Sie das neue Programm aus, das dem Dateityp zugeordnet werden soll
Um das Problem zu beheben, muss ich nur auf „Adobe Photoshop CS6“ klicken und dann die richtige Version auswählen. Adobe Photoshop CC 2017 , von der Liste.
في حالتي ، تقول في الواقع “إعدادات الباحث: Adobe Photoshop CC 2017” لأنني أستخدم جهاز Mac وقمت بتعيين Mac OS X لاستخدام Photoshop CC 2017 كمحرر افتراضي للصور :
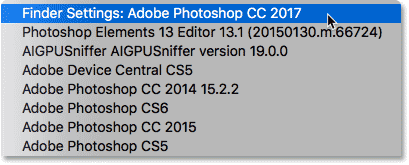
Und hier sehen wir, dass nach der Änderung jede PNG-Datei, die ich über Adobe Bridge öffne, nun in der richtigen Version von Photoshop geöffnet wird. Ich klicke unten im Dialogfeld „Einstellungen“ auf „OK“, um es zu schließen und die Änderung zu akzeptieren:
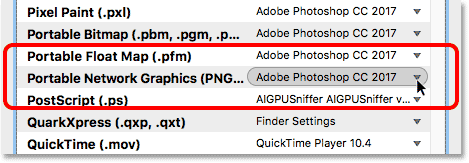
geprüft
Nachdem Sie Bridge nun angewiesen haben, alle Ihre PNG-Dateien in Photoshop CC 2017 zu öffnen, testen wir die Dinge. Ich doppelklicke auf das Bild „butterfly.png“, um es zu öffnen, genau wie ich es zuvor getan habe:
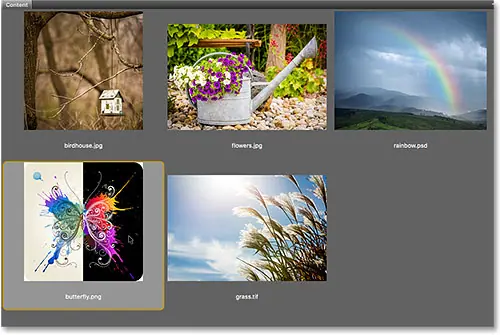
Und tatsächlich wird die PNG-Datei dieses Mal in Photoshop CC 2017 geöffnet:
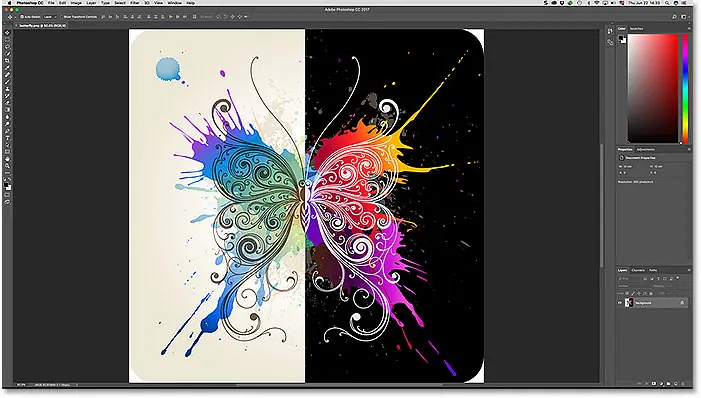
Auch das wissen wir, weil wir oben auf dem Bildschirm „Adobe Photoshop CC 2017“ sehen: