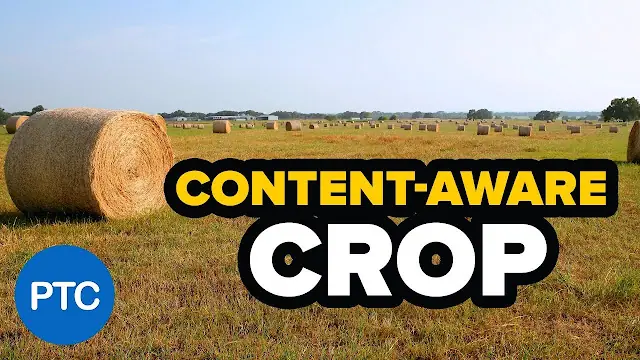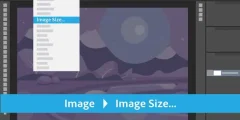Reduzieren und beschneiden Sie ein Bild ohne Kenntnis des Inhalts
Dies ist ein Bild, das ich in Photoshop geöffnet habe. Ich möchte das Bild begradigen und zuschneiden, ohne dass eines der untergeordneten Elemente im Bild verloren geht. Doch der Junge im Gelben Trikot rechts steht zu nah am Rand, was zu Problemen führen könnte. Sehen wir uns also an, was passiert, wenn Sie versuchen, es zu begradigen und zuzuschneiden, ohne die inhaltsbasierte Funktion des Zuschneidewerkzeugs zu verwenden:

Wählen Sie das Zuschneidewerkzeug
Ich werde das Zuschneidewerkzeug auswählen Symbolleiste :

Wo finde ich die Content-Aware-Option?
Wenn das Zuschneidewerkzeug ausgewählt ist, befindet sich die Option „Inhaltsbezogen“ in der Optionsleiste oben auf dem Bildschirm. Vorerst lasse ich Content-Aware deaktiviert:
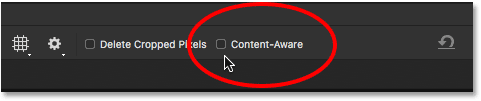
Wählen Sie ein Nivellierwerkzeug
Um das Bild zu begradigen, wähle ich das Begradigungswerkzeug in der Optionsleiste aus:
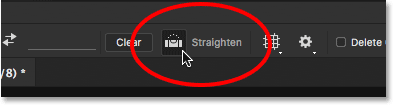
Drehen Sie das Bild und richten Sie es gerade aus
Dann zeichne ich eine gerade Linie über etwas im Bild, das entweder vertikal oder horizontal gerade sein muss, damit Photoshop den Winkel dieser Linie verwenden kann um das Bild zu drehen und zu begradigen . Für ein Außenbild wie dieses könnte ich im Hintergrund idealerweise eine gerade Linie über den Horizont zeichnen. Aber in diesem Fall gibt es dank der sanften Hügel keine wirklich klare Horizontlinie, also muss ich mir das ansehen.
Lesen Sie auch:Bildgröße in PhotoshopIch beginne damit, dass ich unten links im Bild klicke, um einen Startpunkt für die Linie unter den Bäumen zu markieren. Und dann ziehe ich mit gedrückter Maustaste diagonal nach rechts, direkt unter die Bäume. Ein Winkel von etwa 9 Grad sollte funktionieren:

Das erste Problem – leerer Raum in den Ecken
Ich lasse die Maustaste los, woraufhin Photoshop das Bild dreht, um es gerade auszurichten. Außerdem wird ein Beschneidungsrand um das Bild herum gezeichnet. Und das ist das erste Problem. Beachten Sie, wie viel vom Bild nach dem Begradigen außerhalb des zugeschnittenen Bereichs liegt. Das liegt daran, dass durch das Drehen des Bildes eine ganze Menge Leerraum um das Bild herum entstanden ist, wie wir an dem Schachbrettmuster in den Ecken des Dokuments erkennen können.
Photoshop erweitert die Zuschneidegrenze nicht auf den leeren Bereich, da am Ende ein leerer Bereich im Bild entsteht. Dadurch werden die Zuschneidegrenzen nur auf die Ränder des Bildes selbst ausgedehnt. Zumindest funktionierte dies so, bevor die Content-Aware-Funktion hinzugefügt wurde, die wir uns gleich ansehen werden:

Zweites Problem – ein Teil meines Themas fehlt
Ich akzeptiere den Zuschnitt, indem ich die Eingabetaste (Windows) bzw. die Eingabetaste (Mac) auf meiner Tastatur drücke. Dies bringt uns zum zweiten Problem. Erinnern Sie sich, als ich erwähnte, dass der Junge im gelben Trikot rechts ganz nah am Rand war? Nun, nach dem Begradigen und Zuschneiden des Bildes ist ein Teil davon völlig über den Rand gefallen! Es gab für Photoshop keine Möglichkeit, das Bild nach dem Begradigen zuzuschneiden, ohne die Arme und Füße des Jungen aus dem Bild herauszuschneiden. Vielleicht werden Mama und Papa mit diesem Ergebnis nicht sehr zufrieden sein:
Lesen Sie auch:So vergrößern und verkleinern Sie ein Bild mit Photoshop
So begradigen und beschneiden Sie ein Bild mit Content-Aware
Nachdem wir uns nun angeschaut haben, wie das Zuschneidewerkzeug ohne Content-Aware funktioniert, richten wir das Bild erneut aus und beschneiden es, dieses Mal jedoch mit aktivierter Content-Aware. Ich mache meinen ersten Zuschnitt rückgängig, indem ich in der Menüleiste zum Menü „Bearbeiten“ gehe und „Zuschnitt rückgängig machen“ auswähle:
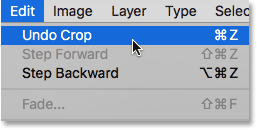
Dadurch wird das Bild in seinen ursprünglichen Zustand zurückversetzt:

Schritt 1: Wählen Sie das Zuschneidewerkzeug
Ich wähle das Zuschneidewerkzeug erneut aus der Symbolleiste aus:

Schritt 2: Aktivieren Sie „Content-Aware“ in der Optionsleiste
Dieses Mal möchte ich Content-Aware aktivieren, also klicke ich in das entsprechende Kontrollkästchen in der Optionsleiste:
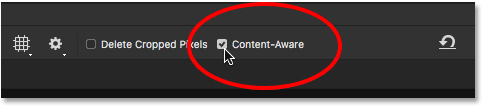
Schritt 3: Wählen Sie den Flattener aus
Dann wähle ich, immer noch in der Optionsleiste, erneut das Werkzeug „Abflachen“ aus:
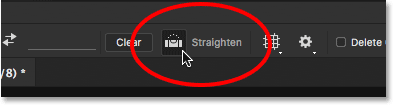
Schritt 4: Zeichnen Sie eine Linie über etwas, das gerade sein sollte
Und wie zuvor klicken Sie auf eine diagonale Linie und ziehen Sie sie mit dem Begradigen-Werkzeug von links nach rechts unter den Bäumen im Hintergrund:
Lesen Sie auch:Erhöhen Sie die Leinwandgröße
Unterschied zwischen den Inhalten
Ich lasse die Maustaste los, um das Bild gerade auszurichten. Und dieses Mal erhalten wir mit aktivierter Content-Aware ein völlig anderes Ergebnis. Anstatt den Zuschneidebereich nur auf das Bild selbst zu beschränken, hat Photoshop ihn auf einen leeren Bereich in den Ecken erweitert.
Warum eignet sich Photoshop plötzlich dazu, einem Bild Leerräume hinzuzufügen? Der Grund dafür ist, dass kein Leerraum hinzugefügt wird. Wenn Content-Aware aktiviert ist, kann Photoshop alternativ Bilddetails in der Nähe dieser leeren Bereiche verwenden, um diese automatisch mit ähnlichen Details zu füllen. Wenn in der Umgebung viel Gras vorhanden ist, kann er den leeren Raum mit mehr Gras auffüllen. Und wenn der Himmel blau ist, kann er den Raum mit mehr Himmelblau füllen. Mit anderen Worten sagt Photoshop jetzt: „Fügen Sie diese leeren Bereiche ein und lassen Sie mich wissen, was dort sein soll.“
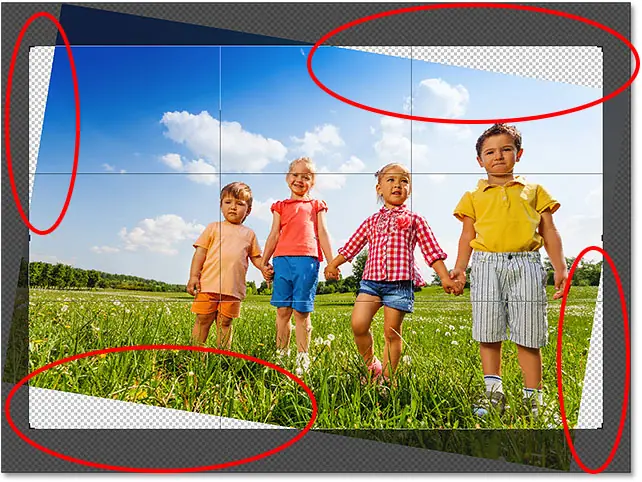
An dieser Stelle kann ich jede beliebige Seite oder Ecke des Zuschneiderahmens greifen und ihn noch weiter in die leeren Bereiche hinein ausdehnen. Bedenken Sie jedoch, dass das Risiko, dass es manipuliert wird, umso höher ist, je mehr wir Photoshop bitten, es selbst herauszufinden (genau wie der Rest von uns). Wie weit Sie Content-Aware treiben können, hängt wirklich vom Bild ab. Um optimale Ergebnisse zu erzielen, sollten Sie im Allgemeinen versuchen, den Zuschneidestrich nicht über die von Photoshop empfohlene Anfangsgröße hinaus auszudehnen. Aber auch hier kommt es auf Ihr Image an.
Schritt 5: Drücken Sie die Eingabetaste (Windows) bzw. die Eingabetaste (Mac), um das Bild zuzuschneiden
Um den Zuschnitt zu akzeptieren, drücke ich die Eingabetaste (Windows) bzw. die Eingabetaste (Mac) auf meiner Tastatur. Da Photoshop dieses Mal noch viel herauszufinden hat, werden wir nicht wie zuvor sofortige Ergebnisse sehen. Stattdessen sehen wir einen Fortschrittsbalken, der uns anzeigt, wie weit Photoshop im Prozess ist:
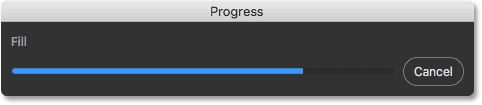
In den meisten Fällen dauert es nicht länger als ein paar Sekunden, und hier sehen wir die Ergebnisse. Dank des inhaltsbezogenen Zuschneidens konnte Photoshop die leeren Stellen in den Ecken detaillierter ausfüllen. Und der Junge im gelben Trikot ist immer noch in einem Stück und hat noch Platz. Möglicherweise müssen einige Bereiche schnell mit einem der Retuschierwerkzeuge von Photoshop wie dem Klonstempel oder dem Reparaturpinsel nachbearbeitet werden. Aber insgesamt sorgte das inhaltsbezogene Zuschneiden dafür, dass das Bild großartig aussah:

Wir haben gesehen, dass sich inhaltsbezogenes Zuschneiden hervorragend zum Begradigen eines Bildes eignet. Es ist aber auch nützlich, um die Ränder eines Bildes zu verbreitern und so oben, unten, links oder rechts mehr Platz zu schaffen. Hier ist ein weiteres Bild, ebenfalls heruntergeladen von Adobe Stock, das ich in Photoshop geöffnet habe:

Schritt 1: Wählen Sie das Zuschneidewerkzeug
Nehmen wir an, ich muss oben über den Ballons mehr Platz schaffen. Dazu wähle ich erneut das Zuschneidewerkzeug aus der Symbolleiste aus:

Dadurch werden die standardmäßigen Zuschneideränder und Ziehpunkte um das Bild herum platziert:

Da ich den oberen Ziehpunkt ziehen möchte, ohne den anderen Ziehpunkt zu bewegen, stelle ich sicher, dass die Option „Seitenverhältnis“ in der Optionsleiste auf „Verhältnis“ eingestellt ist, was die Standardeinstellung ist. Wir stellen sicher, dass die Felder „Breite“ und „Höhe“ direkt rechts neben der Option „Seitenverhältnis“ beide leer sind. Wenn es nicht leer ist, möchte ich auf die Schaltfläche „Löschen“ klicken, um die Werte zu löschen:
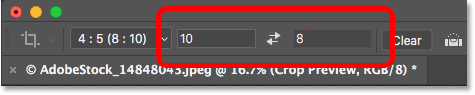
Schritt 2: Aktivieren Sie „Content-Aware“ in der Optionsleiste
Ich stelle sicher, dass Content-Aware aktiviert ist:
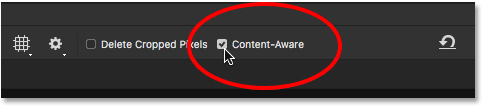
Schritt 3: Ziehen Sie eine oder mehrere Kanten des Zuschneiderandes heraus
Und um dann oben im Bild mehr Platz zu schaffen, klicke ich auf den oberen Ziehpunkt und ziehe ihn nach oben:
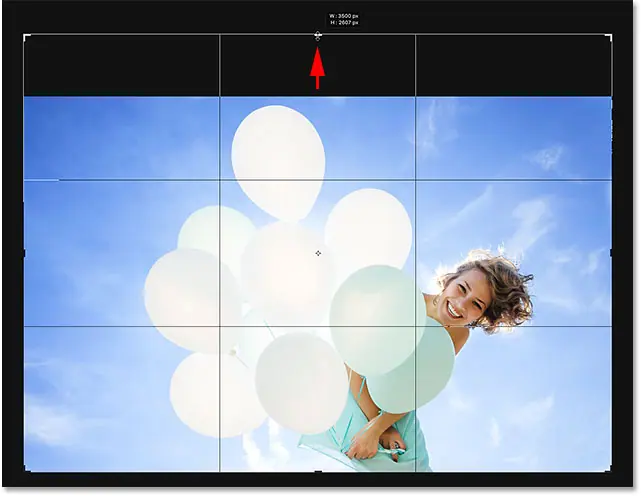
Wenn ich die Maustaste loslasse, füllt Photoshop den zusätzlichen Raum mit Transparenz (einem leeren Raum), wie wir am Schachbrettmuster wieder erkennen können:
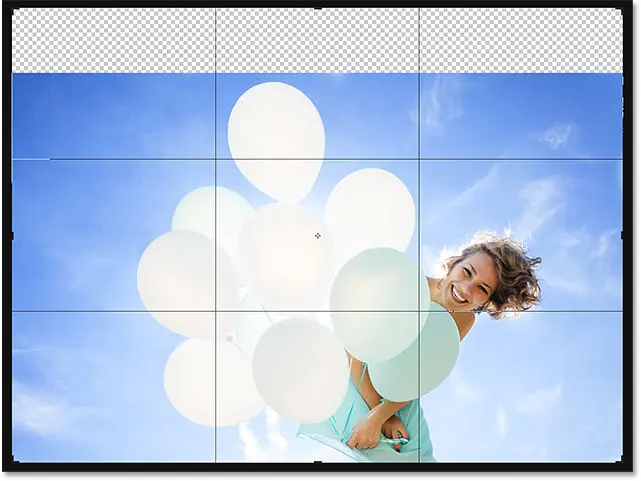
Schritt 4: Drücken Sie die Eingabetaste (Windows) bzw. die Eingabetaste (Mac), um das Bild zuzuschneiden
Um den Zuschnitt zu akzeptieren, drücke ich dann die Eingabetaste (Windows) bzw. die Eingabetaste (Mac) auf meiner Tastatur und hier ist das Ergebnis. Ohne inhaltsbewusstes Zuschneiden hätte Photoshop einfach den leeren Raum hinzugefügt und es dabei belassen. Aber wenn Content-Aware aktiviert war, betrachtete Photoshop die Umgebung und füllte den Raum hervorragend mit mehr blauem Himmel und zufälligen Wolken:

Es funktioniert wie Magie, außer wenn es nicht funktioniert
Die inhaltsbasierte Zuschneidefunktion von Photoshop CC kann eine echte Zeitersparnis, ja sogar Lebensretter sein, wenn wir mehr Bilddetails rund um das Bild hinzufügen müssen. Aber neben der Kenntnis ihrer Funktionsweise ist es auch wichtig, ihre Grenzen zu kennen, damit wir unsere Erwartungen im Zaum halten können.
Das inhaltsbezogene Zuschneiden funktioniert am besten in Bereichen mit relativ einfarbigen Farben, beispielsweise einem klaren blauen Himmel, oder in Bereichen mit vielen zufälligen Details, beispielsweise Gras, Blättern oder Sandstränden. Allerdings funktioniert es in ganz bestimmten Bereichen nicht gut. Tatsächlich können die Ergebnisse sehr seltsam aussehen.
Wenn das inhaltsbezogene Zuschneiden fehlschlägt
Wir haben zum Beispiel gesehen, dass ich in diesem Bild problemlos mehr Fläche über den Luftballons hinzufügen konnte, hauptsächlich weil die Fläche recht einfach war. Photoshop musste lediglich herausfinden, wie man mehr blauen Himmel und ein paar Wolkenfetzen malt, und das Ergebnis war erstaunlich. Aber sehen Sie, was passiert, wenn Sie unten auf dem Foto, unter dem Kleid der Frau, dasselbe tun. Ich klicke auf den unteren Zuschneidepunkt und ziehe ihn nach unten unter das Bild, um mehr Platz hinzuzufügen:
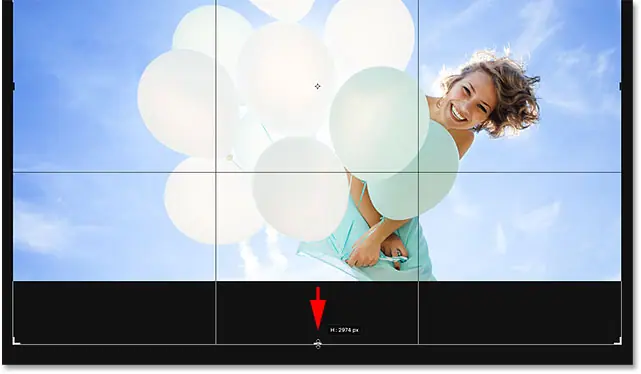
Dann lasse ich die Maustaste los, woraufhin Photoshop den Bereich vorübergehend mit leerem Raum füllt, genau wie oben im Bild:
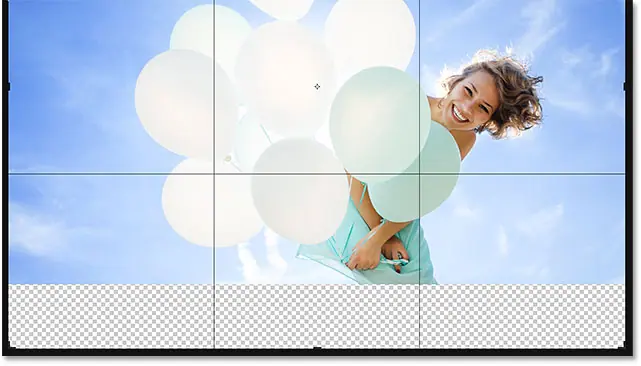
Zum Schluss drücke ich die Eingabetaste (Windows) bzw. die Eingabetaste (Mac) auf meiner Tastatur, um den Zuschnitt zu akzeptieren. Und hier läuft etwas schief. Im Wesentlichen haben Sie Photoshop gebeten, herauszufinden, wie man mehr vom Kleid einer Frau zeichnen kann, und das ist einfach zu detailliert und zu spezifisch, als dass Content-Aware damit umgehen könnte. Photoshop hat es wirklich versucht, aber ich habe nur einen Teil ihres Kleides sowie ihre Hände und einen Teil ihrer Arme kopiert und in den neuen Bereich eingefügt. Auch die Wolken sind verwöhnt, und in Wahrheit ist alles eine Katastrophe.
Denken Sie also daran, dass inhaltsbezogenes Zuschneiden bei kleineren, zufälligen Details hervorragend funktioniert. Aber je konkreter Sie vorgehen, desto geringer ist die Wahrscheinlichkeit, dass Sie die erhofften Ergebnisse erhalten: