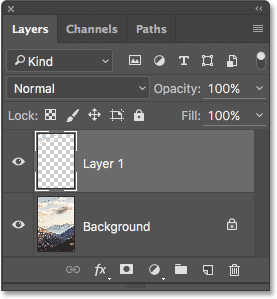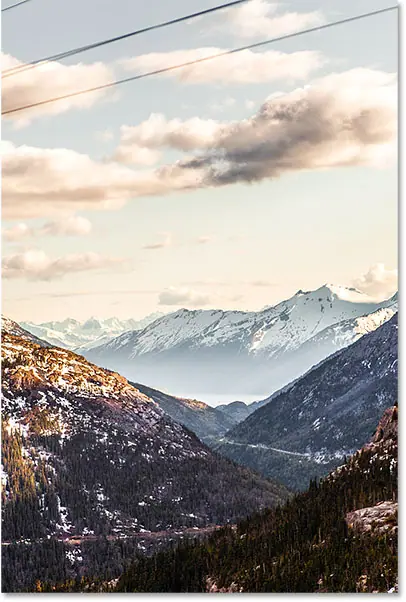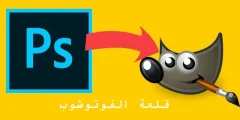Schritt 1: Nehmen Sie erste Änderungen am Bild in Lightroom vor
Wie im vorherigen Tutorial werde ich hier nicht näher auf Lightroom oder Photoshop eingehen, damit wir uns auf die Übertragung von JPEG-Dateien zwischen ihnen konzentrieren können. Dies ist ein Bild, an dem ich gerade arbeite Entwicklungseinheit Lightroom. Ich habe das durch das Fenster eines Zuges aufgenommen, der durch die Berge fährt. Es ist nicht schlecht, aber ich war so auf die Szene konzentriert, dass ich die Wasserleitungen über der Oberseite des Bildes nicht bemerkt habe:
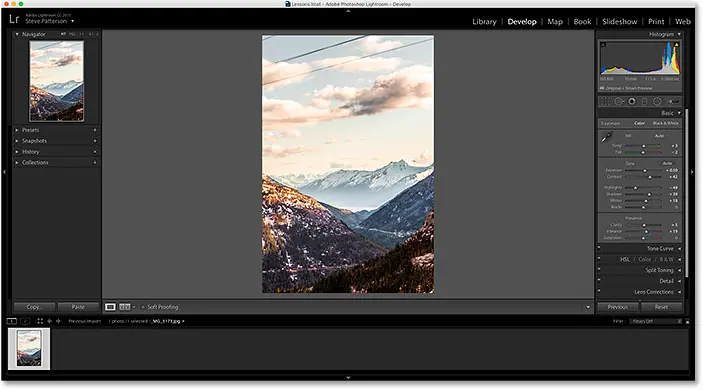
Hier ist eine größere Ansicht des Bildes, damit es besser zu erkennen ist:
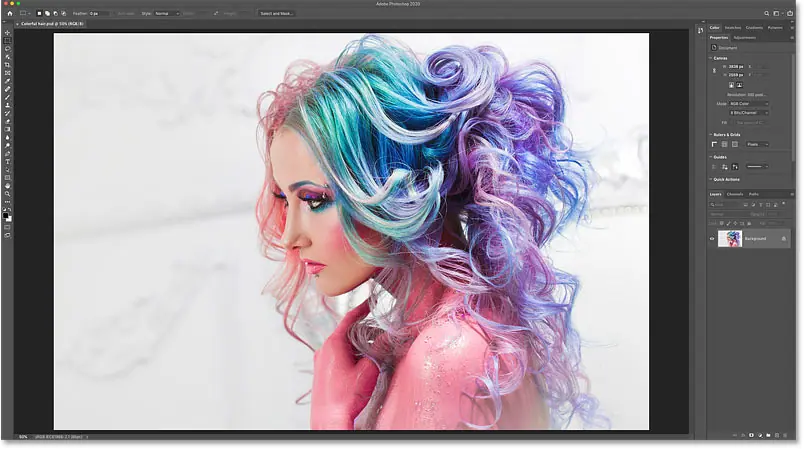
Dieses Bild wurde als JPEG-Datei gespeichert. Wir wissen, dass es sich um eine JPEG-Datei handelt, wenn wir uns die Leiste oben ansehen Filmstreifen Unten in Lightroom sehen wir nicht nur den Dateinamen, sondern auch die Erweiterung „“. jpg " Am Ende:
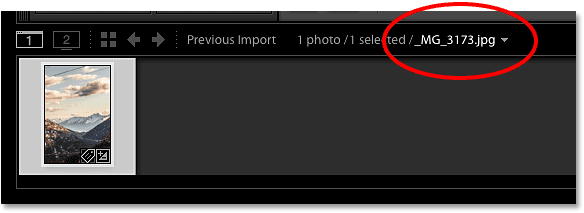
Ich würde diese Drähte gerne entfernen, aber das geht in Lightroom nicht. Dies liegt daran, dass Adobe Lightroom kein Pixeleditor ist. Anstatt die Pixel im Bild zu ändern, speichert Lightroom Anweisungen, wie das Erscheinungsbild des Bildes verbessert und verbessert werden kann, und was es uns auf dem Bildschirm anzeigt, ist einfach Vorschau Was ist das Bild? Wille Schauen Sie mit diesen Anweisungen. Unsere Änderungen werden erst dann tatsächlich übernommen, wenn wir das Bild später exportieren, entweder für das Web, zum Drucken oder, wie wir sehen werden, wenn wir das Bild an Photoshop übergeben. Bis dahin wendet Lightroom unsere Änderungen nicht auf das Originalfoto an. Stattdessen erschafft es Kopierendes Bildes, wenn wir es exportieren und unsere Änderungen auf die Kopie anwenden. Das Originalfoto ist niemals beschädigt.
Der Vorteil der Funktionsweise von Lightroom besteht darin, dass alles, was wir tun, völlig zerstörungsfrei ist. Wir können beliebig viele Änderungen vornehmen, ohne das Originalbild zu beeinträchtigen. Mit den einfachen und intuitiven Schiebereglern von Lightroom können wir problemlos allgemeine Belichtungs-, Kontrast- oder Farbprobleme beheben und in Schatten und Lichtern verborgene Details hervorheben. Wir können Rohbilder schärfen, Probleme mit der Linsenverzerrung beheben und sogar einige grundlegende Effekte wie Farbtonaufteilung oder Vignettierung hinzufügen. Lightroom kann eine Menge.
Es gibt jedoch noch viel mehr لا Lightroom kann es. Das liegt daran, dass wir nur eine begrenzte Menge tun können, ohne die Pixel in einem Bild zu verändern. Wenn ich beispielsweise diese Drähte entfernen wollte, müsste ich die Pixel freigeben. Lightroom kann das nicht, Photoshop aber schon. Die Pixelbearbeitungsleistung von Photoshop ist beispiellos, und sobald wir lernen, Lightroom und Photoshop gemeinsam als Team zu nutzen und die einzigartigen Stärken jeder Software zu nutzen, gibt es nichts, was wir nicht mit unseren Bildern machen könnten.
Die allgemeine Faustregel für einen guten Lightroom-/Photoshop-Workflow besteht darin, so viele Bildverbesserungen wie möglich in Lightroom vorzunehmen. In vielen Fällen werden Sie feststellen, dass Lightroom alles ist, was Sie brauchen. Aber wenn Sie in Lightroom alles getan haben, was möglich war, und das Bild noch etwas bearbeitet werden muss, wie mein Problem hier mit wässrigen Drähten, dann ist es an der Zeit, das Bild an Photoshop zu übergeben.
Plugin für Symbole Shortcode, Aktionen und Filter: Shortcode-Fehler [ Anzeigen-Fotoretusche-Mitte ]
Schritt 2: Übertragen Sie das Bild nach Photoshop
Wenn wir uns mein Board ansehen das Grundlegende Im Lightroom-Entwicklungsmodul werden Sie feststellen, dass ich einige erste Anpassungen an Belichtung, Kontrast und Farbe vorgenommen habe:
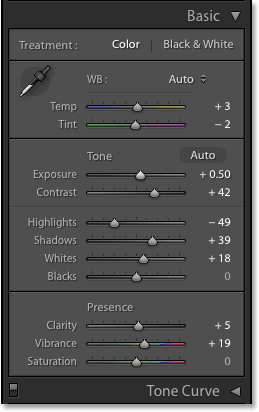
Ich habe auch einige anfängliche Schärfungen in einem Panel hinzugefügt التفاصيل Und ich habe einige Linsenverzerrungen im Panel behoben Linsenkorrektur . Mit diesem Bild gibt es in Lightroom nicht viel zu tun, daher bin ich bereit, es in Photoshop zu verschieben.
Lesen Sie auch:So setzen Sie die Photoshop-Einstellungen zurückUm eine JPEG-Datei von Lightroom nach Photoshop zu übertragen, gehen Sie zum Menü Bilder (in Lightroom) in der Menüleiste oben auf dem Bildschirm und wählen Sie bearbeiten , dann wähle Bearbeitung in Adobe Photoshop . Ihre spezifische Version von Photoshop wird aufgelistet, in meinem Fall ist es Photoshop CC 2015. Sobald Sie wissen, wo sich der eigentliche Befehl befindet, fällt es Ihnen möglicherweise in Zukunft leichter, ihn zu drücken Strg + E (Gewinnen) / Befehl + E (Mac) auf Ihrer Tastatur, aber beide Möglichkeiten funktionieren:
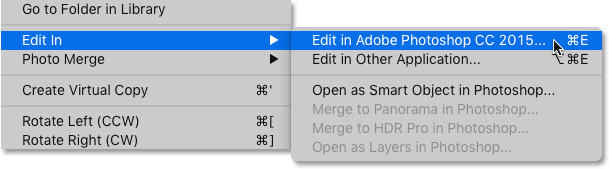
Bevor Sie die Datei an Photoshop senden, werden Sie von Lightroom gefragt, was genau Sie senden möchten. Es gibt drei Optionen: Bearbeiten Sie eine Kopie mit Lightroom-Anpassungen ، und Lektorat ، und bearbeiten Sie das Original . Wenn Sie das Bild zum ersten Mal aus Lightroom an Photoshop senden, wie es bei diesem hier der Fall ist, wählen Sie die erste Option. Bearbeiten Sie eine Kopie mit Lightroom-Anpassungen , dann klicken Sie auf die Schaltfläche . Bearbeiten . Dadurch wird eine Kopie Ihres Bildes erstellt, die Sie an Photoshop senden können, und Ihre Lightroom-Anpassungen werden in das Bild eingebettet, sodass sie in Photoshop sichtbar sind. Die anderen beiden Optionen schauen wir uns später an:
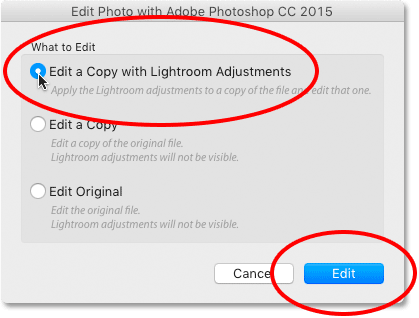
Dadurch wird Photoshop gestartet, falls es noch nicht ausgeführt wird, und dann wird Ihr Bild in Photoshop geöffnet:
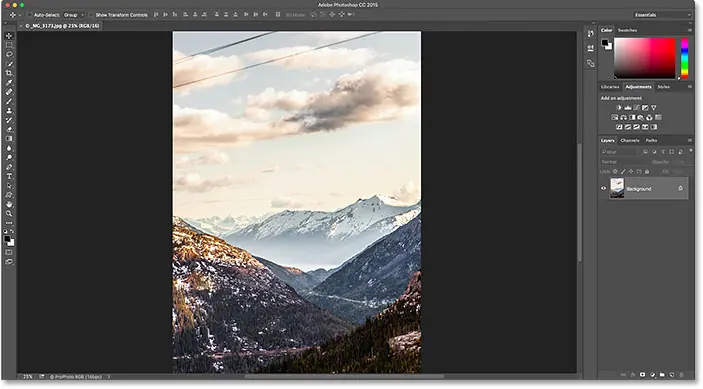
Schritt 3: Bearbeiten Sie das Bild in Photoshop
Da mein Bild jetzt in Photoshop geöffnet ist, kann ich die Drähte entfernen. Ich werde das kurz durchgehen, da das Entfernen der Drähte aus dem Bild nicht wirklich der Schwerpunkt dieses Tutorials ist. Ich beginne damit, dem Dokument eine neue leere Ebene hinzuzufügen, um meine Änderungen vom Bild selbst zu trennen. Dazu klicke ich auf ein Symbol Neue Schicht am unteren Rand Ebenenbedienfeld :
![]()
Photoshop fügt die neue Ebene über der Hintergrundebene hinzu:
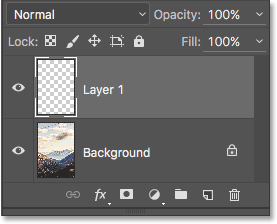
um Drähte zu entfernen, Ich verwende das Spot-Healing-Pinsel-Werkzeug von Photoshop, aus dem ich übernehmen werde Symbolleiste Auf der linken Seite des Bildschirms:
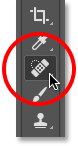
في Optionsleiste Am oberen Bildschirmrand wähle ich unbedingt aus Inhaltsbewusst و Alle Ebenen abtasten :

Ich beginne mit dem untersten der drei Drähte. Zuerst werde ich die Größe des Pinsels ändern, sodass er etwas breiter als der Draht selbst ist. Das zu tun , Ich werde die linke und rechte Klammertaste verwenden ( [ و ] ) auf der Tastatur. Durch wiederholtes Drücken der linken Klammertaste wird der Pinsel kleiner. Mit der rechten Klammertaste wird es größer:
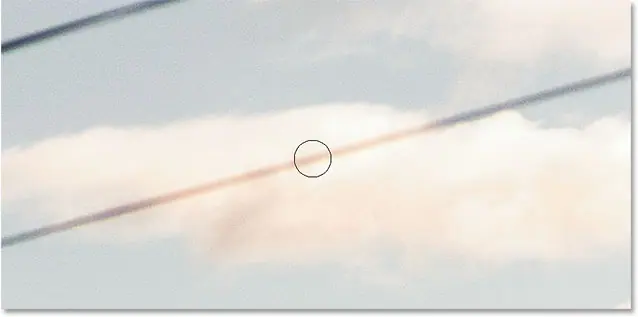
Da der Draht in einer geraden Linie verläuft, klopfe ich zunächst mit dem Spot-Healing-Pinsel-Werkzeug auf ein Ende des Drahtes. Als nächstes drücke und halte ich eine Taste Shift , gehen Sie zum anderen Ende des Kabels und klicken Sie erneut. Dadurch wird Photoshop angewiesen, eine gerade Linie zwischen den beiden angeklickten Punkten zu zeichnen. Zuerst sehen wir nur eine dunkelgraue Überlagerung der Stelle, an der ich es gezeichnet habe. Dies ist der Bereich, den Photoshop analysiert und herausfindet, was entfernt und durch was ersetzt werden soll:
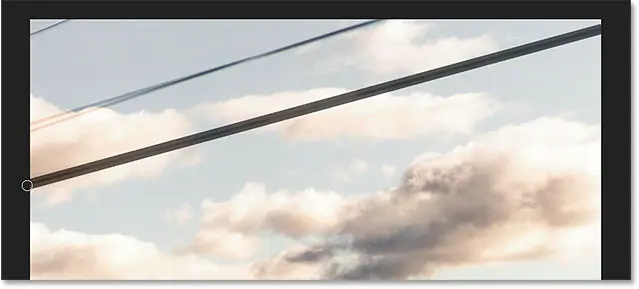
Nach ein oder zwei Sekunden verschwindet die Überlagerung und damit auch der Draht:
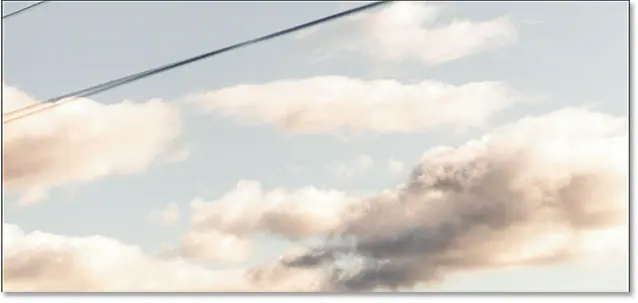
Ich werde das Gleiche mit dem Draht darüber machen, obwohl dieser wie zwei überlappende Drähte aussieht, weil sie sich verzweigen, je näher sie dem linken Bildrand kommen. Ich werde es in zwei Durchgängen entfernen. Zuerst drücke ich mit dem Spot Healing Brush Tool auf das rechte Ende des Drahtes bzw. der Drähte. Als nächstes drücke und halte ich eine Taste Shift Und klicken Sie auf das linke Ende, um eine gerade Linie zwischen den angeklickten Punkten zu zeichnen:
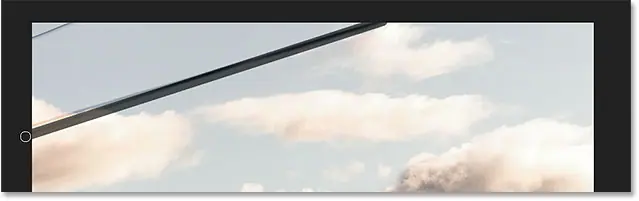
Photoshop benötigt ein oder zwei Sekunden, um den Bereich zu analysieren, und entfernt dann den Draht erneut hervorragend. Um den Rest des Drahts darüber zu verzweigen, klicke ich erneut auf ein Ende des Drahts und klicke dann bei gedrückter Umschalttaste auf das andere Ende, um eine gerade Linie darüber zu zeichnen:
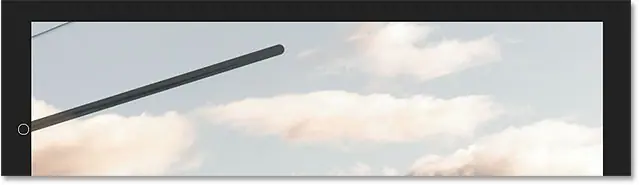
Und wie von Zauberhand verschwand der Draht. Zum Schluss entferne ich das verbleibende Stück Draht in der oberen linken Ecke, indem ich auf die Enden klicke und dann bei gedrückter Umschalttaste klicke:
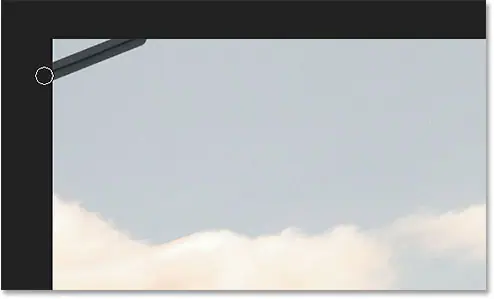
Und dank des Spot-Healing-Pinsel-Werkzeugs von Photoshop und ein paar einfachen Mausklicks sind die Drähte jetzt verschwunden:
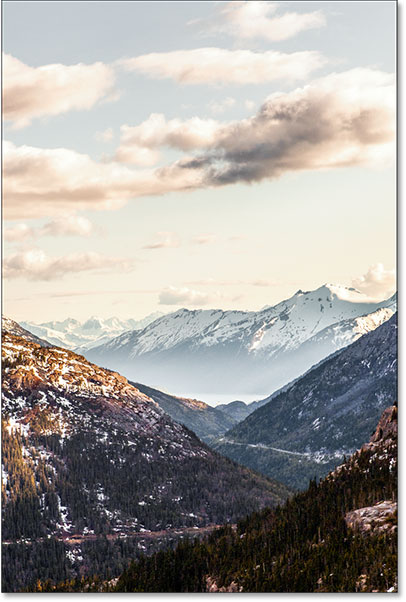
Schritt 4: Speichern und schließen Sie das Bild
Da ich nun mit meinen Photoshop-Anpassungen fertig bin, möchte ich meine Arbeit speichern und die geänderte Version an Lightroom zurücksenden. Dazu gehe ich auf eine Liste eine Datei oben auf dem Bildschirm und wählen Sie aus sparen . Es ist sehr wichtig, dass wir „Speichern“ und nicht „Speichern unter“ wählen. Der Grund dafür ist, dass Lightroom die bearbeitete Version automatisch für uns zu seinem Katalog hinzufügen kann, allerdings nur, wenn die bearbeitete Version in gespeichert ist gleichen Ordner Wie das Originalbild. Wenn wir „Speichern unter“ wählen, besteht die Gefahr, dass die Datei versehentlich am falschen Speicherort gespeichert wird. Wenn Sie „Speichern“ wählen, wird sichergestellt, dass es im selben Ordner wie der ursprüngliche Ordner gespeichert wird:
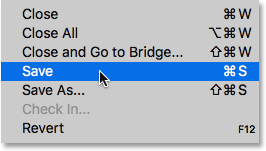
Nachdem das Bild nun gespeichert ist, können wir es in Photoshop schließen, indem wir zum Menü zurückkehren Reichen Sie das und wähle Schließen :
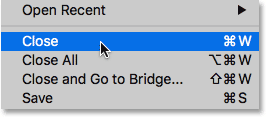
Schritt 5: Gehen Sie zurück zu Lightroom
Nachdem wir das Bild nun in Photoshop gespeichert und geschlossen haben, können wir zu Lightroom zurückkehren, wo wir sehen, dass das Bild jetzt mit unseren Photoshop-Anpassungen aktualisiert wurde. In meinem Fall sind die Drähte oben jetzt weg:
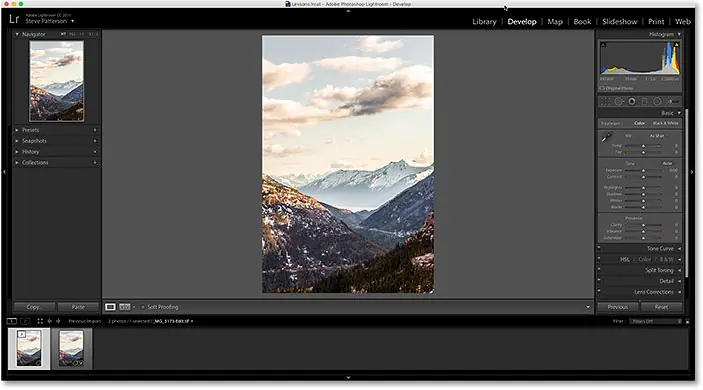
Wenn wir jedoch nach unten schauen, sieht es zwar genauso aus wie auf dem Bild Breitenbalken , und wir sehen, dass ich es jetzt schon getan habe Zwei von Bildversionen; Eines ist das Original und das andere ist die Version, die Sie in Photoshop bearbeitet haben. Dies liegt daran, dass wir beim Senden der Datei an Photoshop die Option „Kopie mit Lightroom-Anpassungen bearbeiten“ ausgewählt haben, die Lightroom anweist, eine Kopie des Bildes an Photoshop und nicht das Original zu senden. Die Kopie, die unsere Photoshop-Anpassungen enthält, wurde nun zurück zu Lightroom gebracht und zusammen mit dem Original zum Katalog hinzugefügt.
Es gibt zwei Möglichkeiten, wie wir erkennen können, dass es sich nicht um das Originalbild handelt. Wenn wir uns zunächst den Dateinamen über der Filmleiste ansehen, werden wir feststellen, dass „“ daran angehängt ist. -Bearbeiten am Ende des Namens, was darauf hinweist, dass es sich um die geänderte Version handelt. Außerdem war das Originalbild eine JPEG-Datei, die bearbeitete Version liegt jedoch nicht mehr im JPEG-Format vor. Stattdessen wird es automatisch als Datei gespeichert TIFF (mit " .tif ). Dies ist das Standardverhalten für Lightroom. Sie können es in den Lightroom-Einstellungen ändern. Wie das geht, erfahren Sie in einem anderen Tutorial:
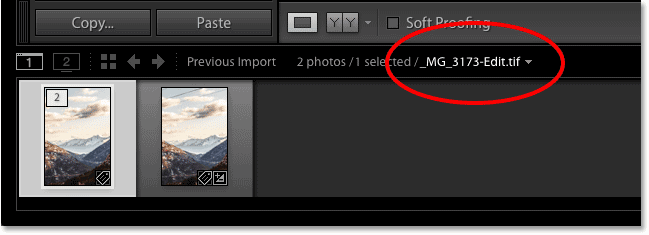
Wir können auch anhand eines Gemäldes erkennen, dass es sich nicht um das Originalbild handelt Basic B sehen wir, dass alle Schieberegler auf Null zurückgesetzt werden, da Lightroom diese bearbeitete Version als völlig neu betrachtet. Bei Bedarf können wir in Lightroom noch weitere Bearbeitungen vornehmen. Wir haben keinen Zugriff auf unseren bisherigen Bearbeitungsverlauf:
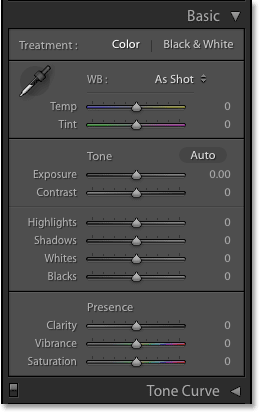
Nehmen Sie weitere Anpassungen in Photoshop vor
Jetzt, da Sie wieder in Lightroom sind, was ist, wenn Sie weitere Bildbearbeitungen in Photoshop vornehmen müssen? Sie müssen lediglich sicherstellen, dass Sie die richtige Version des Bildes in Lightroom ausgewählt haben (d. h. die Version mit vorherigen Photoshop-Anpassungen). Gehen Sie dann wie zuvor zur Liste Bilder , und wählen Sie bearbeiten , dann wähle Bearbeitung in Adobe Photoshop :
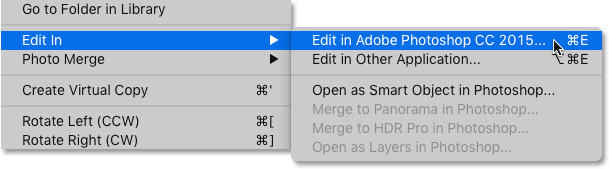
Lightroom fragt erneut, was genau Sie an Photoshop senden möchten. Dieses Mal benötigen wir keine weitere Kopie des Bildes. Wir möchten dieselbe Datei öffnen, an der wir zuvor in Photoshop gearbeitet haben. Da die ersten beiden Optionen („Kopie mit Lightroom-Anpassungen bearbeiten“ und „Kopie bearbeiten“) eine weitere Kopie des Bildes erstellen, sind sie nicht die gewünschten. Stattdessen wollen wir die dritte Option wählen, Bearbeiten Sie das Original .
Wäre ich لا Wenn Sie an dieser Stelle eine weitere Kopie des Bildes erstellen möchten (vielleicht um eine Idee zu testen), wählen Sie nicht wie ursprünglich „Kopie mit Lightroom-Anpassungen bearbeiten“ aus. Der Grund dafür ist, dass diese Option Ihr Bild begradigt, wenn Sie es in Photoshop öffnen, sodass alle Ebenen, die Sie zuvor hinzugefügt haben, verloren gehen. Wählen Sie stattdessen die zweite Option: Kopie bearbeiten . Dadurch wird eine neue Kopie der Datei mit allen intakten Ebenen an Photoshop gesendet.
Der einzige weitere wichtige Punkt, den Sie hier beachten sollten, ist, dass, wenn Sie seit dem letzten Speichern in Photoshop weitere Bearbeitungen am Bild in Lightroom vorgenommen haben, diese Bearbeitungen durch Auswahl von „Original bearbeiten“ oder „Kopie bearbeiten“ nicht übernommen werden zu Photoshop. Stattdessen sehen Sie das Bild in Photoshop so, wie es erschien, bevor Sie Ihre Lightroom-Anpassungen vorgenommen haben. Allerdings ist es nur vorübergehend. Sobald Sie wieder in Lightroom sind, werden Ihre fehlenden Änderungen wieder angezeigt.
Da ich keine weitere Kopie der Datei benötige, wähle ich Bearbeiten Sie das Original , dann drücke ich den Knopf Bearbeiten :
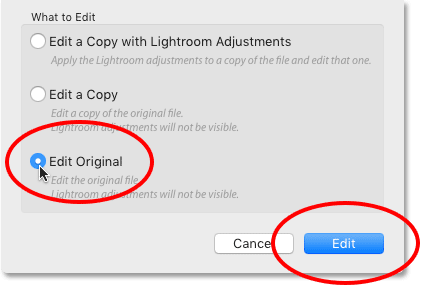
Dadurch wird meine Datei erneut in Photoshop geöffnet und kann weiter bearbeitet werden:
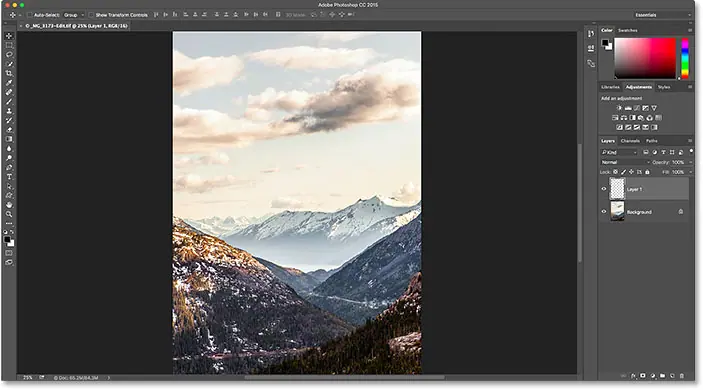
Wenn wir uns ansehen Tab Dokument über dem Bild, um den Dateinamen anzuzeigen. Wir sehen, dass ich eine TIFF-Datei geöffnet habe, nicht das ursprüngliche JPEG-Bild:
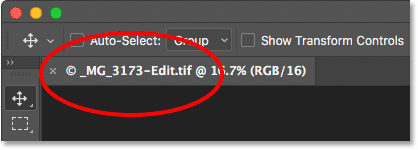
Und wenn wir uns mein Ebenenbedienfeld ansehen, werden wir feststellen, dass meine beiden vorherigen Ebenen noch intakt sind: