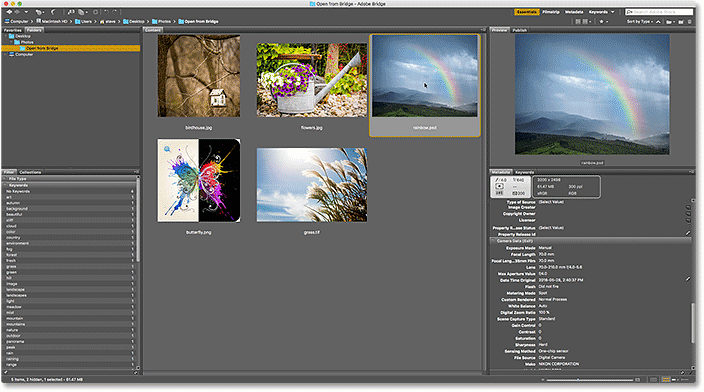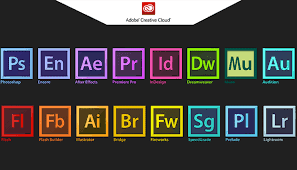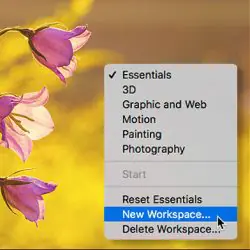Wir installieren Bridge CC mithilfe einer Anwendung Kreative Wolke . Um die Creative Cloud-App in Photoshop zu öffnen, gehen Sie zum Menü Anweisungen in der Menüleiste oben auf dem Bildschirm und wählen Sie aus Aktualisierung :
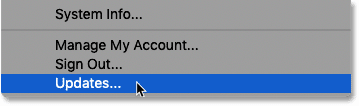
Wenn die Creative Cloud-App geöffnet wird, gehen Sie zum Abschnitt „Creative Cloud“. Anwendungen oben:
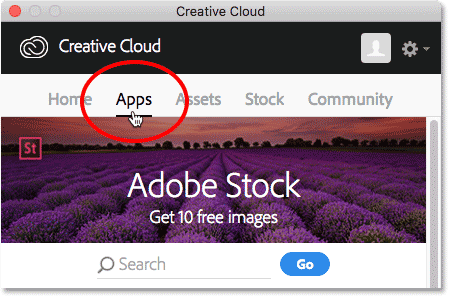
Scrollen Sie durch die Liste der Anwendungen, die Sie auf Ihrem Computer installiert haben. Wenn Sie Bridge CC in der Liste sehen (und es hat eine öffnen daneben), Bridge CC ist bereits installiert und Sie können loslegen:
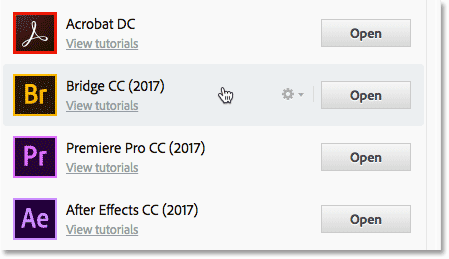
Wenn Bridge CC nicht in der Liste der installierten Apps angezeigt wird, scrollen Sie nach unten zur Liste der zusätzlichen Apps. Wenn Sie Bridge CC finden, klicken Sie auf die Schaltfläche Installieren . Dann lehnen Sie sich während der Installation einfach zurück und entspannen Sie sich für ein paar Minuten. Das ist alles:
Lesen Sie auch:Pixel, Bildgröße und Bildauflösung in Photoshop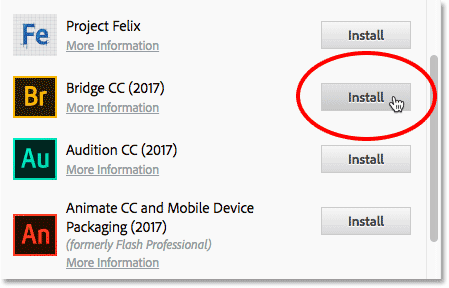
So öffnen Sie Adobe Bridge
Nachdem wir nun wissen, dass Bridge installiert ist, gehen Sie zum Öffnen von Bridge in Photoshop zum Menü Reichen Sie das Und wähle Durchsuchen Sie Bridge :
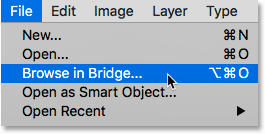
Dadurch wird die Brücke geöffnet, die aus einer Gruppe von besteht Gemälde . Wir haben Panels zum Navigieren zu unseren Bildern, Panels zum Anzeigen unserer Bilder, Panels zum Anzeigen zusätzlicher Informationen zu unseren Bildern und mehr:
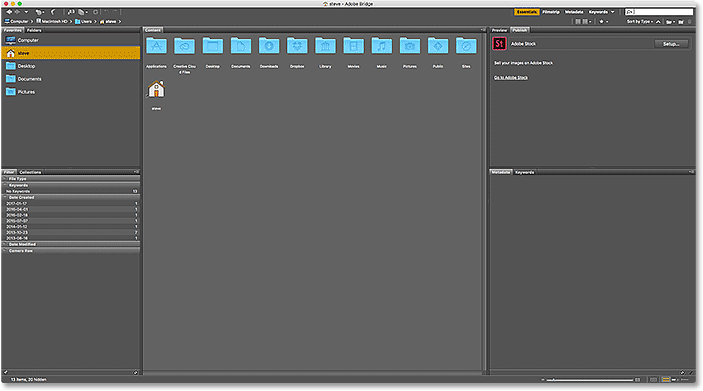
Finden Sie unsere Bilder mit Bridge
Um zu unseren Bildern in Bridge zu navigieren, verwenden wir ein Panel Ordner . Sie finden es oben links über dem Favoritenbereich. Standardmäßig ist der Bereich „Favoriten“ der geöffnete Bereich. Um zum Ordnerbereich zu wechseln, tippen Sie auf Tab Ordner oben:
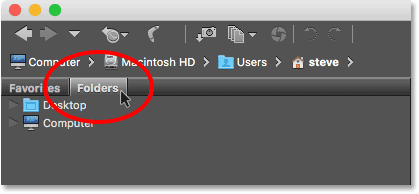
Im Ordnerbereich werden die Ordner und Verzeichnisse auf Ihrem Computer von oben nach unten angezeigt, beginnend mit den Hauptverzeichnissen wie dem Desktop und der Festplatte unseres Computers.
Zeigt an bestehendes Dreieck links neben dem Ordner- oder Verzeichnisnamen zeigt an, dass darin Unterordner vorhanden sind. Klicken Sie auf das Dreieck, um den Ordner zu drehen, zu öffnen und seine Unterordner anzuzeigen. Arbeiten Sie sich weiter durch Ihre Ordner, bis Sie den Ordner mit Ihren Fotos erreichen.
Lesen Sie auch:Erläuterung der Lasso- und Marquee-AuswahlwerkzeugeIn meinem Fall weiß ich, dass sich meine Bilder in einem Ordner namens „Von Bridge öffnen“ in einem Ordner namens „Fotos“ auf meinem Desktop befinden. Um auf meinen Ordner „Von Bridge öffnen“ zuzugreifen, klicke ich zunächst auf das Dreieck neben meinem Desktop, um meinen Desktop zu öffnen. Als nächstes klicke ich auf das Dreieck neben meinem Ordner „Fotos“, um es zu drehen es ist ein Öffnen, wo finde ich meinen Ordner „Von Bridge öffnen“ darin:
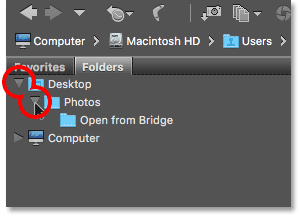
Sehen Sie sich Ihre Fotos in Bridge an
Um Bilder in einem Ordner anzuzeigen, klicken Sie im Ordnerbedienfeld auf den Ordnernamen. In meinem Fall würde ich auf den Ordner „Von Bridge öffnen“ klicken:
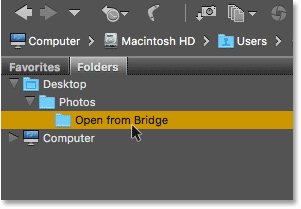
Der Inhalt des Ordners wird als Miniaturansichten in einem Bedienfeld angezeigt Inhalt in der Mitte der Bridge-Schnittstelle. Hier sehen wir, dass ich fünf Bilder im Ordner habe, die jeweils als Miniaturansicht angezeigt werden:
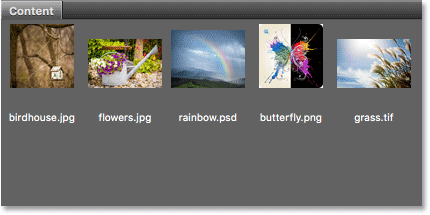
Ändern Sie die Miniaturbildgröße
Miniaturansichten sind standardmäßig relativ klein. Wir können die Größe mit ändern Schieberegler unten rechts auf der Bridge-Oberfläche. Ziehen Sie den Schieberegler nach rechts, um die Miniaturansichten zu vergrößern, oder nach links, um sie zu verkleinern:
Lesen Sie auch:So verwenden Sie das Navigator-Bedienfeld in Photoshop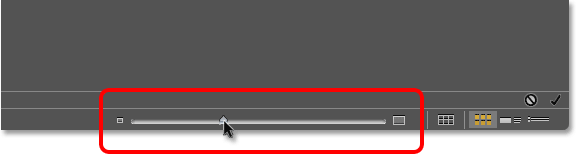
Hier sehen wir, dass meine Miniaturansichten jetzt viel größer sind, nachdem ich den Schieberegler nach rechts gezogen habe:
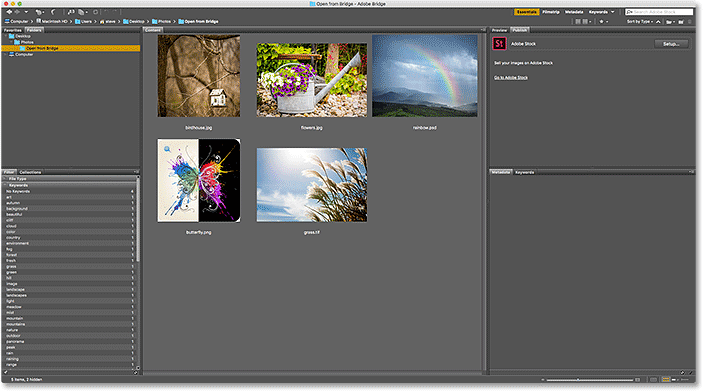
Wähle ein Bild
Um ein Bild auszuwählen, klicken Sie einfach auf dessen Miniaturansicht im Inhaltsbereich. Hier klicke ich auf mein „flowers.jpg“-Bild, zweites von links, obere Reihe:
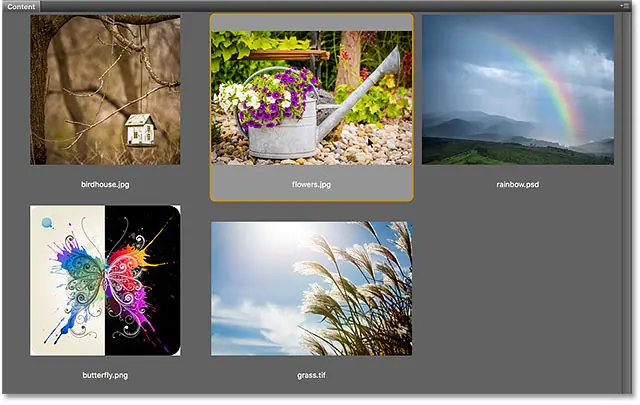
Eine Vorschau des ausgewählten Bildes wird in einem Bereich angezeigt Vorspann oben rechts auf der Brücke. Beachten Sie, dass sich das Vorschaufenster mit dem Veröffentlichenfenster überschneidet. Möglicherweise müssen Sie klicken Tab Vorschaufenster oben, um es zu öffnen:
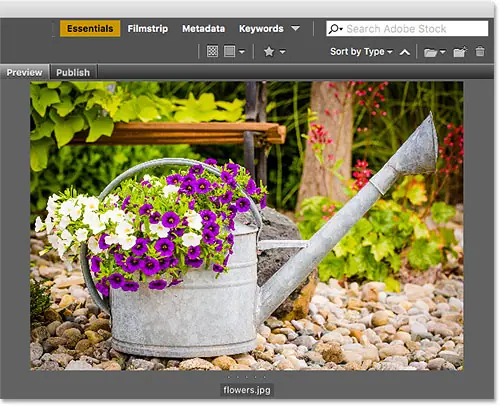
Neben der Vorschau im Vorschaufenster finden Sie im Vorschaufenster zahlreiche zusätzliche Informationen zum ausgewählten Bild, darunter Belichtungseinstellungen, Pixelabmessungen und Dateigröße, den Typ der verwendeten Kamera und des verwendeten Objektivs und vieles mehr. Metadaten Direkt unter dem Vorschaufenster. Verwenden Sie die Bildlaufleiste rechts, um durch alle Informationen zu scrollen:
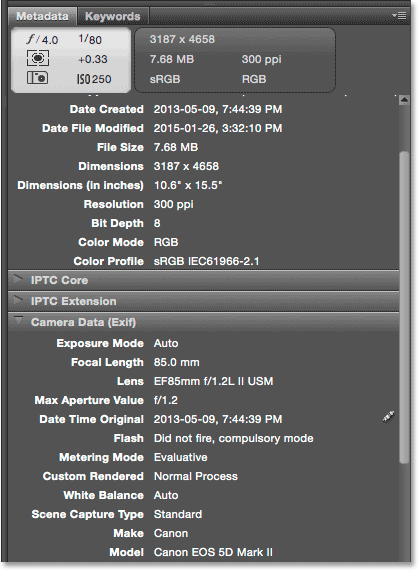
Sehen Sie sich eine Vorschau im Vollbildmodus an
Neben den Miniaturansichten im Inhaltsbereich und der Vorschau im Vorschaubereich können wir auch anzeigen Vollbildvorschau für das ausgewählte Bild. Alles was Sie tun müssen, ist auf zu klicken Leertaste auf der Tastatur. Dadurch werden die Bridge-Benutzeroberfläche und eine Vollbildansicht Ihres Bildes ausgeblendet. Um den Vollbildmodus zu verlassen, drücken Sie erneut die Leertaste:

So öffnen Sie ein Bild in Photoshop
Um schließlich ein Bild von Bridge in Photoshop zu öffnen, Doppelklick Die Miniaturansicht im Inhaltsbereich. Ich mache einen Doppelklick auf mein Bild „flowers.jpg“:
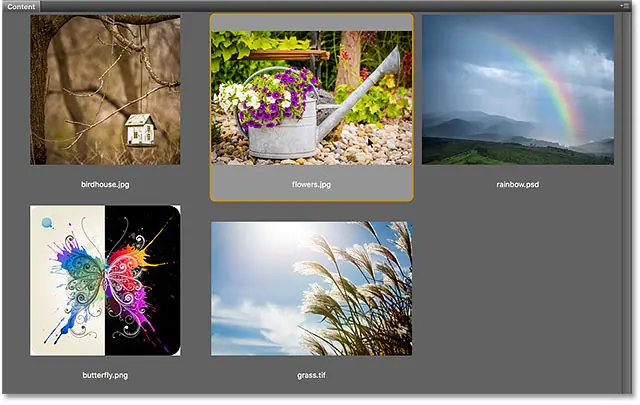
Und hier sehen wir mein Bild, das jetzt in Photoshop geöffnet ist und zur Bearbeitung bereit ist:

Schließen Sie das Bild und kehren Sie zur Brücke zurück
Um das Bild in Photoshop zu schließen und zu Bridge zurückzukehren, gehen Sie zum Menü Reichen Sie das Und wähle Menu :
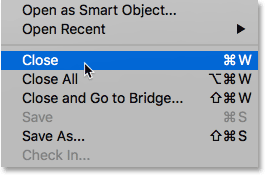
Um dann zu Bridge zurückzukehren, gehen Sie zurück zum Menü Reichen Sie das Und wähle Durchsuchen Sie Bridge :
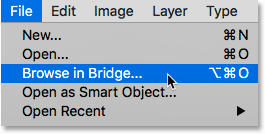
Alternativ können Sie Ihr Bild schließen und in einem Take zu Bridge zurückkehren, indem Sie zum Menü gehen Reichen Sie das Und wähle Schließen Sie und gehen Sie zur Brücke :
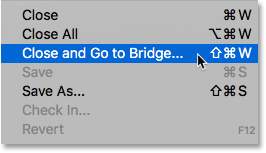
Dadurch gelangen Sie zurück zu Bridge, wo Sie das folgende Bild auswählen können, das Sie in Photoshop öffnen möchten: