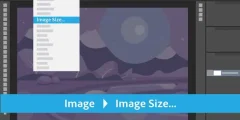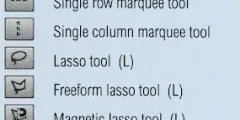cEs gibt viele Möglichkeiten, mit Photoshop Objekte in einem Bild auszuwählen.
Mit können wir einfache geometrische Auswahlen treffen Rechteckiges Auswahlwerkzeug أو Elliptisches Auswahlwerkzeug
oder manuelle Auswahl mit Lasso أو Polygonales Lasso أو Magnetisches Lasso Tools.
Wählen Sie Bereiche mit ähnlichen Helligkeits- oder Farbwerten per Befehl aus Zauberstab oder Farbbereich.
Zeichnen oder verbessern Sie die Auswahl manuell mit einem Pinsel im Schnellmaskenmodus oder mit einer Ebenenmaske. Wir können chirurgisch präzise Konturen herstellen Stiftwerkzeug, und mehr!
Wir können sogar verschiedene Auswahlmethoden kombinieren, wenn keine allein der Herausforderung gewachsen zu sein scheint.
Siehst du was ich sehe

Offensichtlich sind Äpfel das Hauptmotiv auf dem Foto oben, oder? Aber warum ist es offensichtlich? Woher wissen wir, dass wir es mit Äpfeln zu tun haben? Wir wissen es, weil die meisten von uns in der Vergangenheit so viele Äpfel gesehen haben, dass wir sie sofort erkennen können.
Wir kennen ihre Form, Farbe und Textur, weil wir sie schon einmal gesehen haben. Wir können sogar auf jeden Apfel auf dem Bild zeigen, wenn uns jemand dazu auffordert, ohne versehentlich auf ein Blatt oder etwas anderes zu zeigen, das kein Apfel ist
Lesen Sie auch:Sehen Sie sich benutzerdefinierte Photoshop-Farbeinstellungen anWeil wir kein Problem damit haben, die verschiedenen Objekte im Bild zu unterscheiden. Wir sehen Dinge mit unseren Augen und unser Gehirn sagt uns, dass dies dies und das ist
Das ist nicht dies und nicht das. Selbst wenn wir noch nie zuvor einen Apfel gesehen haben, können wir zumindest auf alle Dinge hinweisen, die relativ gleich aussehen. Wir'
Das ist großartig für uns, aber was ist mit Photoshop?
Kann Photoshop seine Form, Farbe und Textur als „Apfel“ erkennen?
Es kann sich auf alle Äpfel auf dem Bild beziehen, ohne einen Apfel mit einem Blatt zu verwechseln, oder sich zumindest auf alle Elemente beziehen, die gleich aussehen
Die einfache Antwort lautet: Nein, das geht nicht. Egal wie viele Bilder von Äpfeln Sie in der Vergangenheit in Photoshop geöffnet haben (Mensch, was ist mit Ihren Äpfeln los?)
Photoshop hat keine Ahnung, was ein Apfel ist oder wie er aussieht. Der Grund dafür ist, dass Photoshop es nur sieht Pixeleinheiten .
Es spielt keine Rolle, ob es sich um ein Bild von Äpfeln, Orangen oder Affen handelt, die Bananen essen. Für Photoshop ist alles beim Alten. Sie sind alle nur Pixel, diese winzigen kleinen Quadrate, aus denen ein digitales Bild besteht:
![]()
Für uns bedeutet das leider, dass wir nicht einfach auf etwas in einem Bild klicken und erwarten können, dass Photoshop es sofort für uns auswählt, weil wir es als separate, unabhängige Objekte sehen
Lesen Sie auch:So vergrößern Sie Pixelkunst in PhotoshopPhotoshop sieht nur verschiedenfarbige Pixel. Wie können wir also dieses kleine Problem der Fehlkommunikation umgehen? Gut ,
Da wir nicht erwarten, dass Photoshop so denkt wie wir, müssen wir wie Photoshop denken. Wir müssen Photoshop mitteilen, dass wir an diesen Pixeln hier arbeiten möchten, aber nicht an den Pixeln dort drüben.
Wir können Photoshop beispielsweise nicht mitteilen, dass wir die Farbe eines Apfels ändern möchten, aber wir können es Kann ich Angenommen, wir möchten die Farbe eines Pixels ändern, damit wir diesen Apfel erschaffen können. Dazu wählen wir zunächst die Pixel im Bild aus, was wir auch tun Das Indem Sie ... Sie haben es erraten ... eine Auswahl treffen!
Wählen Sie „Keine“, um alle auszuwählen
Bisher wissen wir, dass wir die Dinge ganz anders sehen als Photoshop. Wir sehen unabhängige, erkennbare Objekte, während Photoshop alles als Pixel betrachtet, und wir teilen Photoshop mit, mit welchen Pixeln wir arbeiten möchten, indem wir sie mit einem oder mehreren der verschiedenen Auswahlwerkzeuge auswählen. Bevor wir überhaupt etwas mit einem Bild machen können, muss Photoshop zunächst wissen, welche Pixel wir bearbeiten möchten.
Nehmen wir zum Beispiel an, ich möchte die Farbe des Hauptapfels im Bild ändern. Ich möchte es von Rot auf Grün ändern. Basierend auf dem, was Sie gerade gesagt haben, sollte mir das nicht gelingen, ohne vorher festzustellen, aus welchem Pixel der Apfel besteht. Versuchen wir es trotzdem, nur zum Spaß. Ich werde auswählen Pinselwerkzeug Im Bedienfeld „Werkzeuge“:
Lesen Sie auch:So stellen Sie Photoshop-Farbeinstellungen ein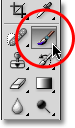
Dann wähle ich durch Klicken die grüne Farbe aus, mit der ich malen möchte Vordergrundfarbfeld Unten an der Instrumententafel:
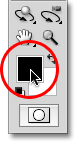
Durch Klicken auf das Farbfeld wird das Farbfeld angezeigt Farbauswahl in Photoshop. Ich würde hellgrün wählen:
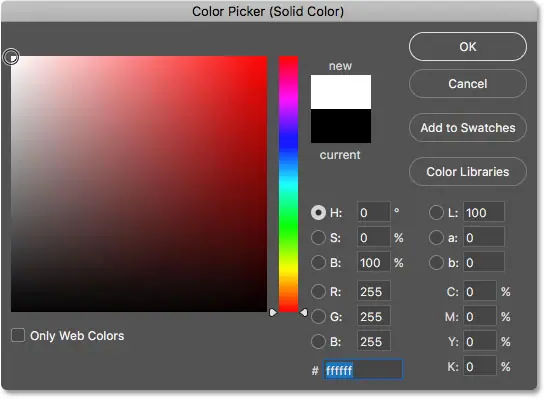
Ich klicke auf „OK“, um den Farbwähler zu verlassen. Nachdem ich nun mein Pinselwerkzeug ausgewählt und Grün als Vordergrundfarbe ausgewählt habe, werde ich versuchen, über den Apfel zu malen. Da ich mir vor dem Zeichnen nicht die Mühe gemacht habe, Pixel auszuwählen, wissen wir bereits, dass ich hier meine (und meine) Zeit verschwende. Photoshop lässt mich nichts tun. Tatsächlich wird mir, sobald ich versuche, auf den Apfel zu malen, eine große Warnmeldung angezeigt, die droht, meine Festplatte zum Absturz zu bringen, wenn ich erneut versuche, davon wegzukommen:
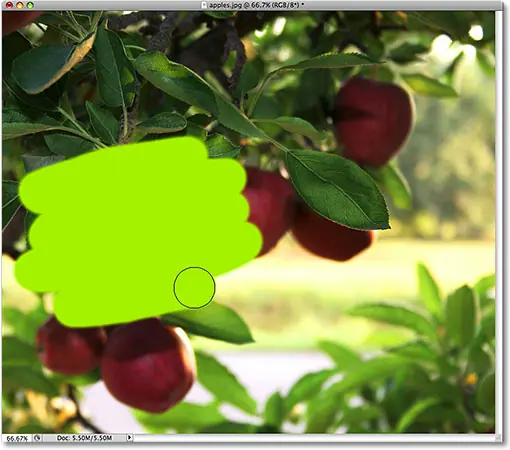
Moment mal, was ist gerade passiert?! ich Es war Kann Äpfel übermalen! Photoshop hat sich überhaupt nicht beschwert! Nun, lasst uns zusammenfassen. Sie sagten, wir können mit einem Bild nichts anfangen, wenn wir nicht zuerst die Pixel auswählen, die wir bearbeiten möchten. Um es zu beweisen, schnappte ich mir dann mein Pinselwerkzeug und versuchte, einen Teil des Bildes zu übermalen, ohne vorher etwas auszuwählen, konnte es aber trotzdem übermalen. Das kann nur eines bedeuten... Ich habe keine Ahnung, wovon ich spreche!
Im Ernst, der wahre Grund, warum ich immer noch in der Lage bin, über den Apfel zu zeichnen, ohne vorher Pixel auszuwählen, ist eine unbekannte Tatsache. Wenn im Bild nichts ausgewählt ist, wählen wir tatsächlich aus alles . Photoshop geht davon aus, dass, wenn wir nicht zuerst bestimmte Pixel auswählen, dies nur daran liegen kann, dass wir auswählen wollten كل Pixel, damit wir das gesamte Bild bearbeiten können. Zumindest haben wir das Gurke Ändern Sie das gesamte Bild. Wie wir in diesem Beispiel gesehen haben, konnte ich nur auf einem kleinen Bereich des Bildes zeichnen, obwohl ich vorher keine Pixel ausgewählt hatte, aber wenn ich wollte, könnte ich genauso gut das gesamte Bild zeichnen, und das würde ich auch tun Das hält mich nicht davon ab.
Die Freiheit, dorthin zu gehen, wohin wir wollen und das zu tun, was wir wollen, hört sich zwar toll an, kann aber in Wirklichkeit eine sehr schlechte Sache sein, zumindest wenn es um die Fotobearbeitung geht. In diesem Beispiel wollte ich nur die Farbe des Apfels ändern, aber da ich den Apfel nicht zuerst ausgewählt hatte, konnte ich in Photoshop überall malen, wo ich wollte, und am Ende habe ich nur alles durcheinander gebracht. Mal sehen, was passiert, wenn Sie zuerst den Apfel pflücken.
Zeichnen innerhalb der Linien
Ich mache die Pinselstriche, die ich dem Bild hinzugefügt habe, rückgängig, indem ich auf klicke Strg + Z (Gewinnen) / Command + Z (Mac), und dieses Mal wähle ich zuerst den Apfel aus, bevor ich darauf zeichne. Wie ich zu Beginn dieses Tutorials erwähnt habe, speichern wir die Details darüber, wie Sie Ihre anderen Tutorial-Entscheidungen tatsächlich treffen. Im Moment werde ich einfach eine Auswahl rund um den Apfel zeichnen.
Photoshop zeigt uns Auswahldiagramme als eine Reihe sich bewegender gestrichelter Linien an, was viele Leute als „Ameisenmarsch“ bezeichnen. Natürlich können wir sie im Screenshot nicht „laufen“ sehen, aber wir können zumindest den Auswahlumriss sehen, der jetzt um den Apfel herum erscheint:
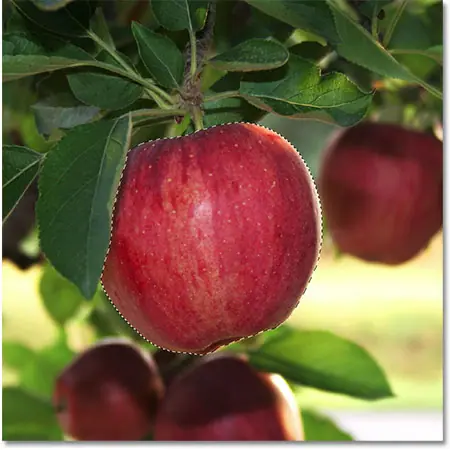
Für uns sieht es natürlich so aus, als hätte ich den Apfel gepflückt, aber bedenken Sie, dass ich bei Photoshop nur ein paar Pixel im Bild ausgewählt habe. Sie sind zufällig die Pixel, die das ausmachen, was Sie und ich als Apfel sehen. Pixel, die innerhalb der Grenzen des Auswahlumrisses liegen, sind jetzt ausgewählt, was bedeutet, dass sie von allen Änderungen, die ich als Nächstes vornehme, betroffen sein können, während Pixel, die außerhalb des Auswahlumrisses bleiben, nicht ausgewählt sind und von nichts beeinflusst werden. ein Akt.
Mal sehen, was jetzt passiert, wenn ich erneut versuche, auf den Apfel zu zeichnen. Ich nehme wie zuvor das Pinselwerkzeug und versuche, immer noch Grün als Vordergrundfarbe, über den Apfel zu malen. Der einzige Unterschied besteht dieses Mal darin, dass ich mich zuerst für den Apfel entschieden habe:
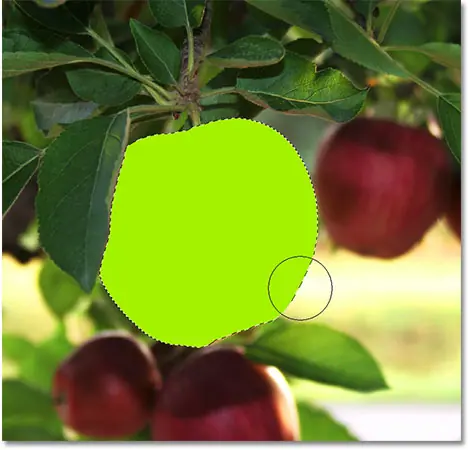
Dank der Auswahl, die ich vor dem Zeichnen getroffen habe, erlaubte mir Photoshop, nur innerhalb des von mir ausgewählten Bereichs zu zeichnen. Auch wenn ich beim Zeichnen den Pinsel weit außerhalb der Auswahlgrenzen bewegt habe und nicht versucht habe, innerhalb der Linien zu bleiben, waren keine Pixel außerhalb der Auswahlkontur betroffen. Sie blieben sicher und unverletzt, ganz gleich, wie schmutzig ich mit dem Pinsel war, und dank meiner Auswahl konnte ich den Apfel problemlos übermalen, ohne mir Gedanken über den Rest des Bildes machen zu müssen!
Nur weil wir einen bestimmten Bereich eines Pixels ausgewählt haben, heißt das natürlich nicht unbedingt, dass wir jedes Pixel innerhalb der Auswahlkontur bearbeiten müssen. Ich werde die grünen Farbstriche wieder entfernen, indem ich auf klicke Strg + Z (Gewinnen) / Command + Z(Mac) Um den letzten Schritt rückgängig zu machen, und dieses Mal, während meine Auswahl noch aktiv ist, verwende ich einen viel größeren Pinsel mit weichen Kanten, um nur entlang der unteren Hälfte des Apfels zu malen, was mir einen schönen Übergang dazwischen gibt grüne Pinselfarbe und die natürliche rote Farbe des Apfels. Obwohl die Pixel in der oberen Hälfte des Apfels Teil meiner Auswahl sind, bleiben sie unverändert, da ich mich entschieden habe, sie nicht zu übermalen. Photoshop ist es eigentlich egal, ob wir mit dem ausgewählten Pixel etwas machen. Uns interessiert nur, dass wir Pixel, die wir nicht ausgewählt haben, nicht berühren können:

Nach wie vor ist mein Malstrich auf die Pixel innerhalb der Auswahlkontur beschränkt, obwohl ich mich mit dem Pinsel recht gut außerhalb dieser Pixel bewegt habe. Damit alles etwas realistischer aussieht, werde ich das Grün mit dem Apfel vermischen, indem ich einen der Photoshop-Mischmodi verwende. Ich werde mit der Liste fortfahren Bearbeitung oben auf dem Bildschirm und wählen Sie eine Option Fade-Pinsel-Werkzeug :
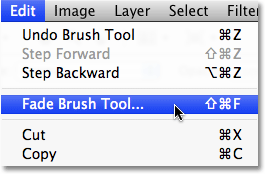
Dadurch wird das Dialogfeld „Ausblenden“ von Photoshop geöffnet, in dem wir einige Anpassungen an der vorherigen Bearbeitung vornehmen können. Um das Grün mit dem Apfel zu vermischen, ändere ich den Mischmodus des Pinsels auf Farbe , und um die Intensität der grünen Farbe zu reduzieren, Ich werde senken Gurke Blackout auf ca. 80 %:
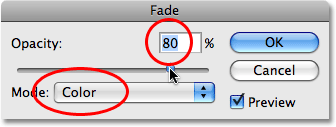
Ich drücke „OK“, um das Dialogfeld „Ausblenden“ zu verlassen und um den Auswahlumriss um die Äpfel vorübergehend auszublenden, damit wir die Ergebnisse einfacher beurteilen können, drücke ich Strg + H (Gewinnen) / Befehl + H (Mac). Dank der Änderungen, die ich mit dem Fade-Befehl vorgenommen habe, haben wir jetzt einen Apfel, der noch mehr Zeit am Baum verbringen kann, bevor er gepflückt wird:

Als nächstes schauen wir uns einen weiteren wichtigen Grund für die Auswahl an – die Arbeit mit Ebenen!
Plugin für Shortcodes, Aktionen und Filter: Shortcode-Fehler [ Anzeigen-Grundlagen-Mitte ]
Auswahlen machen Ebenen nützlicher
Bisher habe ich alle Bearbeitungen direkt auf der Hintergrundebene vorgenommen, was eine wirklich schlechte Arbeitsweise ist, da ich dadurch Änderungen an meinem Originalbild vornehmen musste. Wenn ich die Änderungen speichern und das Dokumentfenster schließen würde, wäre das Originalbild für immer verloren. Manchmal kann das gut sein, aber es hinterlässt meist einen schlechten Eindruck, wenn Sie einen Kunden kontaktieren und fragen müssen: „Haben Sie zufällig noch eine Kopie des Fotos, das Sie gesendet haben?“ Ich bin irgendwie ... na ja, heh ... ich habe die Kopie, die du mir gegeben hast, ruiniert.
Der beste Weg, in Photoshop zu arbeiten, ist die Verwendung von Schichten . Mit Ebenen können wir an einer Kopie des Bildes arbeiten, während das Originalbild unversehrt bleibt, und dank der Auswahlmöglichkeiten können wir sogar verschiedene Teile des Bildes in ihre eigenen Ebenen kopieren, sodass wir sie unabhängig voneinander bearbeiten können! Ohne die Möglichkeit, Auswahlen zu treffen, wären Ebenen in Photoshop nicht annähernd so nützlich.
Ich werde mein Bild in seinen ursprünglichen, unbearbeiteten Zustand zurückversetzen, indem ich zum „Menü“ gehe. eine Datei "Auswahl" zurück" . Dadurch wird mein Bild wieder in den Zustand versetzt, in dem es war, als ich es zum ersten Mal geöffnet habe:
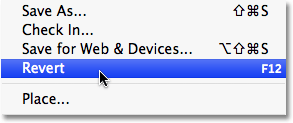
Ein sehr häufiger Photoshop-Effekt besteht darin, einen Teil des Bildes in voller Farbe zu belassen, während der Rest des Bildes in Schwarzweiß konvertiert wird. Sehen wir uns an, wie uns Auswahlmöglichkeiten dabei helfen können. Da wir gerade gesagt haben, dass es scheiße ist, direkt auf der Hintergrundebene zu arbeiten, duplizieren wir zunächst die Hintergrundebene, wodurch wir eine Kopie davon erhalten, mit der wir arbeiten können. Dazu gehe ich auf eine Liste Schicht oben auf dem Bildschirm, dann wähle ich aus Neu Dann werde ich wählen Ebene über Kopieren :
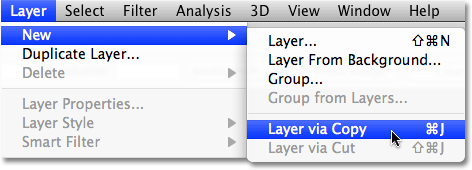
Wenn wir in das Ebenenbedienfeld schauen, können wir sehen, dass wir jetzt zwei Ebenen haben – die Hintergrundebene unten, die das Originalbild enthält, und eine neue Ebene darüber, die Photoshop „Ebene 1“ genannt hat und eine Kopie davon enthält das Bild, das wir sicher bearbeiten können, ohne das Original zu beschädigen. :
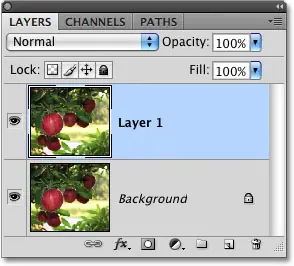
Beachten Sie, dass die gesamte Hintergrundebene kopiert wurde. Wir werden in Kürze darauf zurückkommen. Da wir den Apfel in seinen ursprünglichen Farben belassen und alles andere in Schwarzweiß umwandeln möchten, müssen wir den Apfel auswählen, bevor wir etwas anderes tun können. Deshalb werde ich noch einmal eine Auswahl um ihn herum zeichnen. Es erscheint wieder unser bekanntes Auswahlschema:

Wenn der Apfel ausgewählt ist, erstelle ich mithilfe einer Liste eine weitere Kopie des Bildes Klasse , wählen جديد Dann wähle Ebene per Kopie . Denken Sie daran, dass Photoshop beim letzten Mal die gesamte Ebene kopiert hat. Aber dieses Mal geschah etwas anderes. Wir haben jetzt eine dritte Ebene im Ebenenbedienfeld über „Ebene 1“ und der Hintergrundebene, aber wenn wir uns das ansehen Miniaturansicht der Vorschau Links neben dem Namen der neuen Ebene können wir sehen, dass ich dieses Mal nur den Apfel selbst kopiert habe, nicht die gesamte Ebene:
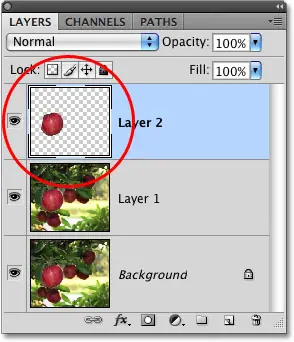
Immer wenn wir beim Kopieren einer Ebene eine aktive Auswahl haben, wird nur der Bereich innerhalb des Auswahlumrisses kopiert, weshalb in diesem Fall nur der Apfel kopiert wurde. Diese Möglichkeit, ein bestimmtes Objekt in einem Bild zu isolieren und auf einer eigenen Ebene zu platzieren, macht Ebenen so nützlich. Wenn wir zunächst nichts auswählen können, können wir nur Kopie für Kopie des gesamten Bildes erstellen, was normalerweise genauso nutzlos ist, wie es klingt.
Da mein Apfel nun alleine auf den anderen Ebenen liegt, klicke ich im Ebenenbedienfeld auf „Ebene 1“, um sie auszuwählen. Die ausgewählten Ebenen werden im Ebenenbedienfeld blau hervorgehoben, und jetzt wird alles, was ich als Nächstes mache, auf die Kopie des Originalbilds in „Ebene 1“ angewendet, wobei der Apfel in der obersten Ebene intakt bleibt:
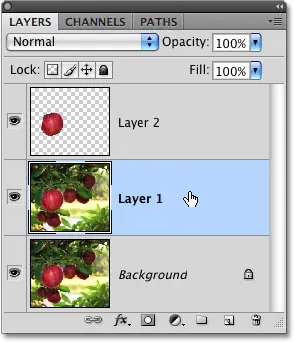
Um das Bild in Schwarzweiß umzuwandeln, entsättige ich es schnell, indem ich auf ein Menü gehe Bild und wähle Anpassungen Dann wähle Entsättigen :
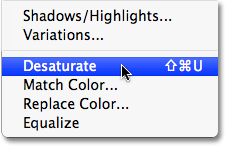
Entsättigen Sie das Bild nicht erneut Der beste Weg, ein Farbfoto in Schwarzweiß umzuwandeln Aber es klappt im Handumdrehen. Schauen wir uns noch einmal das Ebenenbedienfeld an, wo wir in der Vorschau-Miniaturansicht von „Ebene 1“ sehen können, dass unsere ursprüngliche Bildkopie jetzt in Schwarzweiß erscheint, während der Apfel auf der darüber liegenden Ebene davon unberührt bleibt und in Farbe bleibt:
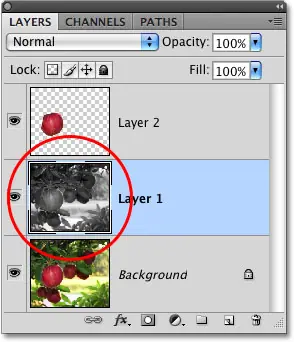
Da sich der Apfel auf einer Ebene über der Schwarzweißversion des Bildes befindet, erscheint er im Dokumentfenster in voller Farbe vor dem Schwarzweißbild:

Natürlich können wir mit Auswahlen in Photoshop noch viel mehr machen, als sie nur einzuzeichnen oder in neue Ebenen zu kopieren, aber das hat uns hoffentlich eine Vorstellung davon gegeben, warum Auswahlen so wichtig sind. Photoshop sieht nur dort Pixel, wo wir unabhängige Objekte sehen. Deshalb brauchen wir Auswahlmöglichkeiten, um die Lücke zwischen unserer Welt und der von Photoshop zu schließen. Und obwohl Ebenen für sich in Anspruch nehmen können, eine der größten und besten Funktionen von Photoshop zu sein, verdanken sie ihre Nützlichkeit mehr der Auswahl, als Sie vielleicht zugeben möchten.