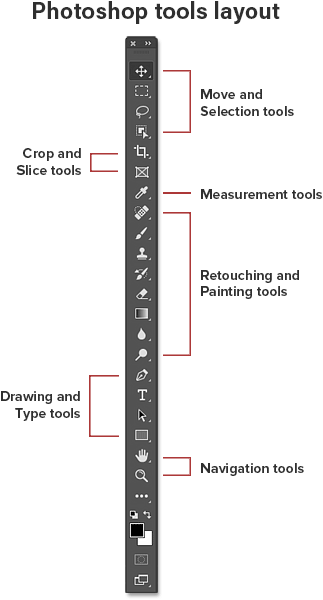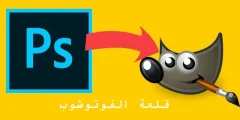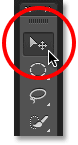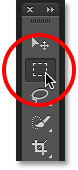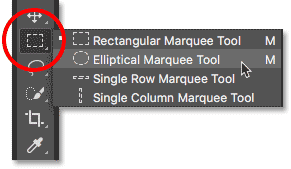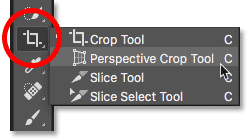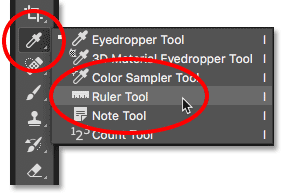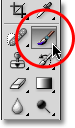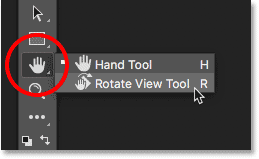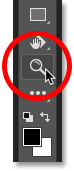Photoshop-Symbolleiste
Die Photoshop-Symbolleiste befindet sich links auf dem Bildschirm:
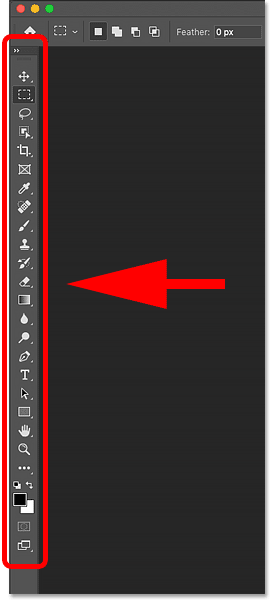
Wählen Sie eine ein- oder zweispaltige Symbolleiste
Erklärung der Werkzeuge in Photoshop
Standardmäßig wird die Symbolleiste als eine lange Spalte angezeigt. Sie lässt sich aber durch Anklicken auf eine kürzere Doppelspalte erweitern Doppelstock oben. Klicken Sie erneut auf die Doppelpfeile, um zur einspaltigen Symbolleiste zurückzukehren:
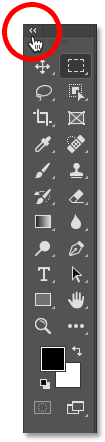
Werkzeugplanung
Sehen wir uns an, wie Sie die Photoshop-Symbolleiste organisieren. Auch wenn es den Anschein hat, dass die Tools willkürlich aufgelistet sind, gibt es tatsächlich eine logische Reihenfolge, in der verwandte Tools in Gruppen zusammengefasst sind.
Oben haben wir Photoshop نقل و اختيار Werkzeug. Und direkt darunter befinden sich Tools Ernte und Slice . ohne es sind Messung Tools, gefolgt von vielen Photoshop Korrektur و malen Werkzeug.
Als nächstes sie zeichnen و نوع Werkzeug. Endlich haben wir Werkzeuge Mobilität unten:
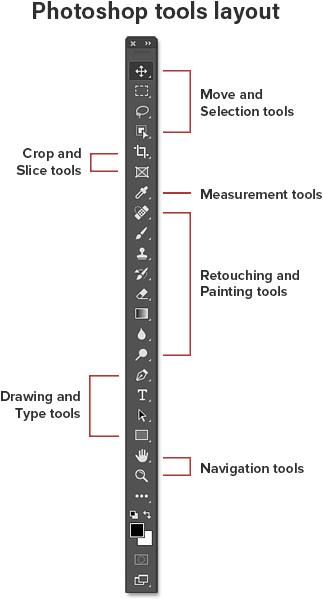
Versteckte Werkzeuge in der Symbolleiste
Jedes Werkzeug in der Symbolleiste wird durch ein Symbol dargestellt, und es stehen viel mehr Werkzeuge zur Verfügung, als wir sehen.
Lesen Sie auch:Erläuterung der Lasso- und Marquee-AuswahlwerkzeugeMeint Pfeil Das kleine Symbol in der unteren rechten Ecke des Werkzeugsymbols deutet darauf hin, dass sich dahinter an derselben Stelle weitere Werkzeuge verstecken:
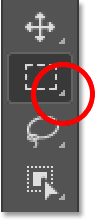
Um zusätzliche Tools anzuzeigen, Klicken und Halten über dem Symbol.
أو Rechtsklick (Gewinnen) / Klicken Sie bei gedrückter Strg-Taste (Mac) auf das Symbol. Es öffnet sich ein Popup-Menü mit weiteren verfügbaren Tools.
Wenn Sie beispielsweise auf das rechteckige Auswahlwerkzeugsymbol tippen und es gedrückt halten
Das Popup teilt mir mit, dass neben diesem Werkzeug auch das Elliptical Marquee Tool, das Single Row Marquee Tool und das One Column Marquee Tool gruppiert sind.
Um ein Plug-in auszuwählen, klicken Sie auf seinen Namen in der Liste. Ich wähle das Elliptical Marquee Tool:
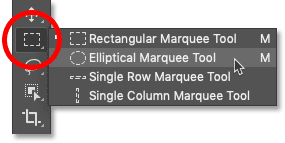
Standardwerkzeug
Das zunächst angezeigte Werkzeug ist überall in der Symbolleiste bekannt mit dem Standardtool .
Beispielsweise ist das Rechteck-Auswahlwerkzeug das Standardwerkzeug für die zweite Stelle von oben.
Photoshop zeigt jedoch nicht immer das Standardwerkzeug an. Stattdessen wird das zuletzt ausgewählte Werkzeug angezeigt.
Lesen Sie auch:Erläuterung des rechteckigen AuswahlwerkzeugsBeachten Sie, dass nach Auswahl des elliptischen Auswahlwerkzeugs aus dem Flyout-Menü das rechteckige Auswahlwerkzeug nicht mehr in der Symbolleiste angezeigt wird. Das Elliptical Marquee Tool hat seinen Platz eingenommen:
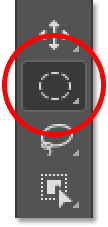
Um an dieser Stelle das rechteckige Auswahlrechteck auszuwählen, benötige ich entweder das Tippen und Halten ، أو Rechtsklick (Gewinnen) / Ctrl-Taste (Mac)
auf dem Elliptical Marquee Tool-Symbol. Dann kann ich das Auswahlwerkzeug aus der Liste auswählen:
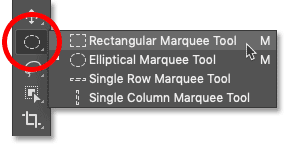
Zusammenfassung der Photoshop-Tools
Nachdem wir nun gelernt haben, wie man die Photoshop-Symbolleiste organisiert, schauen wir uns die Werkzeuge selbst an.
Nachfolgend finden Sie eine kurze Zusammenfassung der einzelnen Photoshop-Tools sowie eine kurze Beschreibung der Verwendungszwecke der einzelnen Tools.
Die Werkzeuge werden in der Reihenfolge von oben nach unten aufgelistet und bestimmte Werkzeuge werden in anderen Lektionen ausführlicher behandelt.
Ein Sternchen (*) nach dem Werkzeugnamen gibt das Standardwerkzeug an, und das Zeichen in Klammern ist die Tastenkombination für das Werkzeug.
Lesen Sie auch:So vergrößern und verkleinern Sie ein Bild mit PhotoshopUm mit derselben Tastenkombination durch die Werkzeuge zu blättern, halten Sie gedrückt Shift Taste während Sie den Buchstaben drücken. Diese Liste wird ab aktualisiert Photoshop CC 2020 . Beachten Sie, dass einige Tools in früheren Versionen nicht verfügbar sind.
- Werkzeuge verschieben und auswählen
- Werkzeug verschieben * (V)
- Das Verschieben-Werkzeug wird zum Verschieben von Ebenen, Auswahlen und Hilfslinien innerhalb eines Photoshop-Dokuments verwendet. Aktivieren Sie „Automatische Auswahl“, um die Ebene oder Gruppe, auf die Sie klicken, automatisch auszuwählen.
- Zeichenflächenwerkzeug (V)
- Mit dem Artboard Tool können Sie ganz einfach verschiedene Web- oder UX-Layouts (User Experience) für verschiedene Geräte oder Bildschirmgrößen entwerfen.
- Rechteckiges Auswahlwerkzeug* (M)
- و Rechteckiges Auswahlwerkzeug Zeichnet rechteckige Auswahlumrisse. Halten Sie beim Ziehen die Umschalttaste gedrückt, um ein ausgewähltes Quadrat zu zeichnen.
- Elliptisches Auswahlwerkzeug (M)
- و Elliptisches Auswahlwerkzeug Die Umrisse zeichnen eine elliptische Auswahl. Halten Sie die Umschalttaste gedrückt, um eine Auswahl in einem perfekten Kreis zu zeichnen.
- Einreihiges Zeltwerkzeug
- Das Einzelzeilen-Auswahlwerkzeug in Photoshop wählt eine einzelne Pixelreihe in einem Bild von links nach rechts aus.
- Einstangen-Zeltwerkzeug
- Verwenden Sie das Einzelspalten-Auswahlwerkzeug, um eine Pixelspalte von oben nach unten auszuwählen.
- Lasso-Werkzeug * (L)
- mit Lasso-Werkzeug können Sie ein Lassodiagramm um ein Objekt zeichnen.
- Polygonales Lasso-Werkzeug (L)
- Klicken Sie mit um ein Objekt herum Polygonales Lasso-Werkzeug, um es einzukreisen Mit einer Polygon-Auswahltabelle für gerade Kanten.
- Magnetisches Lasso-Werkzeug (L)
- aufstehen Magnetisches Lasso-Werkzeug Richtet den Auswahlumriss an den Kanten des Objekts aus, während Sie den Mauszeiger um das Objekt herum bewegen.
- Objektauswahlwerkzeug * (W)
- Neu ab Photoshop CC 2020, ein Werkzeug Wählen Sie das Objekt aus. Wählen Sie ein Objekt aus, indem Sie einfach einen groben Auswahlumriss um das Objekt ziehen.
- Schnellauswahl-Tool (W)
- و Schnellauswahl-Werkzeug Ermöglicht die einfache Auswahl eines Objekts, indem Sie es einfach mit einem Pinsel übermalen. Aktivieren Sie „Automatische Verbesserung“ in der Optionsleiste, um eine bessere Qualität auszuwählen.
- Zauberstab-Werkzeug (W)
- einstellen Zauberstab-Werkzeug In Photoshop werden gleichfarbige Bereiche mit einem Klick ausgewählt. Der Toleranzwert in der Optionsleiste bestimmt den Farbbereich, der ausgewählt wird.
- Schneid- und Schneidwerkzeuge
- Zuschneidewerkzeug* (C)
- Verwenden Sie das Zuschneidewerkzeug in Photoshop, um ein Bild zuzuschneiden und unerwünschte Bereiche zu entfernen. Deaktivieren Sie „Zugeschnittene Pixel löschen“ in der Optionsleiste, um das Bild zerstörungsfrei zuzuschneiden.
- Perspektivisches Zuschneidewerkzeug (C)
- benutzen Perspektivisches Zuschneidewerkzeug Schneiden Sie ein Bild zu und beheben Sie Verzerrungen oder Perspektivprobleme.
- Schiebewerkzeug (C)
- Das Slices-Tool unterteilt ein Bild oder Layout in kleinere Abschnitte (Slices), die separat exportiert und verbessert werden können.
- Folienauswahltool (C)
- Verwenden Sie das Slice-Auswahl-Tool, um einzelne Slices auszuwählen, die mit dem Slice-Tool erstellt wurden.
- Rahmenwerkzeug * (K)
- Mit dem Rahmenwerkzeug, das ab Photoshop CC 2019 neu ist, können Sie Bilder in rechteckigen oder elliptischen Formen platzieren.
- Messgeräte
- Pipette* (I)
- Das Pipettenwerkzeug in Photoshop tastet die Farben im Bild ab. Erhöhen Sie die Mustergröße in der Optionsleiste, um eine bessere Darstellung der Farbe des Beispielbereichs zu erhalten.
- XNUMXD-Pipette (I)
- Verwenden Sie das Werkzeug „3D-Material-Pipette“, um Material aus einem XNUMXD-Modell in Photoshop abzutasten.
- Farbsampler-Tool (I)
- Das Color Sampler Tool zeigt die Farbwerte für den ausgewählten Bereich (Sample) im Bild an. Es können bis zu vier Regionen gleichzeitig abgetastet werden. Sehen Sie sich Farbinformationen im Photoshop-Dashboard an.
- Linealwerkzeug (I)
- Das Lineal-Werkzeug misst Entfernungen, Standorte und Winkel. Ideal, um Fotos und Gegenstände genau dort zu platzieren, wo Sie sie haben möchten.
- Notizwerkzeug (I)
- Mit dem Notizen-Tool können Sie Ihrem Photoshop-Dokument Textnotizen hinzufügen, entweder für sich selbst oder für andere, die am selben Projekt arbeiten. Notizen werden als Teil einer .PSD-Datei gespeichert.
- Zählwerkzeug (I)
- Verwenden Sie das Zählwerkzeug, um die Anzahl der Objekte in einem Bild manuell zu zählen oder um Photoshop automatisch mehrere ausgewählte Bereiche in einem Bild zählen zu lassen.
- Retuschier- und Zeichenwerkzeuge
- Spot-Healing-Pinsel-Werkzeug* (J)
- Der Spot-Healing-Pinsel in Photoshop entfernt schnell Fehler und andere kleine Problembereiche in einem Bild. Um optimale Ergebnisse zu erzielen, verwenden Sie einen Pinsel, der etwas größer als die Größe der Hautunreinheiten ist.
- Heilpinsel-Werkzeug (J)
- Mit dem Reparaturpinsel können Sie größere Problembereiche im Bild beheben, indem Sie diese übermalen. Halten Sie die Alt-Taste (Windows) bzw. die Wahltaste (Mac) gedrückt und klicken Sie, um eine gute Textur auszuprobieren. Malen Sie dann über den Problembereich, um das Problem zu beheben.
- Korrekturwerkzeug (J)
- Zeichnen Sie mit dem Patch-Tool einen frei wählbaren Umriss um den Problembereich. Korrigieren Sie das Problem dann, indem Sie den Auswahlumriss über einen Bereich mit einer guten Textur ziehen.
- Werkzeug zum inhaltsbasierten Verschieben (J)
- Verwenden Sie das Tool zum inhaltsbasierten Verschieben, um einen Teil des Bildes auszuwählen und in einen anderen Bereich zu verschieben. Photoshop füllt die Lücke an der ursprünglichen Stelle automatisch mit Elementen aus den umliegenden Bereichen.
- Rote-Augen-Werkzeug (J)
- Das Rote-Augen-Werkzeug beseitigt häufig auftretende Rote-Augen-Probleme in einem Foto, die durch einen Kamerablitz verursacht werden.
- Pinselwerkzeug * (b)
- على Pinselwerkzeug Es ist das wichtigste Malwerkzeug von Photoshop. Verwenden Sie es, um Pinselstriche auf einer Ebene oder einer Ebenenmaske zu zeichnen.
- Bleistiftwerkzeug (B)
- Das Bleistift-Werkzeug ist eines der Zeichenwerkzeuge in Photoshop. Während das Pinsel-Werkzeug Pinselstriche mit weichen Kanten zeichnen kann, malt das Bleistift-Werkzeug immer mit harten Kanten.
- Farbaustauschwerkzeug (b)
- benutzen Farbaustauschwerkzeug in Photoshop, um die Farbe eines Objekts einfach durch eine andere Farbe zu ersetzen.
- Mischpinsel (B)
- Im Gegensatz zum Standardpinselwerkzeug kann der Mischpinsel in Photoshop Elemente der echten Malerei simulieren, wie z. B. Farbmischung, Verschmelzung und Farbfeuchtigkeit.
- Kopierstempelwerkzeug * (S)
- Das Klonstempel-Werkzeug ist das einfachste Retuschierwerkzeug von Photoshop. Es sammelt Pixel aus einem Bereich des Bildes und malt sie in Pixel in einem anderen Bereich.
- Musterstempelwerkzeug (S)
- Zeichnen Sie mit dem Musterstempel-Werkzeug ein Muster auf das Bild.
- Verlaufspinsel-Werkzeug * (Y)
- Das Verlaufspinsel-Werkzeug zeichnet einen Schnappschuss von einem vorherigen Schritt (dem Verlaufsstatus) zur aktuellen Version des Bildes. Wählen Sie im Bedienfeld „Verlauf“ den vorherigen Status aus.
- Kunsthistorisches Pinselwerkzeug (Y)
- Der Kunstgeschichte-Pinsel malt ebenfalls eine Momentaufnahme eines vergangenen historischen Zustands in das Bild, allerdings mit stilisierten Pinselstrichen.
- Radiergummi-Werkzeug * (E)
- Das Radiergummi-Werkzeug in Photoshop löscht Pixel auf einer Ebene dauerhaft. Es kann auch zum Malen im prähistorischen Zustand verwendet werden.
- Hintergrund-Radiergummi-Werkzeug (E)
- Das Hintergrund-Radiergummi-Werkzeug löscht Bereiche mit ähnlicher Farbe im Bild, indem es darüber zeichnet.
- Magisches Radiergummi-Werkzeug (E)
- Das Magische Radiergummi-Werkzeug ähnelt dem Zauberstab-Werkzeug darin, dass es mit einem einzigen Klick Bereiche ähnlicher Farbe auswählt. Das Magic Eraser Tool löscht diese Bereiche jedoch dauerhaft.
- Verlaufswerkzeug * (G)
- Das Verlaufswerkzeug in Photoshop zeichnet eine allmähliche Mischung mehrerer Farben. Mit dem Verlaufseditor können Sie Ihre eigenen Verläufe erstellen und anpassen.
- Farbeimer-Werkzeug (G)
- Das Farbeimer-Werkzeug füllt einen Bereich mit einer Farbe, die der Vordergrundfarbe oder dem Vordergrundmuster ähnelt. Der Toleranzwert bestimmt den Farbbereich, der um den von Ihnen angeklickten Bereich herum beeinflusst wird.
- Werkzeug zum Ablegen von XNUMXD-Material (G)
- Mit dem Werkzeug „3D-Materialabwurf“, das für die XNUMXD-Modellierung verwendet wird, können Sie eine Materialprobe aus einem Bereich entnehmen und diese dann in einem anderen Bereich Ihres XNUMXD-Modells, Netzes oder Ihrer Ebene ablegen.
- Unschärfe-Werkzeug *
- Unschärfe-Werkzeug Verwischen Sie Bereiche, die Sie mit dem Werkzeug zeichnen, und machen Sie sie weicher.
- Schärfwerkzeug
- Das Schärfwerkzeug schärft die Bereiche, die Sie übermalen.
- Wischwerkzeug
- Das Verwischwerkzeug in Photoshop verwischt und verwischt die Bereiche, die Sie übermalen. Es kann auch verwendet werden, um einen Fingermaleffekt zu erzeugen.
- Ausweichwerkzeug* (O)
- Übermalen Sie Bildbereiche mit dem Ausweichwerkzeug, um sie aufzuhellen.
- Brennwerkzeug (O)
- Das Klonwerkzeug verdunkelt die Bereiche, auf denen Sie zeichnen.
- Schwammwerkzeug (O)
- Malen Sie mit dem Schwammwerkzeug über die Bereiche, um die Farbsättigung zu erhöhen oder zu verringern.
- Zeichen- und Schreibwerkzeuge
- Stiftwerkzeug * (P)
- Mit dem Stiftwerkzeug in Photoshop können Sie sehr präzise Pfade, Vektorformen oder Auswahlen zeichnen.
- Freihand-Stiftwerkzeug (P)
- Mit dem Freiform-Stiftwerkzeug können Sie Freiformpfade oder -formen zeichnen. Beim Zeichnen werden dem Pfad automatisch Ankerpunkte hinzugefügt.
- Biegestiftwerkzeug (P)
- و Krümmungsstiftwerkzeug Es ist die einfachere, vereinfachte Version des Stiftwerkzeugs. Neu ab Photoshop CC 2018.
- Ankerpunkt-Werkzeug hinzufügen
- Verwenden Sie das Werkzeug „Ankerpunkt hinzufügen“, um zusätzliche Ankerpunkte entlang des Pfads hinzuzufügen.
- Löschen Sie das Ankerpunkt-Werkzeug
- Klicken Sie mit dem Werkzeug „Ankerpunkt löschen“ auf einen Ankerpunkt entlang des Pfads, um den Punkt zu entfernen.
- Punktkonvertierungstool
- Klicken Sie im Pfad mit dem Werkzeug „Punkt konvertieren“ auf einen weichen Ankerpunkt, um ihn in einen Eckpunkt umzuwandeln. Klicken Sie auf einen Eckpunkt, um ihn in einen glatten Punkt umzuwandeln.
- Horizontales Werkzeug * (T)
- In Photoshop einfach als Textwerkzeug bekannt, verwenden Sie das horizontale Textwerkzeug, um Ihrem Dokument einen Standardtyp hinzuzufügen.
- vertikales Schreibgerät (T)
- Das Werkzeug „Vertikaler Text“ fügt Text vertikal von oben nach unten hinzu.
- Vertikales Maskierungswerkzeug (T)
- Anstatt Ihrem Dokument bearbeitbaren Text hinzuzufügen, erstellt das Werkzeug „Vertikale Schriftmaske“ einen Auswahlumriss in Form einer vertikalen Schrift.
- Horizontales Maskenwerkzeug (T)
- Wie das Textwerkzeug „Vertikale Maske“ erstellt das Werkzeug „Horizontale Textmaske“ einen Auswahlumriss in Form einer Schrift. Der Typ wird jedoch horizontal und nicht vertikal hinzugefügt.
- Pfadauswahl * (a)
- Verwenden Sie das Pfadauswahl-Werkzeug (schwarzer Pfeil) in Photoshop, um den gesamten Pfad auf einmal auszuwählen und zu verschieben.
- Direktauswahl-Tool (A)
- Verwenden Sie das Direktauswahl-Werkzeug (weißer Pfeil), um ein einzelnes Pfadsegment, einen Ankerpunkt oder einen Richtungsgriff auszuwählen und zu verschieben.
- Rechteckwerkzeug * (U)
- Das Rechteck-Werkzeug zeichnet rechteckige Vektorformen, Pfade oder Pixelformen. Halten Sie beim Ziehen die Umschalttaste gedrückt, um die Form auf ein perfektes Quadrat zu zwingen.
- Abgerundetes Rechteckwerkzeug (U)
- Das Abgerundete-Rechteck-Werkzeug ähnelt dem Standard-Rechteck-Werkzeug, zeichnet jedoch Formen mit abgerundeten Ecken. Halten Sie die Umschalttaste gedrückt, um ein Quadrat mit abgerundeten Ecken zu zeichnen.
- Ellipsenwerkzeug (U)
- Das Ellipse-Werkzeug zeichnet elliptische Vektorformen, Pfade oder Pixelformen. Halten Sie beim Ziehen die Umschalttaste gedrückt, um einen vollständigen Kreis zu zeichnen.
- Polygon-Werkzeug (U)
- Das Polygon-Werkzeug zeichnet polygonale Vektorformen, Pfade oder Pixelformen mit geraden Kanten. Verwenden Sie die Option „Seiten“ in der Optionsleiste, um die Anzahl der Seiten festzulegen.
- Linienwerkzeug (U)
- و Linienwerkzeug Zeichnet gerade Linien, entweder Formen oder Pfade. Die Option „Gewicht“ in der Optionsleiste steuert die Linienbreite.
- Benutzerdefiniertes Formwerkzeug (U)
- dich lassen Benutzerdefiniertes Formwerkzeug Wählen Sie in Photoshop benutzerdefinierte Formen aus und zeichnen Sie sie. Wählen Sie aus benutzerdefinierten Formen, die in Photoshop integriert sind, oder erstellen Sie Ihre eigenen.
- Navigationswerkzeuge
- Handwerkzeug * (H)
- Mit dem Handwerkzeug können wir ein Bild auf dem Bildschirm anklicken und ziehen, um beim Vergrößern verschiedene Felder anzuzeigen.
- Werkzeug zum Drehen (R) anzeigen
- Verwenden Sie das Werkzeug „Ansicht drehen“ in Photoshop, um die Leinwand zu drehen, sodass Sie das Bild aus verschiedenen Winkeln betrachten und bearbeiten können.
- Zoom-Werkzeug * (Z)
- Klicken Sie mit dem Zoom-Tool auf das Bild, um einen bestimmten Bereich zu vergrößern. Halten Sie Alt (Windows) / Wahltaste (Mac) gedrückt und klicken Sie mit dem Zoom-Werkzeug, um herauszuzoomen.