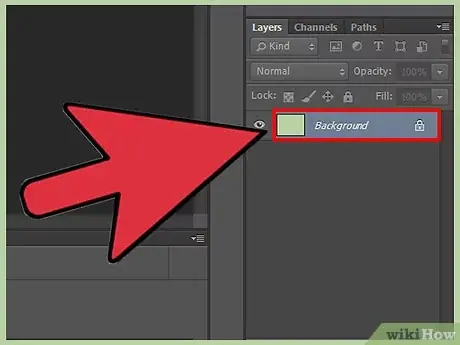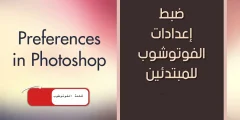Erstellen Sie in Photoshop eine neue Hintergrundebenenaktion

Wenn wir ein Bild öffnen, platziert Photoshop es automatisch auf der Hintergrundebene, wie wir hier in meinem Ebenenbedienfeld sehen können:
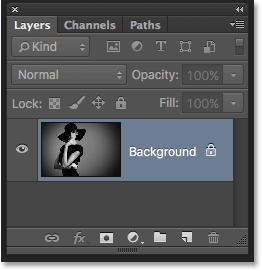
Nehmen wir an, ich möchte, dass dieses Bild vor einem weißen Hintergrund erscheint, wobei der weiße Hintergrund als Rand um das Bild fungiert. Scheint einfach zu sein, oder? Es gibt jedoch ein Problem. Seit meinem Foto هي Dokumenthintergrund: Wie kann ich derzeit einen anderen Hintergrund darunter einfügen? Die Antwort ist: Ich kann nicht. Photoshop erlaubt uns nicht, weitere Ebenen unter der Hintergrundebene zu platzieren.
Nehmen wir an, ich möchte am unteren Rand des Bildes auch einen einfachen Schlagschatten hinzufügen. Auch hier klingt es einfach, aber wir stehen vor dem gleichen Problem. Das Bild bräuchte etwas anderes darunter, damit der Schatten sichtbar wäre, aber Photoshop erlaubte uns nicht, etwas unter der Hintergrundebene zu platzieren.
Lesen Sie auch:So installieren Sie Adobe Bridge
In der Tat, wenn wir uns den Code ansehen Ebenenstile („fx“-Symbol) Unten im Ebenenbedienfeld, auf das wir normalerweise klicken, um einen Schlagschatten (sowie alle anderen Ebeneneffekte) hinzuzufügen, sehen wir, dass das Symbol ausgegraut ist. Photoshop erlaubt uns nicht, Ebeneneffekte zur Hintergrundebene hinzuzufügen:
![]()
Was ist also die Lösung? Nun, die Lösung besteht aus zwei Teilen. Zuerst müssen wir unsere ursprüngliche Hintergrundebene in eine normale Ebene umwandeln. Auf diese Weise haben wir die vollständige Kontrolle über das Bild und können alles tun, was wir damit tun müssen. Zweitens müssen wir eine neue Hintergrundebene von Grund auf erstellen und unter dem Bild platzieren.
Glücklicherweise sind die Schritte, um diese beiden Dinge zu tun, sehr einfach. Aber auch einfache Dinge brauchen Zeit. Da dies also das ist, was wir in Photoshop häufig tun müssen, anstatt die Schritte jedes Mal manuell auszuführen, gehen wir sie hier einmal durch und speichern sie alle unter Aktion .
Was ist die Aufgabe? In Photoshop ist eine Aktion eine vorab aufgezeichnete Reihe von Schritten. Sie erstellen einfach eine neue Aktion und zeichnen dann Ihre Schritte auf. Wenn Sie dann dieselben Schritte erneut ausführen müssen, anstatt sie selbst auszuführen, führen Sie einfach die Aktion aus und lassen Sie Photoshop die Arbeit für Sie erledigen! In unserem Fall hier: Sobald wir die Schritte zum Erstellen einer neuen Hintergrundebene aufgezeichnet haben, können wir Photoshop in Zukunft eine Ebene für uns erstellen lassen, sobald wir die Aktion ausführen. Mal sehen, wie es funktioniert.
Lesen Sie auch:Machen Sie Photoshop zu Ihrem Standard-BildeditorSo erstellen Sie eine Hintergrundebenenaktion
Schritt 1: Überprüfen Sie die Hintergrundfarbe
Wenn wir eine neue Hintergrundebene erstellen, füllt Photoshop die Ebene aus Hintergrundfarbe Gegenwärtig . Bevor wir fortfahren, müssen wir, um unerwartete Ergebnisse zu vermeiden, sicherstellen, dass die Hintergrundfarbe auf die von uns benötigte Farbe eingestellt ist.
Wir können die aktuellen Vordergrund- und Hintergrundfarben in sehen Farbmuster nahe der Unterseite von Werkzeugbereich . Standardmäßig stellt Photoshop die Vordergrundfarbe auf Schwarz und die Hintergrundfarbe auf Weiß ein. Da Weiß die beliebteste Hintergrundfarbe ist, eignen sich diese Standardfarben hervorragend.
Wenn die Vordergrund- und Hintergrundfarben auf etwas anderes als die Standardeinstellungen eingestellt sind, tippen Sie auf den Buchstaben D auf Ihrer Tastatur, um sie schnell zurückzusetzen (denken Sie an „D“ für „Standardfarben“):
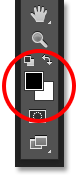
Wenn Sie die Hintergrundebene lieber mit Schwarz statt mit Weiß füllen möchten, tippen Sie zunächst auf den Buchstaben D auf der Tastatur, um die Vordergrund- und Hintergrundfarben auf ihre Standardeinstellungen zurückzusetzen (falls erforderlich). Tippen Sie dann auf den Buchstaben X auf der Tastatur, um es umzuschalten, wodurch die Hintergrundfarbe auf Schwarz gesetzt wird:
Lesen Sie auch:Verwalten von Panels Photoshop CC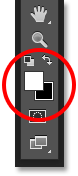
Sie können X erneut drücken, wenn Sie Ihre Meinung ändern, um die Standardeinstellungen wiederherzustellen. Dies werde ich tun, da ich möchte, dass die Hintergrundebene mit Weiß gefüllt wird. Überprüfen Sie in jedem Fall unbedingt die Hintergrundfarbe, bevor Sie die Hintergrundebene erstellen.
Schritt 2: Öffnen Sie das Bedienfeld „Aktionen“.
Um unsere Aktion aufzuzeichnen, müssen wir verwenden Aktionsfeld Photoshop. Im Gegensatz zum Bedienfeld „Ebenen“ gehört das Bedienfeld „Aktionen“ nicht zu den Bedienfeldern, die Photoshop standardmäßig für uns öffnet, wir müssen es also selbst öffnen.
Gehen Sie zu einer Liste Window في Die Menüleiste am oberen Bildschirmrand. Hier finden Sie eine Liste aller Paletten, die uns in Photoshop zur Verfügung stehen. Wählen Sie in der Liste den Bereich „Aktionen“ aus. Wenn neben dem Namen des Boards ein Häkchen angezeigt wird, bedeutet dies, dass das Board bereits irgendwo auf Ihrem Bildschirm geöffnet ist. Wenn Sie das Häkchen nicht sehen, fahren Sie fort und wählen Sie es aus:
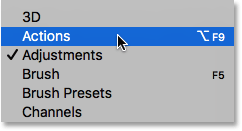
Dadurch wird das Bedienfeld „Aktionen“ geöffnet. Photoshop enthält eine Reihe von Standardaktionen, die in einer Gruppe zusammengefasst sind Standardaktionen geschickt benannt. Sie können den geöffneten Standardaktionssatz drehen, um die darin enthaltenen Aktionen anzuzeigen, indem Sie auf ein Symbol klicken bestehendes Dreieck links neben dem kleinen Ordnersymbol. Durch erneutes Klicken auf das Dreieck wird die Gruppe geschlossen:
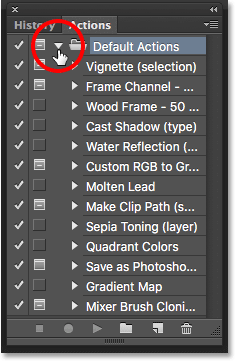
Schritt 3: Erstellen Sie eine neue Aktionsgruppe
Wir werden unsere eigene Aktion erstellen und anstatt sie mit den Standard-Photoshop-Aktionen hinzuzufügen, erstellen wir eine Gruppe إجراءات. Neu . Eine Reihe von Aktionen ist wie ein Ordner, der die darin enthaltenen Aktionen enthält. Durch die Erstellung verschiedener Aktionsgruppen können wir verwandte Aktionen zusammenhalten.
Um eine neue Gruppe zu erstellen, klicken Sie auf das Symbol Neues Set (Ordnersymbol) unten im Bedienfeld „Aktionen“:
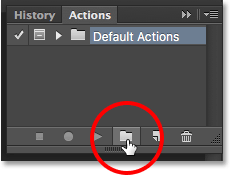
Dadurch wird das Dialogfeld „Neuer Satz“ geöffnet, in dem wir der Gruppe einen Namen geben. Sie können es beliebig benennen. Ich werde meine Handlungen benennen. Klicken Sie auf OK, wenn Sie mit dem Schließen des Dialogs fertig sind:
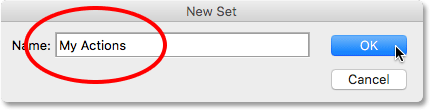
Der neue Aktionssatz wird unter dem Standardaktionssatz im Bedienfeld „Aktionen“ angezeigt:
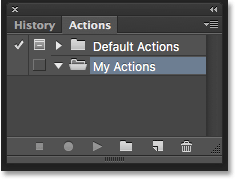
Schritt 4: Erstellen Sie eine neue Aktion
Nachdem wir nun unsere Gruppe haben, erstellen wir eine neue Aktion. Klicken Sie auf das Symbol neues Verfahren Direkt rechts neben dem neuen Gruppensymbol:
![]()
Dadurch wird das Dialogfeld „Neue Aktion“ geöffnet. Geben Sie Ihrem Unternehmen einen aussagekräftigen Namen. Ich werde meine „Neue Hintergrundebene“ nennen. Stellen Sie danach sicher, dass die Option Sept (kurz für Action Set) direkt darunter wird der Satz von Aktionen angezeigt, die ich gerade erstellt habe, in meinem Fall „Meine Aktionen“ genannt. Wir möchten sicherstellen, dass die Aktion in die richtige Gruppe eingeordnet wird:
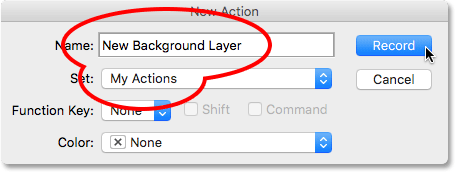
Schritt 5: Klicken Sie auf „Registrieren“
Wenn Sie fertig sind, klicken Sie auf die Schaltfläche. Anmeldung" So schließen Sie den Dialog und beginnen mit der Aufzeichnung Ihrer Aktion:
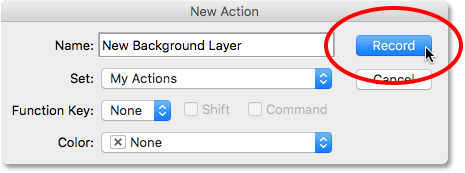
Wenn wir uns das Bedienfeld „Aktionen“ noch einmal ansehen, werden wir feststellen, dass ein Symbol aktiviert wurde Datum rot, um uns mitzuteilen, dass wir uns jetzt im Aufnahmemodus befinden:
![]()
Von nun an zeichnet Photoshop alle unsere Schritte auf, damit wir sie später wiedergeben können. Aber machen Sie sich keine Sorgen darüber, wie lange Sie für die Ausführung der Schritte benötigen. Das Aufzeichnen einer Aktion in Photoshop ist nicht wie das Aufzeichnen eines Films. Mit anderen Worten: Wir zeichnen nicht in Echtzeit auf. Photoshop zeichnet nur die Schritte selbst auf, nicht die Zeit, die für deren Ausführung benötigt wird. Lehnen Sie sich also zurück, entspannen Sie sich, nehmen Sie sich die Zeit, die Sie brauchen, und lassen Sie uns aufzeichnen, was wir getan haben!
Schritt 6: Konvertieren Sie die Hintergrundebene in eine normale Ebene
Als Erstes müssen wir die aktuelle Hintergrundebene in eine normale Ebene umwandeln. Gehen Sie dazu auf Liste Klasse oben auf dem Bildschirm und wählen Sie aus جديد , dann wähle Hintergrundschicht :
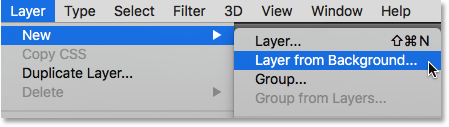
Dadurch wird das Dialogfeld „Neue Ebene“ geöffnet. Belassen Sie den Namen auf „Layer 0“ und klicken Sie auf „OK“, um das Dialogfeld zu schließen:
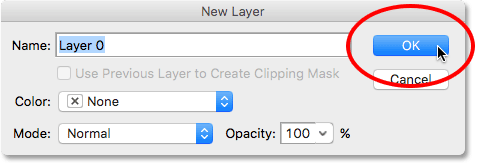
Wenn wir uns das Ebenenbedienfeld ansehen, sehen wir, dass unsere Hintergrundebene keine Hintergrundebene mehr ist. Es handelt sich nun um einen regulären Layer mit der Bezeichnung „Layer 0“. So weit, ist es gut:
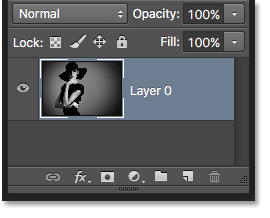
Schritt 7: Fügen Sie eine neue Ebene hinzu
Als Nächstes fügen wir eine neue Ebene hinzu, die unsere neue Hintergrundebene wird. Klicken Sie auf das Symbol Neue Schicht Unten im Ebenenbedienfeld:
![]()
Photoshop fügt über dem Bild eine neue leere Ebene namens „Ebene 1“ hinzu:
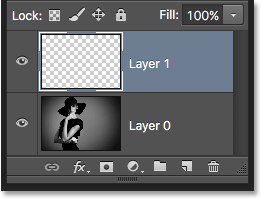
Schritt 8: Konvertieren Sie die Ebene in eine Hintergrundebene
Lassen Sie uns die neue Ebene in eine Hintergrundebene umwandeln. Gehen Sie zurück zur Liste Schicht , und wählen Sie Neu , dann wähle Hintergrund aus Ebene :
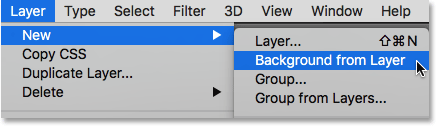
Es passieren zwei Dinge. Sobald Sie die Ebene in eine Hintergrundebene konvertieren, verschiebt Photoshop die Ebene zunächst automatisch von dort أعلى Foto zu Nieder Das Bild befindet sich im Ebenenbedienfeld. Dies liegt daran, dass eine der Hauptregeln für Hintergrundebenen darin besteht, dass sie immer die unterste Ebene im Dokument sein sollten. Unterhalb der Hintergrundebene können keine anderen Ebenen angezeigt werden.
Zweitens, wenn wir uns das Foto ansehen Miniaturansicht zur Vorschau Hintergrundebene Links neben dem Ebenennamen sehen wir, dass Photoshop die Hintergrundebene gefüllt hat in weiss . Wie wir bereits erfahren haben, liegt das daran, dass Photoshop die Hintergrundebene automatisch mit der aktuellen Hintergrundfarbe füllt. In meinem Fall war es weiß:
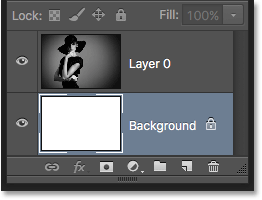
Schritt 9: Beenden Sie die Aufnahme
Zu diesem Zeitpunkt haben wir alles getan, was wir tun mussten. Wir haben die ursprüngliche Hintergrundebene in eine normale Ebene umgewandelt und eine völlig neue Hintergrundebene von Grund auf erstellt. Da keine weiteren Schritte erforderlich sind, stoppen wir die Aufzeichnung unserer Aktion, indem wir auf ein Symbol klicken Suspension (Feld) unten im Bedienfeld „Aktionen“:
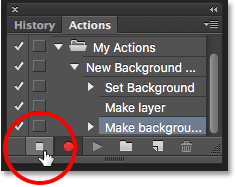
Die Schritte zum Erstellen einer neuen Hintergrundebene werden jetzt als Aktion gespeichert! Wir können sehen, dass die Schritte unter dem Verfahrensnamen aufgeführt sind. Wir müssen sie nicht sehen, also werde ich die Aktion durch Klicken auf ein Symbol schließen bestehendes Dreieck Links von seinem Namen:
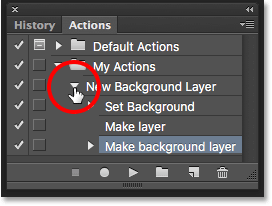
Und jetzt sehen wir nur noch den Namen der Aktion („Neue Hintergrundebene“), der unter der Gruppe „Meine Aktionen“ aufgeführt ist:
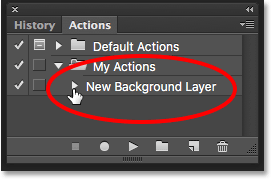
Schritt 10: Erneuern Sie das Bild
Testen wir unser neues Verfahren, um sicherzustellen, dass es funktioniert. Dazu versetzen wir das Bild in den Originalzustand zurück, indem wir zum „Menü“ gehen. eine Datei Wählen Sie oben auf dem Bildschirm aus zurück" :
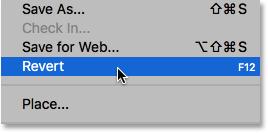
Der Befehl „Zurücksetzen“ in Photoshop stellt das Bild entweder in seiner zuvor gespeicherten Kopie oder, wie in unserem Fall hier, in seiner ursprünglichen, neu geöffneten Kopie wieder her. Wenn wir in das Ebenenbedienfeld schauen, sehen wir, dass wir wieder unser Bild als Hintergrundebene des Dokuments haben:
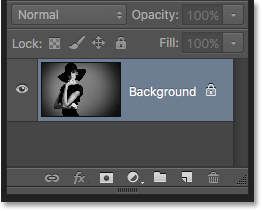
Schritt 11: Spielen Sie die Aktion ab
Bevor wir die Aktion testen, ändere ich die Vordergrund- und Hintergrundfarbe, indem ich auf den Buchstaben klicke X auf der Tastatur, so dass es wird Hintergrundfarbe الآن Schwarz statt weiß:
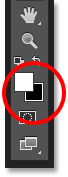
Lassen Sie uns die Aktion abspielen und sehen, was passiert. Um es auszuführen, klicken Sie im Bedienfeld „Aktionen“ auf seinen Namen, um es auszuwählen:
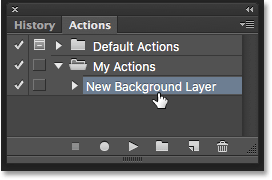
Dann klick تشغيل Code (Dreieck) zum Einschalten:
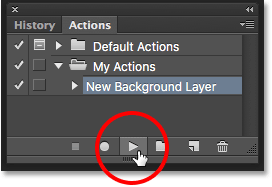
Ganz gleich, wie lange es gedauert hat, die Schritte aufzuzeichnen, Photoshop gibt sie sofort wieder. Und wenn wir noch einmal in das Ebenenbedienfeld schauen, sehen wir, dass bereits alles fertig ist! Die ursprüngliche Hintergrundebene wurde in eine normale Ebene namens „Ebene 0“ umgewandelt und eine neue Hintergrundebene wurde erstellt und darunter platziert!
Beachten Sie, dass die Vorschau-Miniaturansicht meiner neuen Hintergrundebene dieses Mal mit Schwarz statt mit Weiß gefüllt ist. Das liegt daran, dass ich die Hintergrundfarbe auf Schwarz gesetzt habe, bevor ich die Aktion ausgeführt habe:
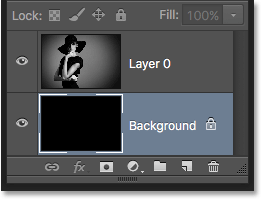
Ändern Sie die Farbe der Hintergrundebene
Machen Sie sich keine Sorgen, wenn Sie vor dem Ausführen der Aktion vergessen haben, die Hintergrundfarbe zu überprüfen, und am Ende die falsche Farbe für die Hintergrundebene ausgewählt haben. Sie können die Farbe im Nachhinein ganz einfach ändern. Stellen Sie zunächst sicher, dass die Hintergrundebene im Ebenenbedienfeld ausgewählt ist. Gehen Sie dann zur Liste Bearbeiten oben auf dem Bildschirm und wählen Sie aus füllen" :
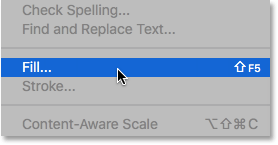
Da die Hintergrundebene weiß sein muss, stelle ich eine Option ein Verwenden oben im Dialogfeld „Ausfüllen ein“. das weiß :
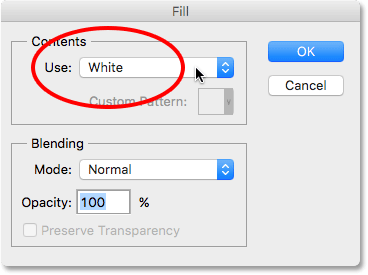
Klicken Sie auf „OK“, um den Bildschirm zu schließen. Anschließend füllt Photoshop die Hintergrundebene mit der von Ihnen gewählten Farbe. Wenn wir uns die Vorschau-Miniaturansicht meiner Hintergrundebene noch einmal ansehen, sehen wir, dass sie jetzt mit Weiß gefüllt ist:
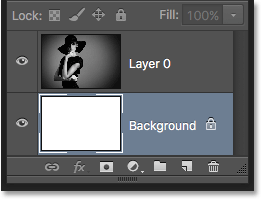
Natürlich haben wir die Hintergrundebene im Dokument noch nicht gesehen, da das Bild die Anzeige verhindert. Deshalb ändere ich schnell die Größe meines Bildes, indem ich zunächst die Ebene (Ebene 0) im Ebenenbedienfeld auswähle:
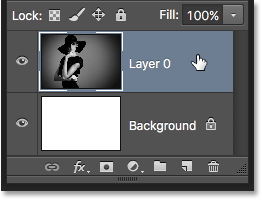
Dann werde ich mit der Liste fortfahren Bearbeitung oben auf dem Bildschirm und wählen Sie aus Kostenlose Konvertierung :
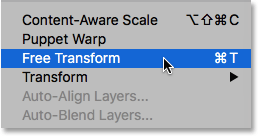
Dadurch wird die freie Transformationsbox eingerichtet und das Bild manipuliert. Ich drücke und halte durch Umschalt + Alt (Gewinnen) / Umschalt + Wahltaste (Mac) auf meiner Tastatur, während ich auf den Ziehpunkt in der oberen linken Ecke des Bildes klicke und ihn nach innen ziehe, um das Bild etwas kleiner zu machen. Wenn Sie beim Ziehen die Umschalttaste gedrückt halten, wird das Seitenverhältnis des Bilds bei der Größenänderung fixiert, während Alt (Windows)/Wahltaste (Mac) die Größe des Bilds von der Mitte aus und nicht von der Ecke aus ändert.
Wenn das Bild jetzt kleiner ist, können wir sehen, dass der weiße Hintergrund als Rand darum herum erscheint:

Ich werde drücken Enter (Gewinnen) / Return (Mac) auf meiner Tastatur, um die Transformation zu akzeptieren und den Befehl „Freie Transformation“ zu schließen. Als nächstes füge ich dem Bild einen Schlagschatten hinzu, indem ich auf ein Symbol klicke Ebenenstile unten im Ebenenbedienfeld. Dies ist dasselbe Symbol, das zuvor ausgegraut war, als sich das Bild auf der Hintergrundebene befand:
![]()
ich werde wählen Schlagschatten Aus der angezeigten Liste der Ebenenstile:
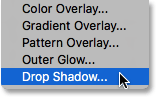
Dadurch wird das Dialogfeld „Photoshop-Ebenenstil“ geöffnet, das auf die Optionen „Schlagschatten“ in der mittleren Spalte eingestellt ist. Ich werde mich anpassen Ecke Schatten an 135 Grad Damit die Lichtquelle von links oben kommt. Da ich hier an einem ziemlich großen Bild arbeite, werde ich es dann festlegen Distanz Schatten zu 40p , und ich werde einen Wert festlegen Größe (Steuert die Weichheit der Schattenkanten) an 40p Auch . Endlich , Ich werde die Deckkraft verringern Schatten zu 50 ٪ :
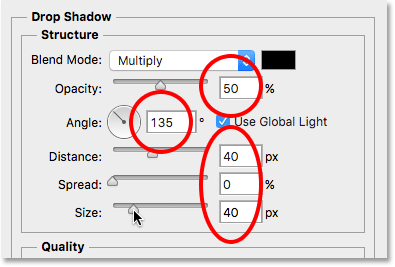
Ich klicke auf „OK“, um meine Einstellungen zu akzeptieren und das Dialogfeld zu schließen. Hier ist das Endergebnis mit angewendetem Schlagschatten: