So ändern Sie die Größe eines Bildes, ohne es in Photoshop zu strecken
Haben Sie sich jemals gefragt, wie Sie einen Rahmen füllen können, ohne die Bildpixel zu maximieren, die kaum hineinpassen? In diesem Tutorial zeigen wir Ihnen, wie Sie mit einem innovativen Tool in Photoshop die Größe eines Bildes ändern, ohne es zu strecken!
Problem der einheitlichen Skalierung
Bevor wir Ihnen zeigen, wie Sie die Größe eines Bilds perfekt ändern können, ohne es zu strecken, erfahren Sie hier, warum die Verwendung des Konvertierungstools Ihrer Bildqualität mehr schadet als nützt.
Arbeiten Sie mit dem ersten Bild, das ein Auto und Transparenz an der Seite enthält, und drücken Sie Strg T (Windows) oder Befehl T (macOS) Beim Transformieren und Skalieren werden die Pixel gedehnt, sodass das Motiv unregelmäßig aussieht, insbesondere bei der Arbeit mit Porträts von Menschen. Aus der Öffentlichkeit.


Wenn Sie dies weiter vorantreiben möchten und es nur den Hintergrund und andere unwichtige Bereiche betrifft, hat Photoshop das perfekte Werkzeug für Sie.
Inhaltsbewusste Maßnahme
Klicke auf Esc Um den Konvertierungsmodus zu verlassen.
Wählen Bearbeiten > Inhaltsbewusste Skala ; Mit diesem Befehl können Sie das Bild skalieren und gleichzeitig wichtige sichtbare Bereiche des Bildes schützen (wie Menschen und Tiere).
Lesen Sie auch:So fügen Sie einem Bild in Photoshop einen Regenbogen hinzu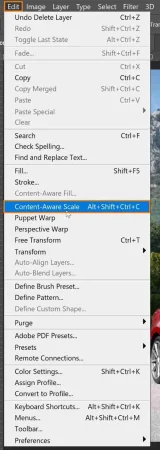
Verwenden Sie die Transformationsgriffe, um das Bild zu skalieren und den Rest der transparenten Seite einzunehmen. Sie bemerken vielleicht, wie makellos der Berghintergrund aussieht, aber das Gleiche gilt nicht für ein Auto, das verzerrt erscheint.


Drücken Sie in diesem Fall eine Taste Esc Um den Konvertierungsmodus zu verlassen.
Schützen Sie Regionen vor Content-Aware Scale
Wenn die Fahrzeugebene ausgewählt und entsperrt ist, gehen Sie zu Eigenschaftenbereich Und scrollen Sie nach unten, um es zu enthüllen Schnelle Aktionen .
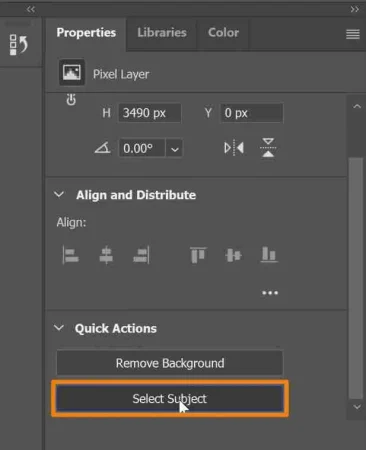
Klicken Sie auf die Schaltfläche „Thema auswählen“. Dies geschieht mit Hilfe Adobe Sensei , und er Künstliche Intelligenz (KI) Erkennt das Motiv automatisch und erstellt eine Auswahl darum herum.
In diesem Schritt muss die Auswahl nicht perfekt sein und Sie können sie mit einer Auswahl abschließen تحديد > Speichern Sie die Auswahl .
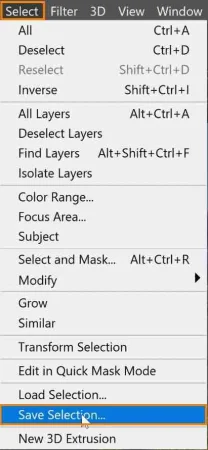
في Fenster „Auswahl speichern“. , geben Sie den Namen ein, den Sie auswählen möchten. Stellen Sie es in diesem Tutorial auf ein "Auto" Und drücke OK .
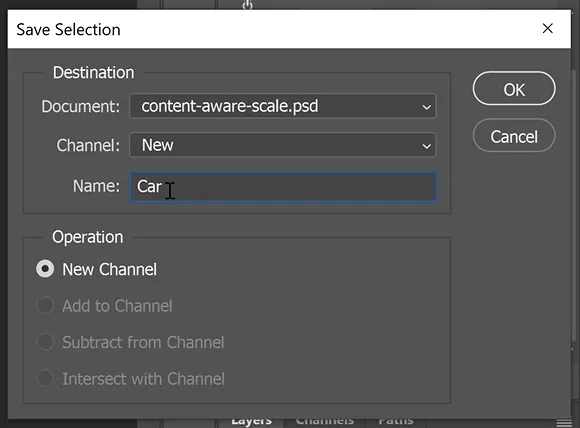
Dann drücken Strg D (Windows) oder Befehl D (macOS) Um die Auswahl abzubrechen.
Lesen Sie auch:So platzieren Sie in Photoshop zwei Fotos nebeneinanderWählen Bearbeiten > Skala zur Bekanntheit von Inhalten .
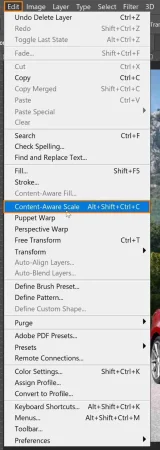
في Optionsleiste , anpassen Schutz Das Auto ist eingeschaltet Grammatik im vorherigen Schritt angegeben.
![]()
Wenn Sie das Bild nach oben oder unten zoomen, werden Sie feststellen, dass das Auto sein Aussehen beibehält, ohne dass es zu Verzerrungen kommt.
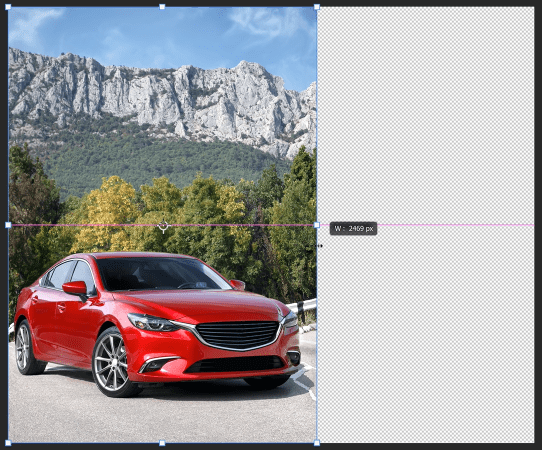

Damit können Sie die Größe des Bildes ändern, um den Rest der Transparenz zu nutzen, und der Hintergrund bleibt makellos, während die ursprüngliche Größe und das Aussehen des Autos erhalten bleiben.
Zurück Optionsleiste, Das Menschensymbol stellt den Hauttonschutz dar, auf den Sie klicken können, um Hauttöne zu schützen, wenn Ihr Foto Personen enthält.
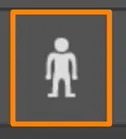
Verwenden Sie Content-Aware Scale, um die Größe von Elementen der Benutzeroberfläche zu ändern
Wenn Sie ein Grafikdesign erstellen und einen Screenshot eines Widgets in einer bestimmten Größe projizieren möchten, damit es in den Bereich passt, in dem Sie es platzieren möchten, können Sie folgende Technik anwenden:
Öffnen Sie ein Dokument mit Screenshots der UI-Elemente und einer weißen Rechteckebene, um die genauen Abmessungen an der entsprechenden Stelle anzugeben.
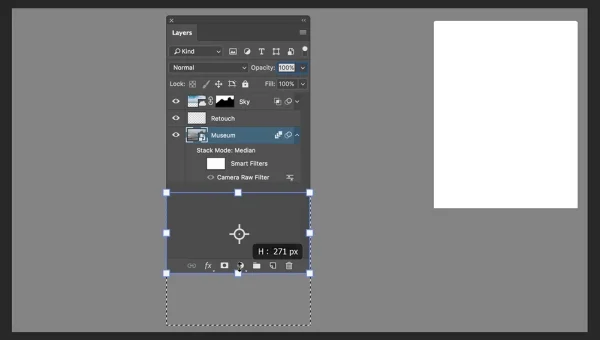
Sie können dies tun, indem Sie Teile des Bildes löschen oder löschen und den Rest in diesen Leerraum stopfen.
Lesen Sie auch:So fügen Sie in Photoshop ein Bild in eine Form einDer intelligenteste Weg, dies zu tun, ist die Verwendung Inhaltsbewusste Skala Ohne Teile des Bildes zu entfernen oder hinzuzufügen.
Wählen Sie die Widget-Ebene aus und wählen Sie Bearbeiten > Inhaltsbewusste Skala .
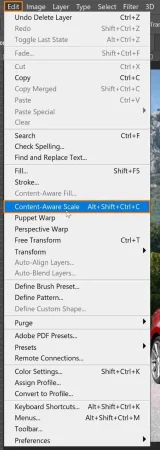
Dann , Klicken und Ziehen Widget zum Leerraum.
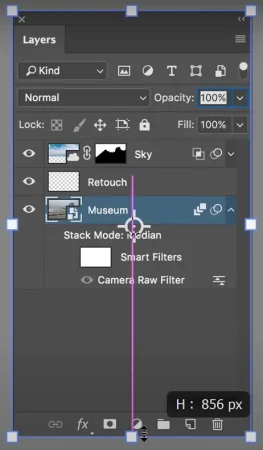
Verwenden Sie die Transformationsgriffe, um die Abmessungen des Raums anzupassen, und sehen Sie, wie Photoshop alle erforderlichen Pixel beibehält.
Verwenden Sie die inhaltsbasierte Skalierung mit Auswahl
Mit dieser Technik können Sie auch mit aktiver Auswahl arbeiten. verwenden Rechteckiges Auswahlwerkzeug Wählt die unteren Pixel von UI-Elementen aus.
Wählen Bearbeiten > Skala zur Bekanntheit von Inhalten .
Klicken Sie mit dem unteren Umschaltgriff darauf und ziehen Sie es nach oben.
Klicken Sie dann auf das Häkchen Optionsfeld Sich an die Änderungen halten.
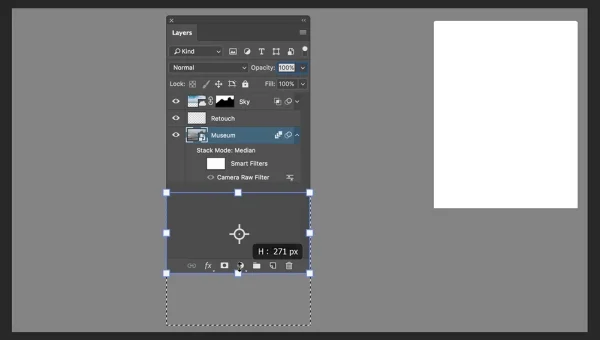
Drücken Sie danach Strg D (Windows) oder Befehl D (macOS) Zum Abwählen haben Sie jetzt ein Stück, das perfekt in den Raum passt.
Und so nutzen Sie Content-Aware Scale auf zwei verschiedene Arten: So ändern Sie die Größe eines Bildes, ohne es zu dehnen, und wie ändern Sie die Größe von UI-Elementen, ohne Pixel im Bild zu verlieren!







