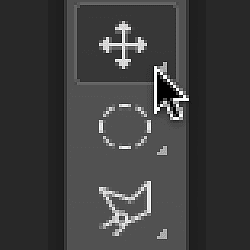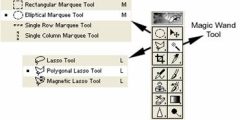So setzen Sie Tools und Symbolleiste zurück
Standardwerkzeuge
Photoshop umfasst beispielsweise vier grundlegende geometrische Auswahlwerkzeuge: das rechteckige Auswahlwerkzeug, das elliptische Auswahlwerkzeug und das geometrische Auswahlwerkzeug Auswahlwerkzeug für einzelne Reihen ، und Werkzeug Einspaltiges Marquee-Tool . Um Platz zu sparen, sind alle vier dieser Werkzeuge an derselben Stelle in der Symbolleiste zusammengefasst. Standardmäßig ist das rechteckige Auswahlwerkzeug sichtbar. dass es Standardwerkzeug für Gruppe:

versteckte Werkzeuge
Hinter den meisten Standardwerkzeugen in der Symbolleiste sind andere Werkzeuge versteckt, die an derselben Stelle verschachtelt sind. Um andere Tools anzuzeigen, Klicken und Halten ، أو Rechtsklick (Gewinnen) / Klicken Sie bei gedrückter Strg-Taste (Mac) auf dem Standardwerkzeugsymbol. Es erscheint ein Popup mit einer Liste weiterer dahinter versteckter Tools. Klicken Sie auf den Namen des Tools, um es auszuwählen. Ich würde das Elliptical Marquee Tool wählen, nur um etwas anderes auszuwählen:
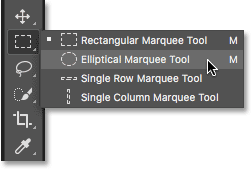
Das Standardwerkzeug wird nicht mehr angezeigt
Beachten Sie, dass nach Auswahl eines anderen Werkzeugs (in diesem Fall des elliptischen Auswahlwerkzeugs) in der Symbolleiste an dieser Stelle nicht mehr das Standardwerkzeug angezeigt wird. Stattdessen wird das von Ihnen ausgewählte neue Widget angezeigt. Das liegt daran, dass Photoshop immer angezeigt wird Das zuletzt ausgewählte Werkzeug , was bedeutet, dass Sie nicht immer das Standardtool sehen. Um an dieser Stelle das Standardwerkzeug (das rechteckige Auswahlwerkzeug) auszuwählen, muss ich Folgendes tun Tippen und Halten ، أو Rechtsklick (Gewinnen) / Ctrl-Taste (Mac), auf dem elliptischen Auswahlwerkzeug und wählen Sie dann im Flyout-Menü die Option Rechteckiges Auswahlwerkzeug aus:
Lesen Sie auch:So laden Sie Bilder mit Adobe Bridge herunter
Das Gleiche gilt für die Freiformauswahl an Werkzeugen in Photoshop (das Lasso-Werkzeug, das Polygon-Lasso-Werkzeug und das magnetische Lasso-Werkzeug). Das Lasso-Werkzeug ist das Standardwerkzeug für die Gruppe, daher sehen wir es am Anfang. Um eines der anderen Tools in der Gruppe auszuwählen, müssen wir Folgendes tun Tippen und Halten ، أو Rechtsklick (Gewinnen) / Ctrl-Taste (Mac) auf das Lasso-Werkzeug und wählen Sie dann ein anderes Werkzeug aus dem Flyout-Menü aus. Ich wähle das Werkzeug „Polygonales Lasso“:
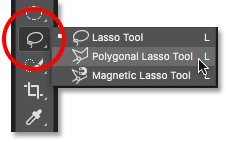
Nachdem wir das neue Werkzeug ausgewählt haben, sehen wir, dass das Polygonal-Lasso-Werkzeug an dieser Stelle das Standard-Lasso-Werkzeug als sichtbares Werkzeug ersetzt hat. Dies liegt wiederum daran, dass Photoshop immer das zuletzt ausgewählte Werkzeug anzeigt. Eigentlich haben wir es jetzt Zwei von Die Stellen in der Symbolleiste, an denen jetzt ein anderes Werkzeug als das Standard-Hauptwerkzeug sichtbar ist:
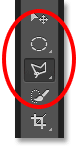
Wählen Sie weitere Tools
Wir werden nicht jeden Punkt in der Symbolleiste durchgehen, aber ich werde schnell ein paar ändern. Ich werde Per Rechtsklick (Gewinnen) / Ctrl-Taste (Mac) Klicken Sie auf das Schnellauswahl-Werkzeug und wählen Sie Zauberstab Werkzeug Aus dem Popup-Menü:
Lesen Sie auch:Sehen Sie sich benutzerdefinierte Photoshop-Farbeinstellungen an
Dann Rechtsklick (Gewinnen) / Ctrl-Taste (Mac) Klicken Sie auf das Zuschneidewerkzeug und wählen Sie das dahinter verborgene perspektivische Zuschneidewerkzeug aus:
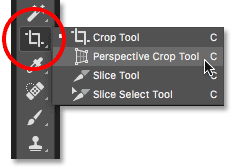
Endlich werde ich es tun Per Rechtsklick (Gewinnen) / Ctrl-Taste (Mac) an Ich werde ein Pipettenwerkzeug wählen Photoshop's Lineal-Werkzeug Aus dem Popup-Menü:

Nachdem wir diese anderen Tools ausgewählt haben, stellen wir fest, dass meine Symbolleiste mit anderen Tools als den Standardeinstellungen überfüllt ist. Es ist keine große Sache
aber sie vielleicht Es kann beim Erlernen von Photoshop verwirrend werden (insbesondere, wenn Sie versuchen, Tutorials zu folgen, in denen Sie aufgefordert werden, Standardwerkzeuge auszuwählen). Auch beim Arbeiten kann es lästig sein:
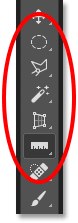
So setzen Sie die Photoshop-Symbolleiste und die Werkzeugeinstellungen zurück
Schritt 1: Wählen Sie ein Standardwerkzeug aus
Glücklicherweise haben wir jetzt dank des verbesserten Befehls „Alle Werkzeuge zurücksetzen“ die Möglichkeit, die Photoshop-Symbolleiste sofort auf ihr Standardlayout zurückzusetzen.
Lesen Sie auch:So drehen Sie eine Photoshop-Leinwand mit dem Werkzeug „Ansicht drehen“.Doch bevor wir die Symbolleiste zurücksetzen, müssen wir noch einen wichtigen Schritt tun. Damit dies funktioniert, müssen wir zunächst in der Symbolleiste suchen, wo immer noch Standardwerkzeug Sichtbar .
In meinem Fall (und höchstwahrscheinlich auch in Ihrem) wird die Website oben in der Symbolleiste weiterhin angezeigt Werkzeug verschieben .
Das Verschieben-Werkzeug ist das Standardwerkzeug für seine Gruppe. Klicken Sie auf das Verschieben-Werkzeug, um es auszuwählen.
Sie können das Verschiebewerkzeug auch auswählen, indem Sie auf den Buchstaben klicken V auf der Tastatur. Beachten Sie, dass das Verschiebewerkzeug selbst hier keine Rolle spielt. Sie können jedes Werkzeug auswählen, solange es das Standardwerkzeug für seine Gruppe ist:

Schritt 2: Wählen Sie in der Optionsleiste „Alle Tools zurücksetzen“.
Wenn Sie hineinschauen, ist in der Symbolleiste ein Standardwerkzeug ausgewählt Optionsleiste Oben auf dem Bildschirm finden Sie eine Option Werkzeugvoreinstellungen ganz links.
Die Option „Werkzeugvoreinstellungen“ verfügt über kein eigenes Symbol. Stattdessen wird das Symbol eines beliebigen aktuell ausgewählten Widgets angezeigt. In meinem Fall ist es das Verschiebetool:
![]()