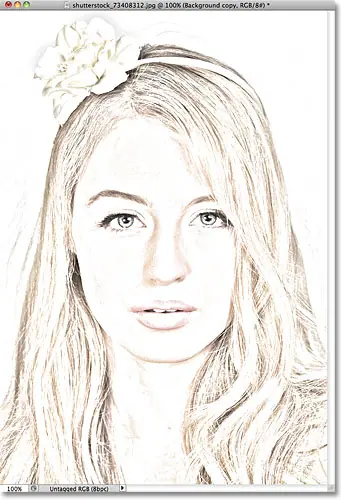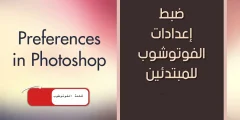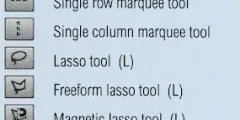Schritt 1: Duplizieren Sie die Hintergrundebene
Bevor wir den Effekt starten, müssen wir zunächst eine Kopie des Originalbilds erstellen, damit wir es nicht beschädigen, wenn wir es später benötigen. Wenn das Bild frisch in Photoshop geöffnet ist, sehen wir im Ebenenbedienfeld, dass das Bild auf der Hintergrundebene platziert ist:
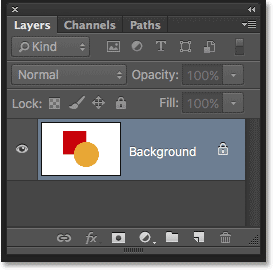
Gehen Sie zu einer Liste Schicht Wählen Sie in der Menüleiste oben auf dem Bildschirm جديد , dann wähle Ebene über Kopieren . Oder drücken Sie, um denselben Befehl schneller auszuführen Strg + J (Gewinnen) / Befehl + J (Mac) Auf der Tastatur:
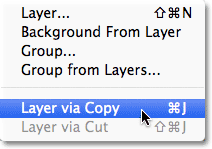
In beiden Fällen wird Photoshop angewiesen, eine Kopie der Ebene zu erstellen, die es „Ebene 1“ nennt, und diese auf der Hintergrundebene zu platzieren. Beachten Sie, dass die erste Ebene blau hervorgehoben ist, was darauf hinweist, dass es sich um die aktive Ebene handelt. Alles, was wir als Nächstes tun, geschieht mit der Kopie des Bildes auf Ebene 1, sodass die Originalkopie auf der Hintergrundebene unversehrt bleibt:
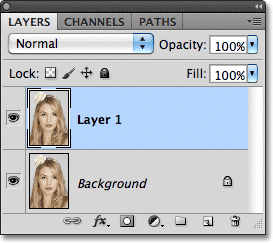
Schritt 2: Entsättigen Sie das Bild
Gehen Sie zu einer Liste Bild oben auf dem Bildschirm und wählen Sie aus Anpassungen , dann wähle Entsättigen :
Lesen Sie auch:So aktualisieren Sie die Creative Cloud-App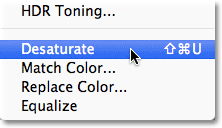
Der Befehl „Sättigen“ entfernt sofort alle Farben aus dem Bild und gibt uns eine schnelle Schwarz-Weiß-Version:

Schritt 3: Duplizieren Sie die Ebene
Als nächstes müssen wir eine Kopie unseres entsättigten Bildes erstellen. Gehen Sie zurück zur Liste Schicht , Wählen Neu , dann wähle Ebene über Kopieren , oder drücken Sie Strg + J (Gewinnen) / Befehl + J (Mac) auf Ihrer Tastatur, genau wie wir es in Schritt 1 getan haben. Photoshop erstellt eine Kopie von Ebene 1, nennt sie „Ebene XNUMX-Kopie“ und platziert sie direkt über der ersten Ebene im Ebenenbedienfeld:
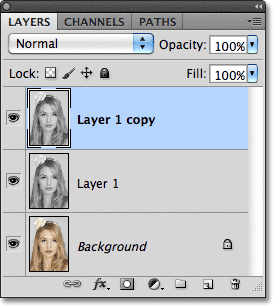
Schritt 4: Drehen Sie das Bild um
Gehen Sie zurück zur Liste Bild oben auf dem Bildschirm und wählen Sie aus Anpassungen , dann wähle Umkehren :
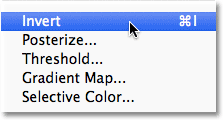
Dadurch werden die Farben im Bild bzw. in unserem Fall die Helligkeitswerte invertiert, wodurch die hellen Bereiche dunkel und die dunklen Bereiche hell werden, was zu einem negativen Bildeffekt führt:
Lesen Sie auch:So aktualisieren Sie die Creative Cloud-App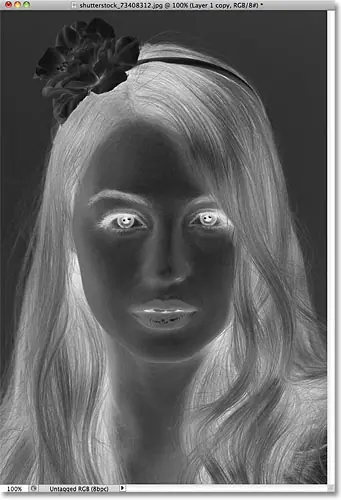
Schritt 5: Ändern Sie den Mischmodus auf „Farbabwedeln“.
Oben im Ebenenbedienfeld finden Sie eine Option Mischmodus . Es steht eigentlich nirgendwo „Mischmodus“, aber das Dropdown-Feld ist standardmäßig auf „Normal“ eingestellt. Klicken Sie auf das Wort „Normal“, um eine Liste mit Ebenenüberblendungsmodi zu öffnen, und wählen Sie aus Farbe ausweichen Von der Liste:
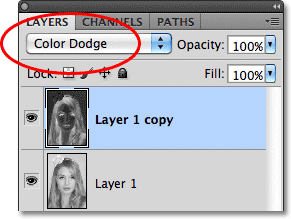
Das Dokument wird vorübergehend ganz weiß angezeigt. Abhängig von Ihrem Bild kann es hier und da einige schwarze Bereiche geben, der Großteil davon wird jedoch mit Weiß gefüllt:
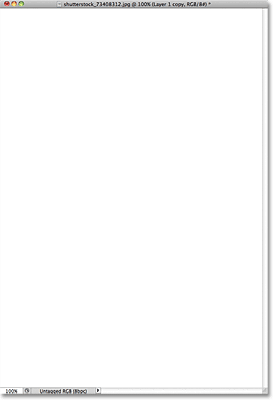
Schritt 6: Wenden Sie den Gaußschen Weichzeichnungsfilter an
Im nächsten Schritt erstellen wir den Skizzeneffekt. Gehen Sie zu einer Liste Filter Wählen Sie oben auf dem Bildschirm aus Blur , dann wähle Gaußsche Unschärfe :
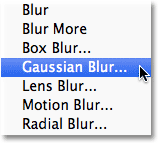
Dadurch wird das Dialogfeld „Gaußscher Weichzeichnungsfilter“ geöffnet. Wir erzeugen den grafischen Effekt, indem wir die Ebene verwischen. Beginnen Sie mit dem Ziehen eines Schiebereglers Radius Unten im Dialog nach rechts, um eine kleine Menge Unschärfe anzuwenden. Während Sie ziehen, wird der Zeicheneffekt in Ihrem Dokument angezeigt. Je weiter Sie den Schieberegler ziehen, desto mehr Unschärfe wird angewendet und der Zeicheneffekt wird intensiver. Wenn Sie den Schieberegler zu weit ziehen, wird ein großer Teil des Originalbilds angezeigt und es sieht nicht mehr wie eine Zeichnung aus.
Lesen Sie auch:So installieren Sie Adobe Bridge
Es muss kein festgelegter Radiuswert eingegeben werden, da der Grad der Deckkraft, den Sie verwenden, davon abhängt, was Ihrer Meinung nach für Ihr Bild gut aussieht. Beobachten Sie also unbedingt Ihr Dokument, um die Ergebnisse zu beurteilen, während Sie den Schieberegler ziehen. Für mein Bild stelle ich den Radiuswert auf etwa 12 Pixel ein:
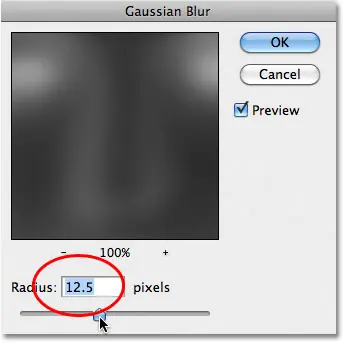
So sieht mein erster Zeicheneffekt aus:
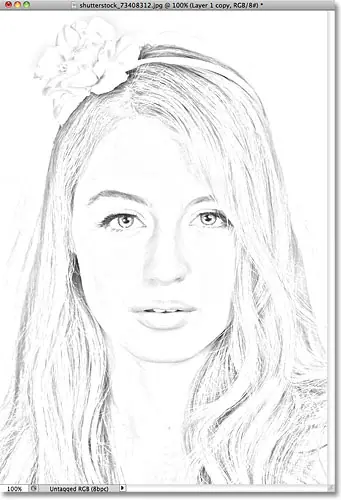
Schritt 7: Führen Sie die Ebenen zu einer neuen Ebene zusammen
Drücken und halten Sie eine Taste Andere (Gewinnen) / Option (Mac) Gehen Sie auf Ihrer Tastatur bei gedrückter Taste zum Menü Schicht oben auf dem Bildschirm und wählen Sie aus Sichtbar zusammenführen :
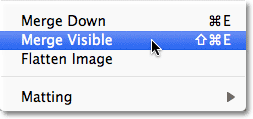
Normalerweise würde der Befehl „Sichtbar zusammenführen“ unser Bild grundsätzlich reduzieren, indem alle unsere vorhandenen Ebenen zu einer zusammengeführt werden. Wenn wir jedoch die Alt-Taste (Windows) bzw. die Wahltaste (Mac) gedrückt halten und „Sichtbar zusammenführen“ auswählen, fordert Photoshop uns auf, alle unsere Anfangsebenen intakt zu halten. und führen Sie sie in einer neuen Ebene (Ebene 2) über den Assets zusammen:
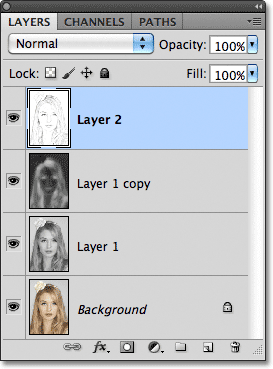
Schritt 8: Ändern Sie den Mischmodus auf „Doppelt“ und passen Sie die Deckkraft der Ebene an
Gehen Sie zur Option „Mischmodus“ oben im Ebenenbedienfeld und ändern Sie den Mischmodus der zusammengeführten Ebene von „Normal“ in „ Multiplizieren . Dadurch werden die Linien im Skizzeneffekt dunkler. Wenn Sie feststellen, dass der Effekt jetzt zu dunkel ist, Siegel abwerten Deckkraft , rechts neben der Option „Mischmodus“. Beobachten Sie das Bild, während Sie die Deckkraft anpassen, um die Ergebnisse zu optimieren. Ich werde meine auf 50 % reduzieren:
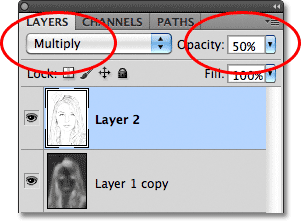
Hier ist mein Ergebnis nach dem Verwischen des Effekts:
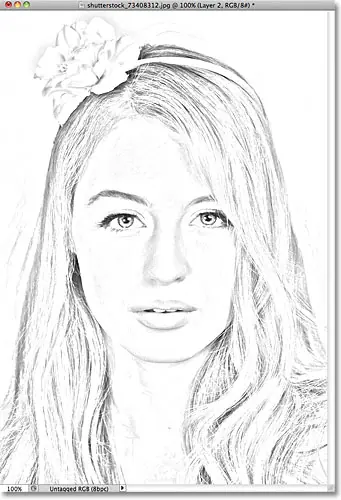
Schritt 9: Duplizieren Sie die Hintergrundebene
An diesem Punkt ist der Zeicheneffekt abgeschlossen, und wenn Sie mit der Darstellung in Schwarzweiß zufrieden sind, können Sie hier aufhören. Wenn Sie Ihrer Zeichnung Farbe hinzufügen möchten, fahren Sie mit den letzten Schritten fort. Wir werden die Zeichnung mit den Farben des Originalbildes ausmalen. Unser Originalbild befindet sich auf der Hintergrundebene, daher müssen wir eine Kopie davon erstellen. Klicken Hintergrundebene Im Ebenenbedienfeld, um sie auszuwählen:
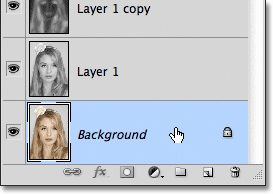
Gehen Sie bei ausgewählter Hintergrundebene zur Liste Klasse , und wählen Sie جديد , dann wähle Ebene per Kopie , oder drücken Sie Strg + J (Gewinnen) / Befehl + J (Mac). Photoshop erstellt eine Kopie der Ebene, nennt sie Hintergrundkopie und platziert sie direkt über dem Original:
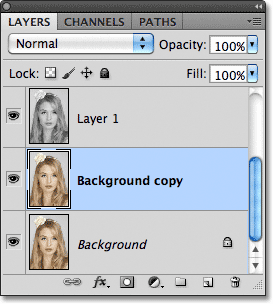
Schritt 10: Verschieben Sie die Hintergrundkopie über die anderen Ebenen
Um diese Hintergrundkopieebene zum Färben unserer Kontur zu verwenden, müssen wir sie über die anderen Ebenen verschieben. Durch Drücken der Tastenkombination können wir direkt an den Anfang der Ebenengruppe springen Umschalt + Strg +] (Gewinnen) / Umschalt + Befehl +] (Mac). Und ] Rechts ist der Klammerschlüssel. Wenn sich nun die Hintergrundkopieebene oben befindet, wird das Originalbild wieder im Dokumentfenster angezeigt:
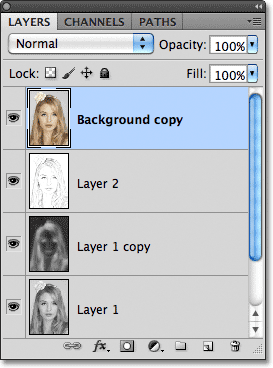
Schritt 11: Ändern Sie den Mischmodus auf „Farbe“.
Um die Farben des Originalbilds mit einem Skizzeneffekt zu vermischen, ändern Sie den Mischmodus der Hintergrundkopieebene von „Normal“ in „ Farbig :
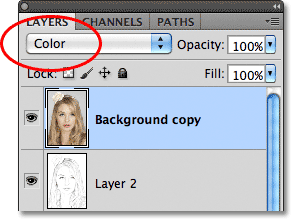
Der Farbmischmodus mischt die Farben der aktuellen Ebene mit den Helligkeitswerten der darunter liegenden Ebenen und sorgt so für einen farbenfrohen Kunsteffekt:
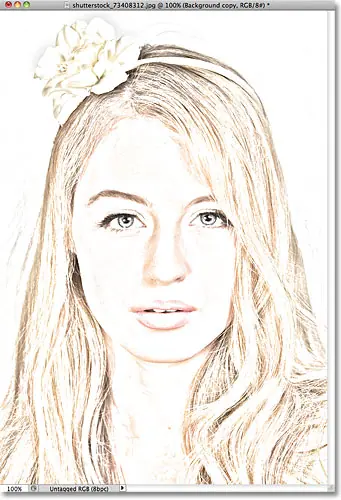
Schritt 12: Verringern Sie die Deckkraft
Wenn Ihnen schließlich die Farbe zu intensiv erscheint, verringern Sie einfach den Wert Blackout oben im Ebenenbedienfeld, um die Ergebnisse anzupassen. Ich reduziere meine auf 65 %:
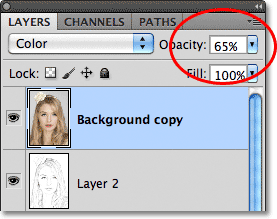
Bei verringerter Transparenz ist hier das Endergebnis: