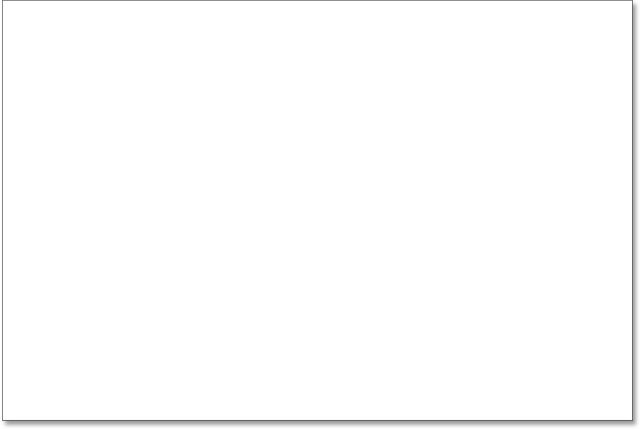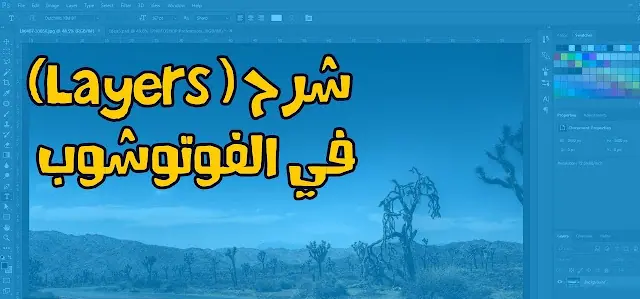Photoshop ohne Ebenen
Erklärung der Ebenen in Photoshop
Bevor wir uns ansehen, was Ebenen sind und wie man sie verwendet, schauen wir uns zunächst an, wie es wäre, in Photoshop zu arbeiten Ohne Lagen. Dadurch wird es leicht zu erkennen, warum Ebenen wichtig sind. Wir beginnen mit der Erstellung eines neuen Photoshop-Dokuments. Gehen Sie dazu in das Menü. eine Datei " in einem Die Menüleiste am oberen Bildschirmrand und wählen Sie „ Neu" :
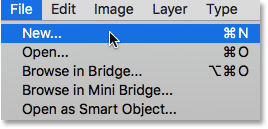
Dadurch wird das neue Dialogfeld geöffnet. Es gibt keine bestimmte Größe, die wir für unser Dokument benötigen, aber um uns beide auf dem gleichen Stand zu halten, geben Sie Folgendes ein 1200p Von عرض و 800p Von ارتفاع . Sie können einen Wert hinterlassen Präzision eingestellt auf 72 Pixel/Zoll . Stellen Sie abschließend sicher, dass Sie es einstellen Hintergrundinhalte“ على das weiß Damit das neue Dokument einen durchgehend weißen Hintergrund hat. Klicken Sie auf OK, wenn Sie mit dem Schließen des Dialogs fertig sind. Das neue weiß gefüllte Dokument erscheint auf dem Bildschirm:
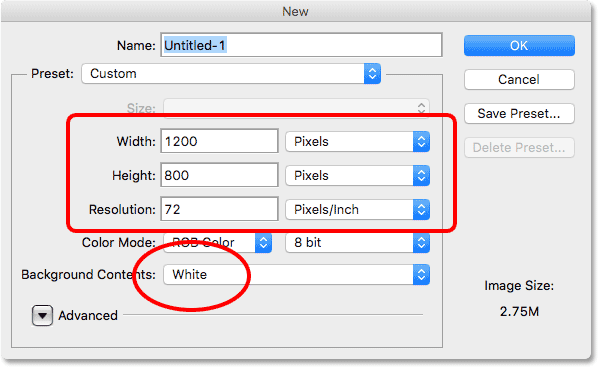
Zeichnen Sie eine quadratische Form
Erklärung der Ebenen in Photoshop
Nachdem wir nun unser neues Dokument fertig haben, zeichnen wir zwei einfache Formen. Zuerst zeichnen wir ein Quadrat und verwenden dazu eines der grundlegenden Auswahlrechteck-Werkzeuge von Photoshop. Lokalisieren Rechteckiges Auswahlwerkzeug von oben Werkzeugfenster Auf der linken Seite des Bildschirms:
Lesen Sie auch:Navigieren Sie schnell durch Bilder mit der Vogelperspektive in Photoshop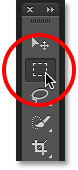
Ein Quadrat zeichnen mit Rechteckiges Auswahlwerkzeug Klicken Sie auf eine beliebige Stelle oben links im Dokument, um den Startpunkt für die Auswahl festzulegen. Halten Sie dann die Maustaste gedrückt und drücken und halten Sie eine Taste Shift Ziehen Sie diagonal nach rechts unten. Normalerweise zeichnet das Rechteck-Auswahlwerkzeug frei geformte rechteckige Auswahlen, aber durch Drücken und Halten der Umschalttaste weisen wir Photoshop an, die Form der Auswahl in ein perfektes Quadrat zu zwingen.
Sobald Sie die Auswahl getroffen haben, lassen Sie die Maustaste und dann die Umschalttaste los. Es ist sehr wichtig, dass Sie zuerst die Maustaste loslassen, Dann Shift, sonst wird das perfekte Quadrat wieder zu einem Freiformrechteck:
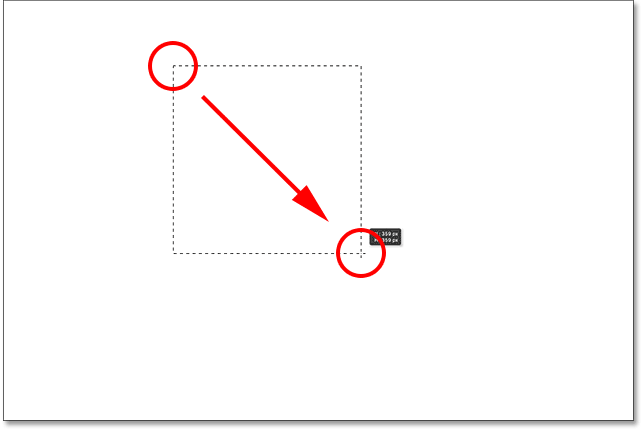
Nachdem wir nun den Auswahlumriss gezeichnet haben, füllen wir ihn mit Farbe. Dazu verwenden wir den Füllbefehl von Photoshop. Gehen Sie zu einer Liste Bearbeitung oben auf dem Bildschirm und wählen Sie aus füllen :
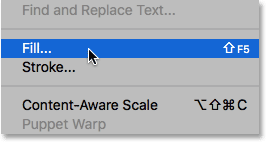
Dadurch wird das Dialogfeld „Füllen“ geöffnet. Ändern Sie eine Option Verwenden Sie die oben im Dialogfeld „An“. Farbe :
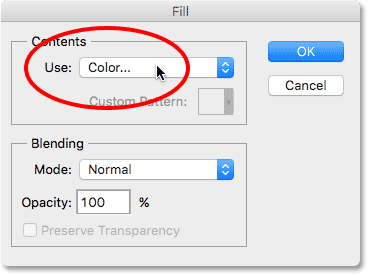
Sobald Sie die Farbe ausgewählt haben, wird Photoshop geöffnet Farbwähler So können wir die Farbe auswählen, die wir verwenden möchten. Sie können jede beliebige Farbe wählen. Ich würde einen Rotton wählen:
Lesen Sie auch:Machen Sie Photoshop zu Ihrem Standard-Bildeditor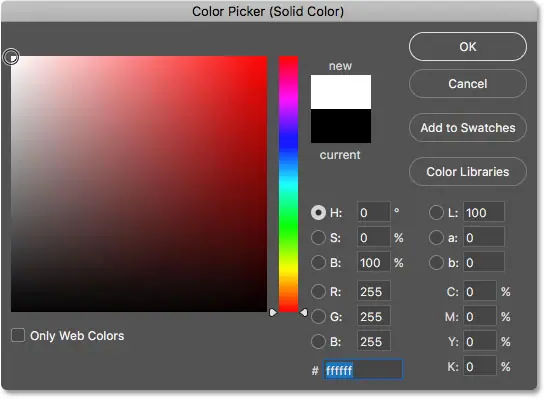
Klicken Sie auf „OK“, wenn Sie mit dem Schließen des Farbwählers fertig sind, und klicken Sie dann auf „OK“, um das Dialogfeld „Füllen“ zu schließen. Photoshop füllt die Auswahl mit der von mir gewählten Farbe, in meinem Fall Rot:
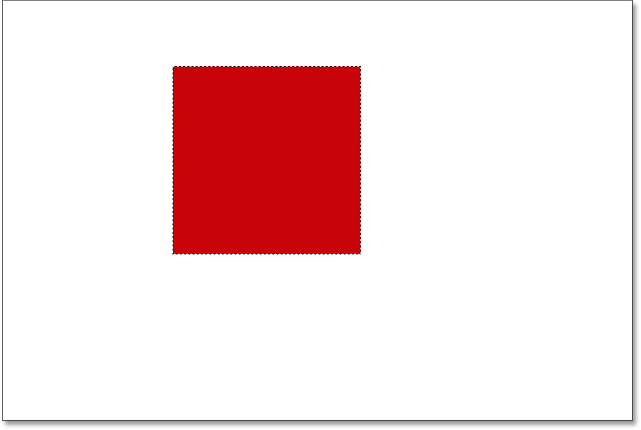
Wir benötigen unseren Auswahlumriss um das Feld herum nicht mehr, also entfernen wir ihn, indem wir auf „Liste“ gehen Auswahl oben auf dem Bildschirm und wählen Sie Abwählen :
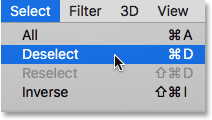
Zeichnen Sie eine Kreisform
Erklärung der Ebenen in Photoshop
So weit, ist es gut. Fügen wir nun die zweite Form zum Dokument hinzu. Wir haben bereits ein Quadrat hinzugefügt, also lasst uns etwas Abwechslung schaffen und dieses Mal eine runde Form hinzufügen. Deshalb werden wir verwenden ein Werkzeug Ein weiteres grundlegendes Auswahlwerkzeug in Photoshop – Elliptisches Auswahlwerkzeug .
Das elliptische Auswahlwerkzeug ist hinter dem rechteckigen Auswahlwerkzeug im Bedienfeld „Werkzeuge“ verschachtelt. um es auszuwählen, Rechtsklick (Gewinnen) / Klicken Sie bei gedrückter Strg-Taste (Mac) auf dem rechteckigen Auswahlwerkzeug und wählen Sie dann das elliptische Auswahlwerkzeug aus dem Flyout-Menü aus:
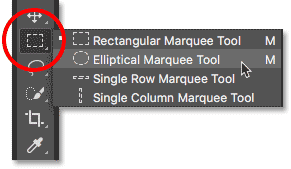
Zeichnen wir die Kreisform so, dass sie das Quadrat überlappt. Klicken Sie in die untere rechte Ecke des Felds, um den Startpunkt für die Auswahl festzulegen. Halten Sie dann die Maustaste gedrückt und halten Sie sie gedrückt Umschalt + Alt (Gewinnen) / Umschalt + Wahltaste (Mac) auf der Tastatur und ziehen Sie vom Startpunkt weg.
Das Elliptical Marquee Tool zeichnet normalerweise elliptische Auswahlen, aber indem wir beim Ziehen die Umschalttaste gedrückt halten, zwingen wir die Form in einen perfekten Kreis. Wenn Sie Alt (Windows) bzw. Wahltaste (Mac) gedrückt halten, wird Photoshop angewiesen, die Form ausgehend von dem Punkt zu zeichnen, auf den wir zu Beginn geklickt haben.
Ziehen Sie die Form heraus, sodass sie ungefähr die gleiche Größe wie das Quadrat hat. Wenn Sie fertig sind, lassen Sie die Umschalttaste und die Alt-Taste (Windows) / Wahltaste (Mac) los und lassen Sie dann die Maustaste los. Stellen Sie auch hier sicher, dass Sie zuerst die Tasten loslassen. Dann Maustaste:
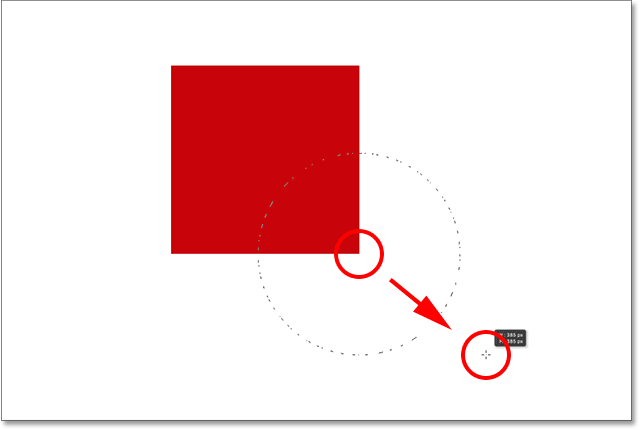
Nachdem Sie den kreisförmigen Auswahlumriss gezeichnet haben, kehren Sie zur Liste zurück Bearbeitung oben auf dem Bildschirm und wählen Sie aus füllen Füllt die Auswahl mit Farbe. Es muss eine Option sein Verwenden Das obere Dialogfeld „Füllung“ ist bereits auf „Ein“ eingestellt Farbe Denn so haben wir es vorhin eingestellt. Wenn Sie jedoch einfach auf „OK“ klicken, um das Dialogfeld zu schließen, füllt Photoshop die Auswahl mit derselben Farbe, die Sie beim letzten Mal ausgewählt haben, was nicht das ist, was wir wollen.
Wir möchten eine andere Farbe für die Kreisform. Klicken Sie also auf das Wort „Farbe“ und wählen Sie dann „Farbe“ aus der Liste der Optionen erneut aus (ich weiß, es fühlt sich seltsam an, etwas auszuwählen, das bereits ausgewählt ist). Photoshop öffnet es dann erneut Farbwähler . Wählen Sie dieses Mal eine andere Farbe. Ich werde Orange wählen. Auch hier können Sie jederzeit eine beliebige Farbe wählen:
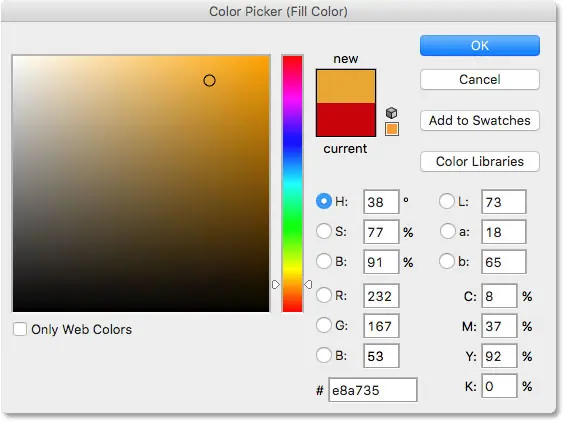
Klicken Sie auf „OK“, um den Farbwähler zu schließen, und klicken Sie dann auf „OK“, um das Dialogfeld „Füllen“ zu schließen. Anschließend füllt Photoshop die Auswahl mit Farbe. Um den Auswahlumriss um die Form herum zu entfernen, gehen Sie zu Liste Auswahl oben auf dem Bildschirm und wählen Sie aus Abwählen , genau wie beim letzten Mal. Wir haben jetzt zwei Formen – ein Quadrat und einen Kreis – wobei der Kreis das Quadrat überlappt:
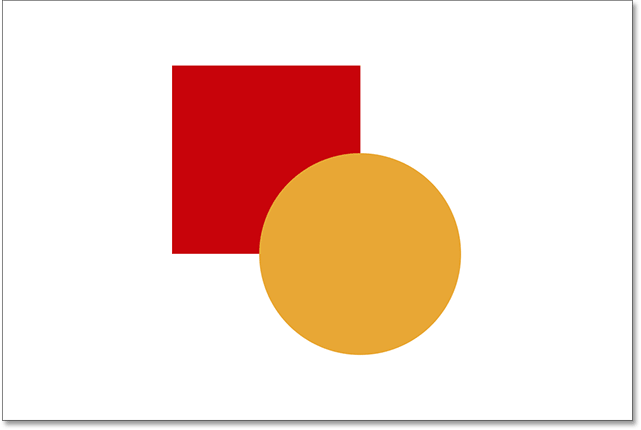
das Problem…
Erklärung der Ebenen in Photoshop
Wir haben unsere Formen gezeichnet und alles sieht cool aus. Obwohl…
Nachdem ich nun schon eine Weile danach gesucht habe, bin ich mir nicht sicher, ob ich mit etwas zufrieden bin. Sehen Sie, wie sich die orangefarbene Form mit der roten Farbe überschneidet? Ich weiß, dass ich es mit Absicht getan habe, aber jetzt denke ich, dass es ein Fehler war. Es könnte besser aussehen, wenn die rote Form vor der orangefarbenen Form wäre. Ich glaube, ich möchte es umtauschen. Das dürfte einfach genug sein, oder? Ich muss nur das Rote greifen und es über das Orange bewegen.
Um dies zu tun,... ähm... sie. Moment mal, wie machen wir das? Ich habe Rot gezeichnet, dann Orange, und jetzt muss ich nur noch das Rot vor das Orange verschieben. Scheint einfach genug, aber... wie?
Die einfache Antwort lautet: Ich kann nicht. Es gibt keine Möglichkeit, diese rote Form vor die orangefarbene zu verschieben, da dies bei der orangefarbenen nicht der Fall ist Oh wirklich Überhaupt eine rote Front. Es ist nur eine Illusion. Die orangefarbene Form schneidet einfach in die rote Form, und das war’s Pixel Was zunächst rot war, als ich das Quadrat ausfüllte, wurde zu Orange, als ich den Kreis ausfüllte.
Tatsächlich sitzen die beiden Figuren nicht still Ja wirklich Auch vor dem weißen Hintergrund. Auch hier handelt es sich um eine Illusion. Die komplette Komposition ist nichts weiter als ein Foto flach . Alles im Dokument – die quadratische Form, die runde Form, der weiße Hintergrund – ist zusammengeklebt.
Werfen wir einen Blick auf Bedienfeld „Spezielle Ebenen“. uns, um herauszufinden, was los ist. Im Ebenenbedienfeld zeigen wir die Ebenen in unserem Dokument an. Beachten Sie, dass Photoshop automatisch eine Standardebene für uns erstellt hat, obwohl wir uns die Ebenen noch nicht angesehen und auch nicht versucht haben, selbst eine hinzuzufügen. Die Standardklasse wird aufgerufen der Hintergrund Weil es als Hintergrund für unsere Ausbildung dient.
Wenn wir links neben den Ebenennamen schauen, sehen wir eine Miniaturansicht. das ist sie Vorschaubild Klasse. Es zeigt uns eine kleine Vorschau dessen, was sich auf der Ebene befindet. In diesem Fall sehen wir beide Formen sowie den weißen Hintergrund. Da wir selbst keine weiteren Ebenen hinzugefügt haben, hat Photoshop alles, was wir bisher gemacht haben, auf dieser Standardhintergrundebene platziert:
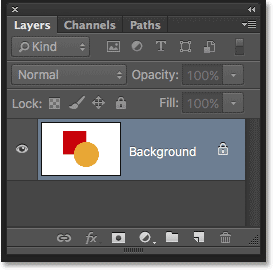
Und das ist das Problem. Alles, was wir getan haben, wurde dieser einen Ebene hinzugefügt. Da sich unsere gesamte Komposition auf einer einzigen Ebene befindet, haben wir nicht viele Möglichkeiten, wenn wir etwas ändern möchten. Wir können den Rückweg durch die Schritte rückgängig machen, um zu dem Punkt zu gelangen, an dem wir die Änderung vornehmen können, oder wir können das Ganze verwerfen und von vorne beginnen. Keine dieser Optionen sieht sehr attraktiv aus. Es muss eine bessere Möglichkeit geben, in Photoshop zu arbeiten, eine, die uns die Freiheit und Flexibilität gibt, unsere Komposition zu ändern, ohne eine Reihe von Schritten rückgängig machen oder von vorne beginnen zu müssen.
Zum Glück gibt es das! Die Lösung besteht darin, Schichten zu verwenden. Versuchen wir dasselbe, aber dieses Mal mit Schichten!
Nehmen Sie zwei, dieses Mal mit Schichten
Erklärung der Ebenen in Photoshop
Nachdem wir nun gesehen haben, wie es ist, in Photoshop ohne Ebenen zu arbeiten, wollen wir sehen, welche Vorteile Ebenen für uns haben. Zuerst entfernen wir die beiden hinzugefügten Formen. Da sich alles auf einer Ebene befindet, können wir dies ganz einfach tun, indem wir die Ebene mit Weiß füllen.
Gehen Sie zu einer Liste Bearbeitung oben auf dem Bildschirm und wählen Sie aus füllen Nochmal . Wenn das Dialogfeld „Füllen“ angezeigt wird, ändern Sie eine Option Verwenden Sie die Von Farbe bis Weiß :
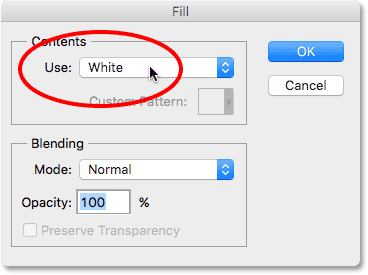
Klicken Sie auf OK, um das Dialogfeld zu schließen. Photoshop füllt das Dokument mit Weiß und wir sind wieder da, wo wir angefangen haben:
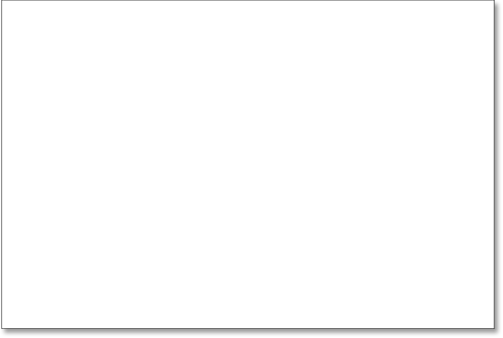
Plugin für Shortcodes, Aktionen und Filter: Shortcode-Fehler [ Anzeigen-Grundlagen-Mitte ]
Ebenenbedienfeld
Erklärung der Ebenen in Photoshop
Ich habe gerade erwähnt, dass wir im Ebenenbedienfeld die Ebenen in unserem Dokument anzeigen. Aber tatsächlich ist das Ebenenbedienfeld Sie ist viel mehr als das. Tatsächlich ist es die Kommandozentrale für Ebenen. Wenn etwas, das wir in Photoshop tun müssen, mit Ebenen zu tun hat, tun wir es im Ebenenbedienfeld. Wir verwenden das Ebenenbedienfeld, um neue Ebenen zu erstellen, vorhandene Ebenen zu löschen, Ebenen umzubenennen, Ebenen zu verschieben, Ebenen im Dokument ein- und auszuschalten, Ebenenmasken und Ebeneneffekte hinzuzufügen ... die Liste geht weiter. Dies geschieht alles über das Ebenenbedienfeld.
Wie wir bereits gesehen haben, zeigt uns das Ebenenbedienfeld, dass wir derzeit eine Ebene in unserem Dokument haben – Hintergrundebene Standard. Die Vorschau-Miniaturansicht links neben dem Ebenennamen zeigt uns, dass die Hintergrundebene mit Weiß gefüllt ist:
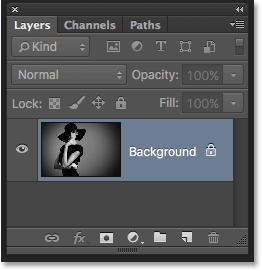
Als wir dem Dokument zunächst zwei Formen hinzufügten, wurden diese zur Hintergrundebene hinzugefügt, weshalb es keine Möglichkeit gab, sie unabhängig voneinander zu verschieben. Figuren und weißer Hintergrund werden auf einem flachen Bild zusammengeklebt. Diese Arbeitsweise in Photoshop, bei der alles zu einer einzigen Ebene hinzugefügt wird, wird technisch als „falsch“ bezeichnet, denn wenn Sie zurückgehen und Änderungen vornehmen müssen, stoßen Sie auf ein „Problem“ (ein anderer Fachbegriff). Mal sehen, was passiert, wenn wir das gleiche Layout wie zuvor erstellen, dieses Mal aber alles auf einer eigenen Ebene platzieren.
Unser weißer Hintergrund befindet sich bereits auf der Hintergrundebene. Fügen wir also für unsere erste Form eine neue Ebene darüber hinzu. Um dem Dokument eine neue Ebene hinzuzufügen, klicken wir einfach auf ein Symbol Neue Schicht Unten im Ebenenbedienfeld (zweites Symbol von rechts):
![]()
Über der Hintergrundebene erscheint eine neue Ebene. Photoshop benennt die neue Ebene automatisch Ebene 1 . Wenn wir uns die Vorschau-Miniaturansicht links neben dem Ebenennamen ansehen, werden wir feststellen, dass sie gefüllt ist Im Schachbrettmuster . Das Schachbrettmuster ist Photoshops Art, Transparenz darzustellen. Mit anderen Worten: Es sagt uns, dass die neue Ebene leer ist. Es wartet darauf, dass wir etwas damit machen, aber im Moment ist nichts darin:
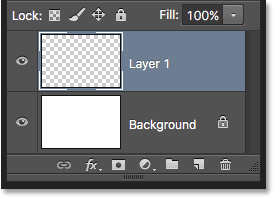
Beachten Sie, dass Ebene 1 blau hervorgehoben ist. Damit ist sie gemeint aktive Klasse momentan . Alles, was wir an dieser Stelle zum Dokument hinzufügen, wird der aktiven Ebene (Ebene 1) hinzugefügt, nicht der darunter liegenden Hintergrundebene. Fügen wir die erste Form hinzu, genau wie zuvor. Da unsere erste Form ein Quadrat war, benötigen wir erneut eine Auswahl Rechteckiges Zeltwerkzeug aus dem Bedienfeld „Werkzeuge“.
Das Bedienfeld „Werkzeuge“ zeigt uns das letzte Werkzeug, das wir aus der Gruppe ausgewählt haben. Mit „Gruppe“ meine ich alle Werkzeuge, die an derselben Stelle verschachtelt sind. Da das letzte Werkzeug, das wir aus der Gruppe ausgewählt haben, das Elliptische Auswahlwerkzeug war, ist sein Symbol das, das derzeit im Werkzeugbedienfeld sichtbar ist. Um zum rechteckigen Auswahlwerkzeug zurückzukehren, benötigen wir das Rechtsklick (Gewinnen) / Ctrl-Taste (Mac) Klicken Sie auf das elliptische Auswahlwerkzeug und wählen Sie dann im Flyout-Menü die Option Rechteckiges Auswahlwerkzeug aus:
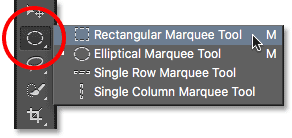
Klicken Sie mit dem rechteckigen Auswahlwerkzeug zur Hand, klicken Sie auf eine quadratische Auswahl, ziehen Sie sie, ähnlich der vorherigen Auswahl, und halten Sie die Taste gedrückt Shift Durch Ziehen erzwingen Sie die Form in ein perfektes Quadrat. Wenn Sie fertig sind, lassen Sie die Umschalttaste und dann die Maustaste los. Hier sehen wir meine Auswahltabelle:
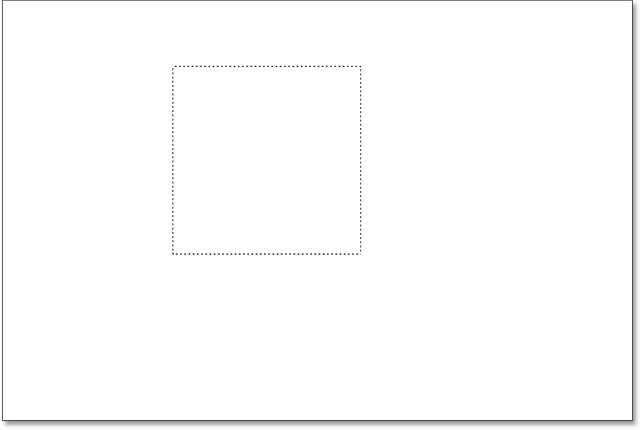
Gehen Sie zu einer Liste Bearbeitung oben auf dem Bildschirm und wählen Sie aus füllen . Wenn das Dialogfeld „Füllen“ geöffnet wird, ändern Sie eine Option Verwenden Sie die إلى Farbe und wählen Sie dann eine Farbe für das Feld „Von“ aus Farbauswahl . Ich werde das gleiche Rot wie beim letzten Mal wählen. Klicken Sie auf „OK“, um den Farbwähler zu schließen, und klicken Sie dann auf „OK“, um das Dialogfeld „Füllen“ zu schließen.
Photoshop füllt die Auswahl mit der von Ihnen gewählten Farbe. Um den Auswahlumriss um die Form herum zu entfernen, gehen Sie zu Liste Auswahl oben auf dem Bildschirm und wählen Sie aus Abwählen (Ich führe diese Schritte hier schnell aus, einfach weil sie genau die gleichen sind wie die, die wir zuvor gemacht haben.) Ich habe jetzt meine erste Form mit Rot ausgefüllt, genau wie zuvor:
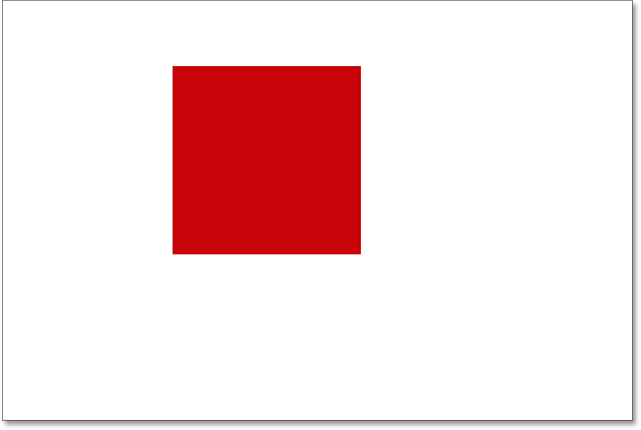
Es sieht nicht so aus, als ob irgendetwas anders wäre, wenn man nur die gleiche Konfiguration betrachtet. Wir haben eine quadratische Form auf einem weißen Hintergrund, genau wie beim letzten Mal. Aber das Ebenenbedienfeld erzählt jetzt eine andere Geschichte. Die Vorschau-Miniaturansichten zeigen uns, dass die Hintergrundebene immer noch mit sattem Weiß gefüllt ist, während sich das Quadrat jetzt in einer völlig separaten Ebene (Ebene 1) darüber befindet. Das bedeutet, dass der weiße Hintergrund und die quadratische Form nicht mehr Teil desselben flachen Bildes sind. dass es aussehen Als stünden sie im Dokument, tatsächlich handelt es sich jedoch um zwei völlig getrennte Komponenten:
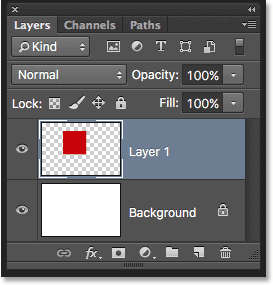
Fügen wir die zweite Zahl hinzu. Auch hier möchten wir es auf einer eigenen Ebene platzieren, was bedeutet, dass wir dem Dokument zunächst eine weitere neue Ebene hinzufügen müssen, indem wir auf das Symbol klicken. Neue Schicht Unten im Ebenenbedienfeld:
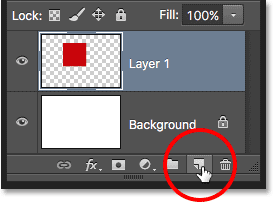
eine neue zweite Ebene erscheint, Rang 2 , über Ebene 1. Normalerweise benennen wir unsere Ebenen gerne um, da Namen wie „Ebene 1“ und „Ebene 2“ uns nichts darüber verraten, was sich tatsächlich in jeder Ebene befindet. Aber für unsere Zwecke hier sind automatische Namen in Ordnung. Beachten Sie erneut, dass der Schachbrettstil in der Vorschau-Miniaturansicht darauf hinweist, dass die neue Ebene derzeit leer ist:
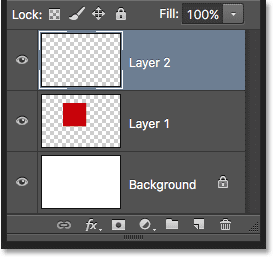
Beachten Sie auch, dass Ebene 2 blau hervorgehoben ist, was bedeutet, dass sie jetzt die aktive Ebene ist. Alles, was wir neben dem Dokument hinzufügen, wird zur Ebene 2 hinzugefügt. Get Elliptisches Auswahlwerkzeug Ziehen Sie aus dem Bedienfeld „Werkzeuge“ (hinter dem Werkzeug „Rechteckiges Auswahlrechteck“ verschachtelt) eine kreisförmige Auswahl, genau wie wir es zuvor getan haben. Stellen Sie sicher, dass ein Teil davon das Quadrat überlappt. Gehen Sie dann zurück zur Liste Bearbeiten "wählen" füllen" . zurücksetzen Farbe ل استخدام Option zum Öffnen Farbwähler Wählen Sie die Farbe der Form. Ich würde das gleiche Orange wählen.
Klicken Sie auf „OK“, um den Farbwähler zu schließen, und klicken Sie dann auf „OK“, um das Dialogfeld „Füllen“ zu schließen. Photoshop füllt die Auswahl mit Farbe. geh hinauf zu تحديد Menü und Auswahl Abwählen Um Konturen zu entfernen, wählen Sie einen Bereich rund um die Form aus. Jetzt sind wir wieder da, wo die Dinge früher aussahen, mit beiden hinzugefügten Formen:
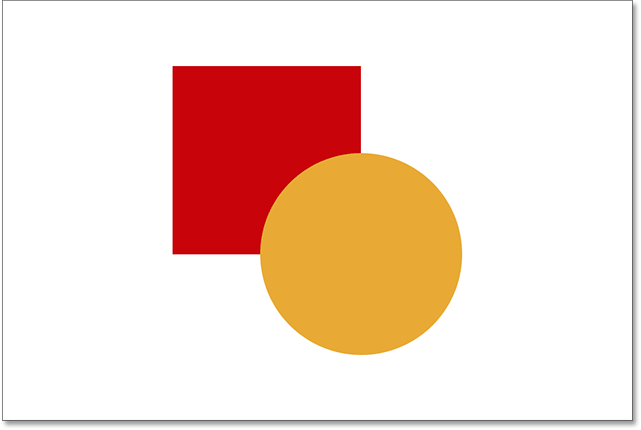
Wenn wir uns das Ebenenbedienfeld ansehen, sehen wir, dass die quadratische Form allein auf Ebene 1 bleibt, während die neue Kreisform auf Ebene 2 platziert wird. Der weiße Hintergrund bleibt auf der Hintergrundebene, was bedeutet, dass alle drei Elemente, aus denen unser Dokument besteht (die weißer Hintergrund, die quadratische Form und die kreisförmige Form) sind jetzt in separaten Ebenen völlig unabhängig voneinander:
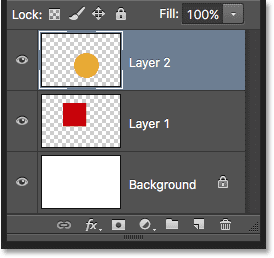
Ändern Sie die Reihenfolge der Ebenen
Erklärung der Ebenen in Photoshop
Früher, als sich alles auf einer einzigen Ebene befand, stellten wir fest, dass es keine Möglichkeit gab, die quadratische Form vor die runde Form zu verschieben, da es sich nicht wirklich um zwei separate Formen handelte. Es handelte sich lediglich um Pixelbereiche unterschiedlicher Farbe, gemischt mit Bereichen weißer Pixel auf demselben flachen Bild. Aber dieses Mal haben wir mit allem auf einer eigenen Ebene tatsächlich zwei separate Formen und einen völlig separaten Hintergrund. Sehen wir uns an, wie wir mithilfe unserer Ebenen die Reihenfolge der Formen einfach ändern können.
Im Moment erscheint die runde Form vor der quadratischen Form in der Komposition, da die runde Formebene (Ebene 2) أعلى Quadratische Ebene (Ebene 1) im Ebenenbedienfeld. Stellen Sie sich vor, Sie betrachten Ebenen im Ebenenbedienfeld von oben nach unten Über Ebenen im Dokument. Eine Ebene wird über einer anderen Ebene im Bedienfeld „Ebenen“ davor im Dokument angezeigt. Wenn sich der Inhalt zweier Ebenen überlappt, wie es bei unseren Formen der Fall ist, wird eine beliebige Ebene angezeigt Nieder die andere im Ebenenbedienfeld hinter Die andere Ebene in der Komposition.
Das heißt, wenn wir die Reihenfolge der Formen ändern möchten, sodass das erste Quadrat vor der kreisförmigen Form erscheint, müssen wir nur die quadratische Formebene (Ebene 1) verschieben. Oben Runde Formschicht (Schicht 2). Klicken Sie dazu einfach auf Ebene 1,
Halten Sie dann die Maustaste gedrückt und ziehen Sie es nach oben und oben auf Ebene 2, bis Sie sehen Textmarkerband Landschaft erscheint direkt über Ebene 2. Die Leiste sagt uns, wohin die Ebene verschoben wird, wenn wir die Maustaste loslassen:
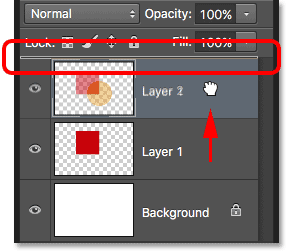
Lassen Sie die Maustaste los und Photoshop legt Ebene 1 über Ebene 2 ab:
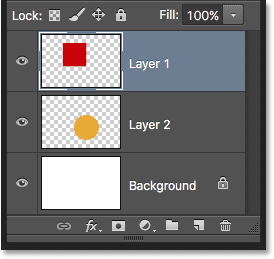
Da die quadratische Ebene nun über der runden Ebene liegt, wurde ihre Reihenfolge in der Zusammensetzung umgekehrt. Die quadratische Form erscheint nun vor der kreisförmigen Form:
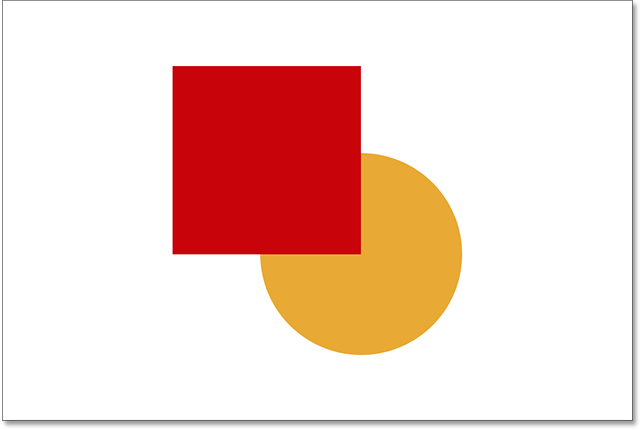
Ohne Nähte wäre es nicht möglich, ein Element so über das andere zu schieben. Aber da alles auf einer eigenen Ebene liegt, könnte es nicht einfacher sein. Ebenen halten alles getrennt, sodass wir Änderungen an einzelnen Elementen vornehmen können, ohne die gesamte Komposition zu beeinträchtigen.
Was ist, wenn ich das später entscheide, weißt du was? Tatsächlich hat es mir besser gefallen als zuvor. Ich möchte die Kreisform so verschieben, dass sie wieder vor dem ersten Quadrat liegt. Dank der Schichten kein Problem! Genauso wie wir Ebenen über andere Ebenen ziehen können, können wir sie auch unter andere Ebenen ziehen.
Ich klicke auf die Ebene mit der quadratischen Form (Ebene 1) und ziehe sie zurück nach unten unter die Ebene mit der runden Form (Ebene 2). Auch hier zeigt mir die Hervorhebungsleiste, wohin die Ebene verschoben wird, wenn ich die Maustaste loslasse:
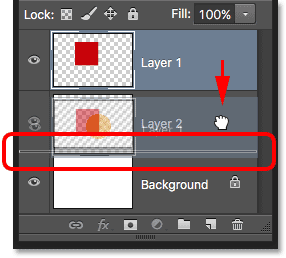
Ich lasse die Maustaste los, damit Photoshop Ebene 1 unter Ebene 2 ablegen kann:
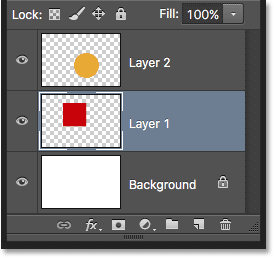
Und wir sehen wieder die Kreisform vor dem ersten Quadrat in der Komposition:
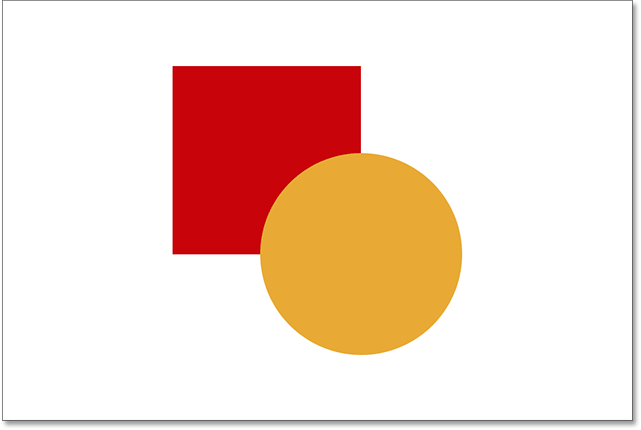
Ebenen verschieben
Erklärung der Ebenen in Photoshop
Was ist, wenn wir wirklich nicht möchten, dass sich die Formen überlappen? Vielleicht würden sie besser aussehen, wenn sie voneinander entfernt wären. Da sie sich wiederum auf separaten Ebenen befinden, können wir sie leicht verschieben.
Um den Inhalt der Ebene zu verschieben, wählen Sie aus Werkzeug verschieben In Photoshop oben im Werkzeugfenster:
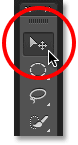
Stellen Sie als Nächstes sicher, dass im Ebenenbedienfeld die richtige Ebene ausgewählt ist. Ich werde die runde Form nach rechts von der quadratischen Form verschieben, also klicke ich auf die Ebene mit der abgerundeten Form (Ebene 2), um sie auszuwählen und zu animieren. Auch hier weiß ich, dass es sich jetzt um die aktive Ebene handelt, da Photoshop sie blau hervorhebt, wenn ich darauf klicke:
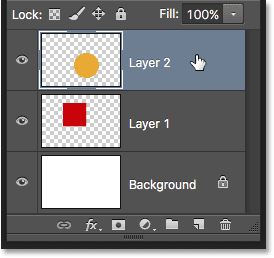
Wenn Ebene 2 ausgewählt ist, klicke ich mit dem Verschieben-Werkzeug auf die Kreisform und ziehe sie rechts neben das Quadrat:
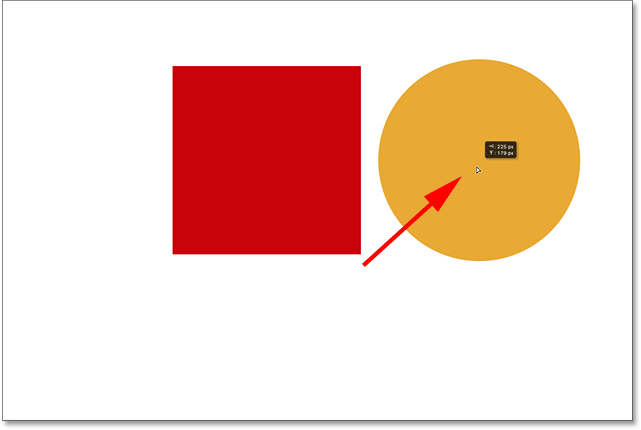
Wir können sogar beide Formen gleichzeitig animieren. Daher müssen wir zwei Ebenen gleichzeitig für die Form auswählen. Sie haben im Ebenenbedienfeld bereits Ebene 2 ausgewählt. Um auch Layer 1 auszuwählen, muss ich lediglich eine Taste gedrückt halten Shift und klicken Sie auf Ebene 1. Die beiden Ebenen werden jetzt blau hervorgehoben, was bedeutet, dass sie ausgewählt sind:
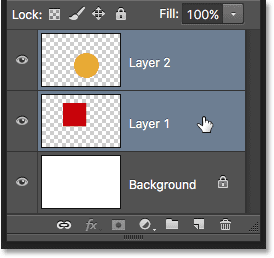
Wenn beide Ebenen ausgewählt sind und wir mit dem Verschieben-Werkzeug auf eine davon klicken und sie ziehen, werden beide Formen zusammen verschoben:
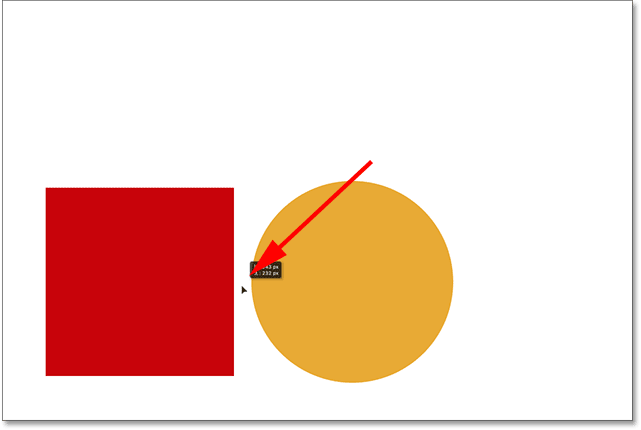
Ebenen löschen
Erklärung der Ebenen in Photoshop
Als letztes sehen wir uns in diesem Tutorial an, wie man Ebenen löscht. Wenn wir entscheiden, dass wir eine Form nicht benötigen, können wir sie aus der Komposition entfernen, indem wir einfach ihre Ebene löschen. Ich klicke auf die quadratische Ebene (Ebene 1), um sie auszuwählen. Um die Ebene zu löschen, müssen wir sie dann nur noch auf die Ebene ziehen Mülleimer Unterhalb des Ebenenbedienfelds (das Symbol ganz rechts):
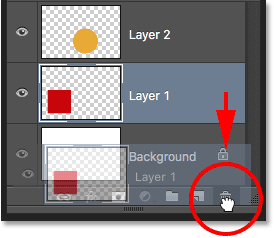
Wenn die quadratische Ebene gelöscht wird, verbleibt nur die runde Form im Dokument (natürlich zusammen mit dem weißen Hintergrund):
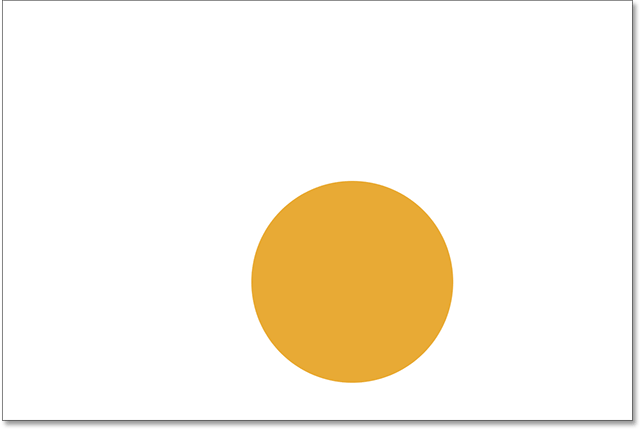
Ich mache dasselbe mit der kreisförmigen Form und ziehe ihre Ebene nach unten in den Papierkorb:
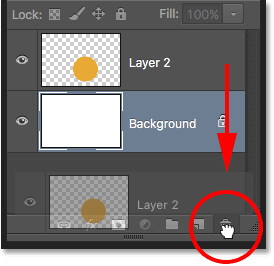
Und jetzt, da beide Formebenen gelöscht sind, haben wir nur noch unseren durchgehend weißen Hintergrund: