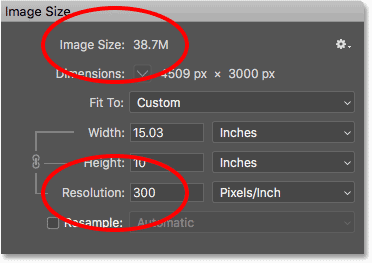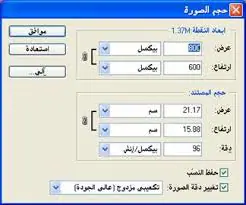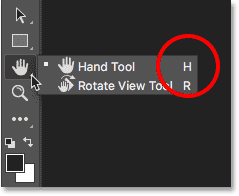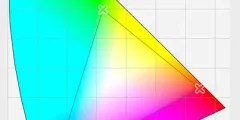Was sind Pixel?
Begriff Pixel Pixel sind die Abkürzung für „Bildelement“ und die winzigen Bausteine, aus denen alle digitalen Bilder bestehen. Ähnlich wie ein Gemälde aus einzelnen Pinselstrichen entsteht, besteht ein digitales Bild aus einzelnen Pixeln.
Wenn Sie in Photoshop ein Bild mit einer normalen Zoomstufe (100 % oder weniger) betrachten, sind die Pixel normalerweise zu klein, um sie zu bemerken. Stattdessen sehen wir etwas, das wie ein kontinuierliches Bild aussieht, bei dem Licht, Schatten, Farben und Texturen miteinander verschmelzen, um eine Szene zu schaffen, die der realen Welt sehr ähnlich ist ( صورة Aus Adobe Stock):
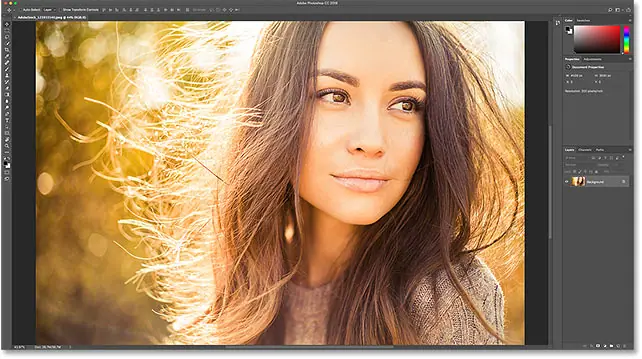
Ein genauerer Blick auf Pixel
Aber wie bei jedem guten Zaubertrick ist das, was wir sehen, in Wirklichkeit eine Illusion. Und um die Illusion zu brechen, müssen wir nur genauer hinschauen. Um einzelne Pixel in einem Bild anzuzeigen, müssen wir lediglich hineinzoomen. ich werde wählen Zoom-Tool Aus der Symbolleiste:
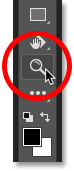
Als nächstes tippe ich mehrmals auf eines der Augen der Frau, um es zu vergrößern. Jedes Mal, wenn ich klicke, wird es vergrößert. Und wenn man nah genug heranzoomt, erkennen wir, dass das, was wie ein kontinuierliches Bild aussieht, in Wirklichkeit aus einer Ansammlung kleiner Quadrate besteht. Diese Quadrate sind die Pixel:
Lesen Sie auch:So erstellen Sie eine neue Hintergrundebene in Photoshop![]()
Und wenn man noch näher heranzoomt, sehen wir, dass jedes Pixel eine Farbe anzeigt. Das gesamte Bild ist eigentlich nur ein Raster aus einfarbigen Quadraten. Wenn wir aus ausreichend großer Entfernung betrachten, vermischen unsere Augen die Farben, um ein Bild mit vielen Details zu erzeugen. Aber aus der Nähe sind es die Pixel, aus denen unsere digitale Welt besteht:
![]()
Pixelraster
Beachten Sie, dass Sie bei ausreichender Vergrößerung (normalerweise über 500 %) einen hellgrauen Umriss um jedes Pixel sehen. das ist sie Pixelraster In Photoshop dienen sie nur dazu, einzelne Pixel besser sichtbar zu machen. Wenn Sie Pixel Grid als störend empfinden, können Sie es im Menü deaktivieren Anzeige Wählen Sie in der Menüleiste zeigen , dann wähle Pixelraster . Um es wieder einzuschalten, wählen Sie es einfach erneut aus:
![]()
Verkleinern Sie die Ansicht, um das Bild anzuzeigen
Um aus Pixeln herauszuzoomen und das gesamte Bild anzuzeigen, gehen Sie zu Liste Anzeige Und wähle An Bildschirm anpassen :
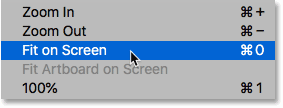
Nachdem das Bild nun verkleinert wurde, sind die einzelnen Pixel wieder zu klein, um sie wahrzunehmen, und wir sehen wieder die Illusion eines detaillierten Bildes:
Lesen Sie auch:So zeigen Sie mehrere Bilder gleichzeitig in Photoshop an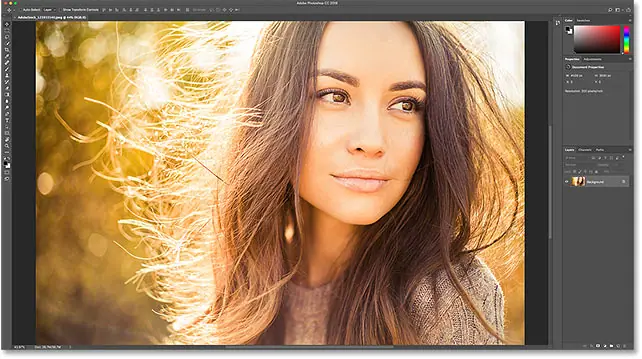
Wie groß ist das Bild?
Da wir nun wissen, dass Pixel die kleinen Farbquadrate sind, aus denen ein digitales Bild besteht, schauen wir uns ein verwandtes Thema an: Bildgröße . Zeigt an Bildgröße Gibt die Breite und Höhe des Bildes in Pixel zurück. Es gibt auch die Gesamtzahl der Pixel im Bild an, aber es ist eigentlich die Breite und Höhe, auf die wir achten müssen.
Dialogfeld „Bildgröße“.
Informationen zur Bildgröße finden Sie am besten im Dialogfeld „Bildgröße“ von Photoshop. Um es zu öffnen, gehen Sie nach oben صورة Menü und Auswahl Bildgröße :

في Photoshop CC Der Bildschirm „Bildgröße“ zeigt links einen Vorschaubereich und rechts Details zur Bildgröße an. Ich werde mich vorerst mit dem Bildgrößendialog befassen, wir schauen uns nur die Informationen an, die wir benötigen:
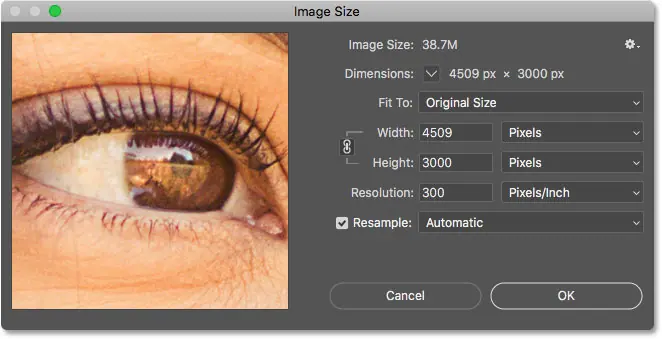
Pixelabmessungen
Die Breite und Höhe eines Bildes in Pixeln wird als bezeichnet mit ihren Pixelabmessungen , und in Photoshop CC können wir es neben dem Wort anzeigen Abmessungen oben im Dialogfeld. Hier sehen wir, dass mein Bild eine Breite von 4509 Pixel (px) und eine Höhe von 3000 Pixel hat:
Lesen Sie auch:So verwenden Sie inhaltsbasiertes Zuschneiden in Photoshop![]()
Wenn Abmessungen in einer anderen Maßeinheit als Pixel angezeigt werden, z. B. Zoll oder Prozentsatz, klicken Sie auf den kleinen Pfeil neben dem Wort „Abmessungen“ und wählen Sie „Einheiten“. Pixel Von der Liste:
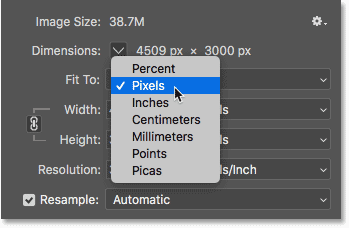
Das sagt uns, dass mein Bild von links nach rechts 4509 Pixel und von oben nach unten 3000 Pixel hat:
![]()
Ermitteln Sie die Gesamtzahl der Pixel
Um die Gesamtzahl der Pixel im Bild herauszufinden, müssen wir lediglich die Breiten- und Höhenwerte miteinander multiplizieren. In diesem Fall also 4509 x 3000 = 13527000, also etwa 13.5 Millionen Pixel. Sie müssen nicht unbedingt die Gesamtzahl der Pixel kennen. Wenn Sie jedoch mehr Erfahrung mit der Größenänderung von Bildern sammeln, werden Sie feststellen, dass die vorherige Kenntnis der Gesamtzahl der Pixel Ihnen eine gute Vorstellung davon gibt, wie groß ein Bild ist, das Sie drucken können, wie wir als nächstes sehen werden, wenn wir uns das Bild ansehen Auflösung.
Welche Auflösung hat das Bild?
Also, wenn es Pixel Es sind die kleinen Farbquadrate, aus denen alle digitalen Bilder bestehen, und das war es auch Bildgröße Dabei handelt es sich um die Anzahl der Pixel im Bild von links nach rechts (Breite) und von oben nach unten (Höhe). Was sind das also? Bildauflösung ؟ Bildauflösung Steuert, wie groß oder klein das Bild sein wird druckt Basierend auf der aktuellen Bildgröße.
Es ist wichtig, im Voraus zu verstehen, dass die Auflösung des Bildes nur die Größe der Kopie beeinflusst gedruckt Vom Bild. Es hat keinerlei Auswirkungen, wenn das Bild auf dem Bildschirm angezeigt wird. Ich behandle dieses Thema ausführlicher in meinem Tutorial zu 72 dpi für die Webauflösung, und wir werden uns am Ende dieses Tutorials noch einmal damit befassen.
Breite, Höhe und Kontaktauflösung
Wenn Sie im Dialogfeld „Bildgröße“ auf das Wort „Abmessungen“ schauen, finden Sie Folgendes: Anzeige ، Höhe و Auflösung Domänen. Hier können wir die aktuellen Einstellungen nicht nur einsehen, sondern auch ändern:
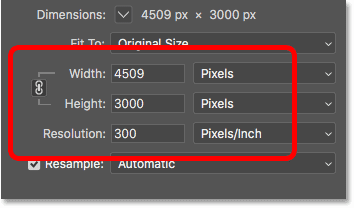
Resample-Option
Bevor wir weitermachen: Wenn Sie unter dem Wert „Auflösung“ nachsehen, finden Sie eine weitere wichtige Option namens „ Resampling . Und standardmäßig ist Resample aktiviert. Wir erfahren alles über die Resample-Option, wenn wir uns ansehen, wie man die Größe von Bildern ändert. Aber kurz gesagt, Resample ermöglicht es uns, die Anzahl der Pixel im Bild zu ändern:
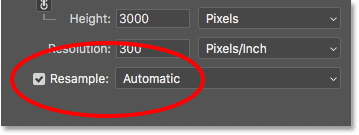
Warum sollten Sie die Anzahl der Pixel ändern wollen? Wenn Ihre aktuelle Bildgröße zu klein ist, um Ihr Bild in der gewünschten Größe zu drucken, können Sie mithilfe von „Resample“ weitere Pixel hinzufügen, die sogenannte „Bildgröße“. Kurzschrift . Oder wenn Sie Ihr Bild per E-Mail an Freunde senden oder ins Internet hochladen möchten und die aktuelle Größe zu groß ist, können Sie mit Resample die Anzahl der Pixel reduzieren, auch bekannt als Kurzschrift .
Auch hier erfahren wir alles über Downsampling und Downsampling, wenn wir uns ansehen, wie man die Größe von Bildern ändert. Um zunächst zu sehen, wie sich die Auflösung auf die Druckgröße des Bildes auswirkt, deaktivieren Sie „Resampling“:
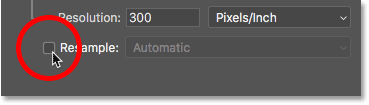
Ändern Sie die Druckgröße, nicht die Bildgröße
Sobald „Resample“ deaktiviert ist, werden Sie feststellen, dass sich der Skalierungstyp für die Werte „Breite“ und „Höhe“ ändert. Anstatt wie vorhin die Breite und Höhe in Pixeln anzuzeigen, sehe ich sie jetzt in Zoll . Und anstatt mir zu sagen, dass mein Bild 4509 Pixel breit und 3000 Pixel hoch ist, wird mir jetzt gesagt, dass es 15.03 Zoll breit und 10 Zoll hoch ist:
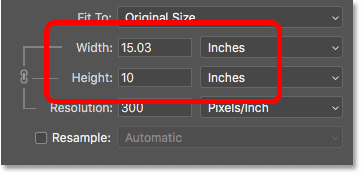
Wenn Sie auf das Feld „Messtyp“ für „Breite“ oder „Höhe“ klicken, werden Sie feststellen, dass das Pixel jetzt ausgegraut und nicht verfügbar ist. Dies liegt daran, dass wir bei deaktiviertem Resample die tatsächliche Anzahl der Pixel im Bild nicht ändern können. Wir können lediglich die Größe des Bildes ändern drucken Die Druckgröße wird normalerweise in Zoll (oder Zentimetern, je nachdem, wo auf der Welt Sie sich befinden) gemessen:
![]()
Wie funktioniert die Bildauflösung?
Die Auflösung steuert die Druckgröße eines Bildes, indem sie die Anzahl der Pixel festlegt, die in jeden Zoll Papier gequetscht werden sollen, sowohl vertikal als auch horizontal. Aus diesem Grund wird der Präzisionswert gemessen in Pixel pro Zoll oder dpi .“ Da ein Bild eine endliche Anzahl von Pixeln hat, wird das Bild umso kleiner gedruckt, je mehr Pixel sich auf dem Papier befinden.
Beispielsweise ist der Auflösungswert derzeit auf 300 Pixel/Zoll eingestellt. Das heißt, wenn ich das Bild mit einer Breite von 300 Pixel und einer Höhe von 300 Pixel ausdrucke, wird es auf jeden Quadratzentimeter Papier komprimiert. Jetzt scheinen 300 Pixel nicht viel zu sein. Aber denken Sie daran, es sind 300 % jedes Vorrats و Höhe. Mit anderen Worten, es sind 300 Einmal 300, also insgesamt 90.000 Pixel pro Quadratzoll:
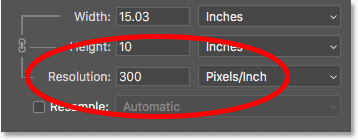
So ermitteln Sie die Druckgröße
Um herauszufinden, in welcher Größe ein Bild gedruckt wird, müssen wir lediglich seine aktuelle Breite und Höhe in Pixel durch den Auflösungswert dividieren. Wenn wir uns den Abschnitt „Abmessungen“ oben noch einmal ansehen, werden wir feststellen, dass mein Bild immer noch 4509 Pixel breit ist:
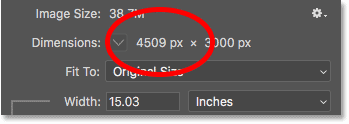
Wenn wir 4509 durch den aktuellen Präzisionswert von 300 dividieren, erhalten wir 15.03. Mit anderen Worten beträgt die Breite meines gedruckten Bildes 15.03 Zoll, was dem genauen Wert entspricht, der im Feld „Breite“ angezeigt wird:
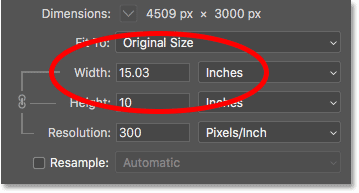
Wenn wir zum Abschnitt „Abmessungen“ zurückkehren, sehen wir, dass die Höhe meines Bildes immer noch 3000 Pixel beträgt:
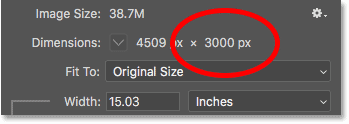
Wenn wir 3000 durch die aktuelle Auflösung von 300 dividieren, erhalten wir 10. Das bedeutet, dass die Höhe des Bildes beim Drucken 10 Zoll beträgt, genau wie im Höhenfeld angezeigt:
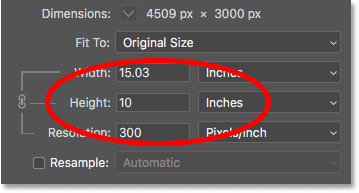
Durch Ändern der Auflösung ändert sich die Druckgröße
Wenn wir den Auflösungswert ändern, ändert sich die Anzahl der Pixel im Bild nicht, wohl aber die Druckgröße. Beachten Sie, dass die Pixelabmessungen bei 300 x 150 Pixeln gleich bleiben, wenn Sie die Auflösung von 4509 Pixel/Zoll auf 3000 Pixel/Zoll verringern. Aber sowohl die Breite als auch die Höhe nehmen zu. Da ich sowohl horizontal als auch vertikal nur die Hälfte der Pixel pro Zoll auf das Papier drücken werde, verdoppele ich die Breite und Höhe:
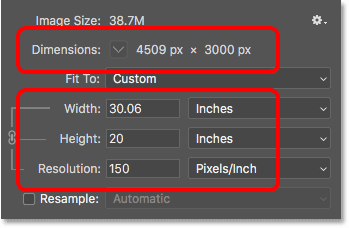
Durch Ändern der Druckgröße ändert sich die Auflösung
Da wir nur die Druckgröße ändern, ändert sich durch eine Änderung der Breite oder Höhe auch die Auflösung. Wenn die zuvor betrachtete Option „Resample“ deaktiviert ist, werden tatsächlich alle drei Werte (Breite, Höhe und Auflösung) gemeinsam zugeordnet. Wenn Sie einen davon ändern, werden automatisch auch die anderen geändert.
Wenn Sie den Wert für die Breite auf 10 Zoll verringern, ändert Photoshop automatisch den Wert für die Höhe auf 6.653 Zoll, um das Seitenverhältnis des Bildes beizubehalten. Und um das gesamte Bild in die neue, kleinere Druckgröße einzupassen, mussten die Pixel kleiner sein, sodass der Auflösungswert auf 450.9 Pixel/Zoll erhöht wurde:
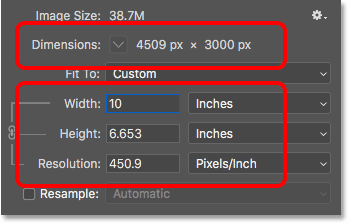
Beeinflusst die Bildauflösung die Dateigröße?
Ein häufiges Missverständnis über die Bildauflösung besteht darin, dass sie sich irgendwie auf die Dateigröße des Bildes auswirkt. Viele Leute denken, dass Sie die Auflösung reduzieren sollten, bevor Sie ein Bild per E-Mail versenden oder ins Internet hochladen, um die Datei kleiner zu machen. Das stimmt einfach nicht. Da sich durch eine Änderung der Auflösung nicht die Anzahl der Pixel im Bild ändert, hat dies keinerlei Auswirkungen auf die Dateigröße.
Wenn Sie oben im Dialogfeld neben den Worten „Bildgröße“ nachsehen, sehen Sie eine Zahl, die normalerweise in Megabyte (M) angezeigt wird. In meinem Fall sind es 38.7 Millionen. Diese Zahl gibt die Größe des Bildes im Speicher Ihres Computers an. Wenn Sie ein Bild in Photoshop öffnen, wird das Bild von Ihrer Festplatte kopiert, aus dem Dateiformat, in dem es gespeichert wurde, dekomprimiert und dann im Arbeitsspeicher (RAM) abgelegt, damit Sie schneller daran arbeiten können. Die im Dialogfeld „Bildgröße“ angezeigte Zahl ist die tatsächliche, unkomprimierte Größe des Bildes:
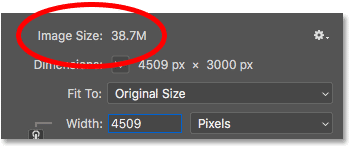
Niedrigere Auflösung im Vergleich zur Dateigröße
Es lässt sich leicht feststellen, dass die Bildauflösung keinen Einfluss auf die Dateigröße hat. Achten Sie beim Ändern der Auflösung einfach auf die Größe. Solange die Option „Resample“ deaktiviert ist, sodass Sie die Anzahl der Pixel im Bild nicht ändern, bleibt die Dateigröße oben immer gleich, egal, welchen Auflösungswert Sie wählen.
Hier habe ich die Auflösung von 300 Pixel/Zoll vollständig auf 30 Pixel/Zoll gesenkt. Da so wenige Pixel auf einem Zoll Papier untergebracht waren, erhöhte sich die Druckgröße auf 150.3 x 100 Zoll. Aber selbst bei dieser viel geringeren Auflösung bleibt die Größe des Bildes im Speicher unverändert bei 38.7 MB:
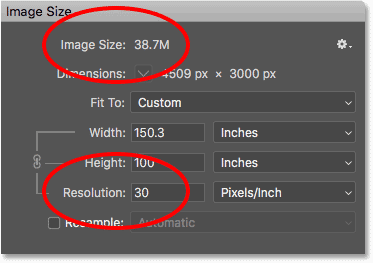
Höhere Auflösung im Vergleich zur Dateigröße
Und hier habe ich die Auflösung auf bis zu 3000 Pixel/Zoll erhöht. Dadurch wird die Druckgröße auf nur 1.503 x 1 Zoll reduziert, hat aber wiederum keine Auswirkung auf die Dateigröße, die immer noch 38.7 MB beträgt. Die einzige Möglichkeit, die Dateigröße eines Bildes zu reduzieren, besteht darin, entweder die Anzahl der Pixel im Bild zu reduzieren (mit der Option „Resample“), die Datei in einem Format zu speichern, das die Komprimierung unterstützt (z. B. JPEG), oder beides. Durch einfaches Ändern der Druckauflösung ändert sich die Dateigröße nicht: