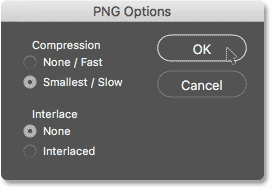So schneiden Sie ein Bild in Form eines Kreises zu
Schritt 1: Öffnen Sie Ihr Foto
Öffnen Sie zunächst Ihr Bild in Photoshop. ich werde benützen Dieses Bild die Sie von Adobe Stock heruntergeladen haben:

Schritt 2: Konvertieren Sie die Hintergrundebene in eine normale Ebene
Wenn wir uns ansehen Ebenenbedienfeld , wir sehen unser Bild darauf sitzen Hintergrundebene :
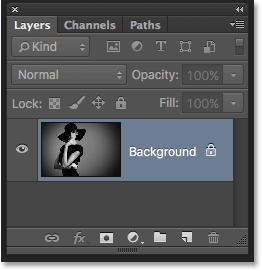
Bevor wir unser Bild in einen Kreis zuschneiden können, müssen wir zunächst unsere Hintergrundebene in eine normale Ebene umwandeln. Der Grund dafür ist, dass wir in der Lage sein müssen, unser Bild einzuschließen transparent , aber Photoshop lässt keine Transparenz zu Hintergrundebene .
Um die Hintergrundebene in eine normale Ebene umzuwandeln, müssen wir sie lediglich umbenennen. In Photoshop CC klicken Sie einfach Sperrcode rechts neben der Hintergrundebene im Ebenenbedienfeld. Halten Sie in Photoshop CS6 oder früher eine Taste gedrückt Andere (Gewinnen) / Option (Mac) auf der Tastatur und klicken Sie Doppelklick Hintergrundebene.
Photoshop benennt die Ebene sofort von „Hintergrund“ in „Ebene 0“ um. Auf diese Weise haben wir es in eine normale Ebene umgewandelt und können loslegen:
Lesen Sie auch:Arbeiten Sie in Photoshop mit Dokumenten mit Registerkarten und schwebenden Fenstern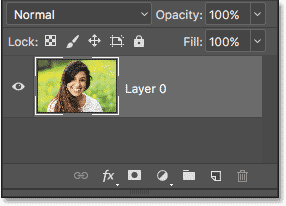
Schritt 3: Wählen Sie das Elliptical Marquee Tool
Lokalisieren Elliptisches Auswahlwerkzeug aus der Symbolleiste. Standardmäßig ist das elliptische Auswahlwerkzeug hinter dem rechteckigen Auswahlwerkzeug verschachtelt. Rechtsklick (Gewinnen) / Klicken Sie bei gedrückter Strg-Taste (Mac) auf dem rechteckigen Auswahlwerkzeug und wählen Sie dann das elliptische Auswahlwerkzeug aus dem Flyout-Menü aus:
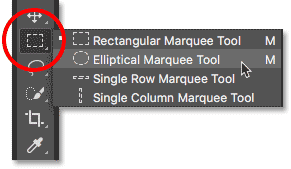
Schritt 4: Zeichnen Sie einen kreisförmigen Markierungsrahmen
Klicken Sie mit dem Elliptical Marquee Tool in Ihr Bild und ziehen Sie einen elliptischen Marquee-Umriss. Um den Auswahlumriss in einen perfekten Kreis zu zwingen, halten Sie eine Taste gedrückt Shift auf der Tastatur beim Ziehen. Machen Sie sich keine Sorgen darüber, den Kreis genau richtig zu positionieren, denn wir werden ihn im nächsten Schritt in Position bringen. Stellen Sie zunächst sicher, dass der Kreis groß genug ist, um den Bereich einzuschließen, den Sie behalten möchten.
Wenn Sie fertig sind, lassen Sie die Maustaste und dann die Umschalttaste los. Stellen Sie sicher, dass Sie zuerst die Maustaste loslassen. Dann Mit der Umschalttaste oder der Auswahlkontur wird wieder eine Freiform-Ellipse angezeigt:
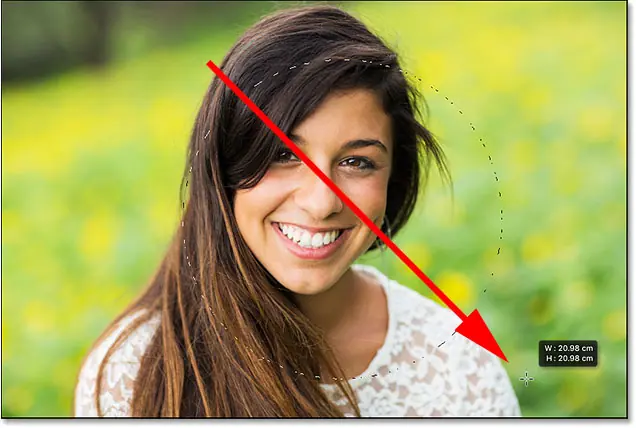
Schritt 5: Positionieren Sie den Auswahlumriss bei Bedarf neu
Wenn Sie Ihren Auswahlumriss nicht genau an der richtigen Stelle zeichnen, klicken Sie einfach in den Auswahlumriss und ziehen Sie ihn an die richtige Position. Hier bewege ich es so, dass das Gesicht des Mädchens in der Mitte des Kreises liegt. Das ist der Bereich, den ich behalten möchte. Der Rest des Bildes wird zugeschnitten:
Lesen Sie auch:So erstellen Sie eine Ebenengruppe in Photoshop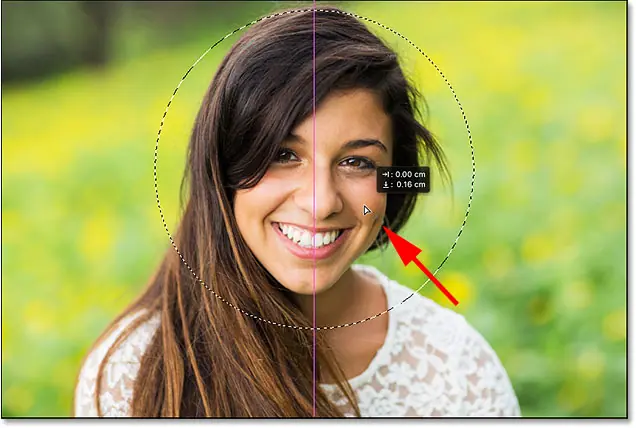
Schritt 6: Kehren Sie die Auswahl um
Im Moment ist der Bereich innerhalb des Kreises ausgewählt. Was wir eigentlich brauchen, ist die Definition des Bereichs Außen Kreis.
Um die Auswahl des Bereichs innerhalb des Kreises aufzuheben und alles um ihn herum auszuwählen, gehen Sie zum Menü Auswahl in der Menüleiste oben auf dem Bildschirm und wählen Sie aus umgedreht :
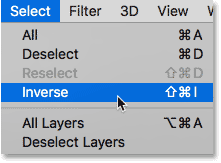
Schritt 7: Löschen Sie den Bereich um den Kreis
Drücken Sie bei umgekehrter Auswahl Rücktaste (Gewinnen) / Löschen (Mac) auf der Tastatur, um den Bereich um den Kreis zu löschen. Photoshop füllt den Raum Im Schachbrettmuster , so stellt Photoshop Transparenz dar:

Wir benötigen unser Auswahlschema nicht mehr. Um es zu entfernen, gehen Sie zu تحديد Menü und Auswahl Abwählen :
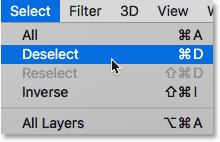
Schritt 8: Entfernen Sie die transparenten Bereiche
Um das Bild um den Kreis herum zuzuschneiden und alle transparenten Bereiche darum herum zu entfernen, gehen Sie zu Menü Bild Und wähle Trim :
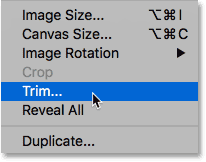
Wählen Sie im Dialogfeld „Zuschneiden“ die Option aus Transparente Pixel oben. Dann unbedingt auswählen Top و Boden و Links و Rechts Unten (sollte standardmäßig sein):
Lesen Sie auch:Verwalten von Panels Photoshop CC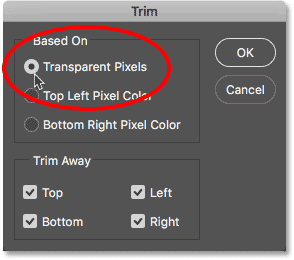
Klicken Sie auf „OK“, um das Dialogfeld „Zuschneiden“ zu schließen. Photoshop schneidet sofort die umliegenden transparenten Bereiche zu, so dass unser Bild als Kreis ausgeschnitten bleibt:

Schritt 9: Speichern Sie das Bild als PNG-Datei
Normalerweise speichern wir das Bild als JPEG-Datei, JPEG unterstützt jedoch keine Transparenz. Um die Transparenz in den Ecken zu bewahren und sie nicht mit Weiß zu füllen, speichern Sie das zugeschnittene Bild als PNG-Datei, die Transparenz unterstützt.
Um es zu speichern, gehen Sie zum „Menü“ eine Datei "wählen" Speichern als" :
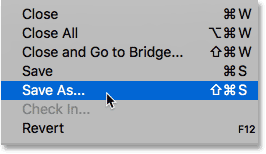
Legen Sie im Dialogfeld „Speichern unter“ eine Option fest Format على PNG . Benennen Sie Ihre Datei, wählen Sie den Speicherort aus und klicken Sie dann auf sparen :
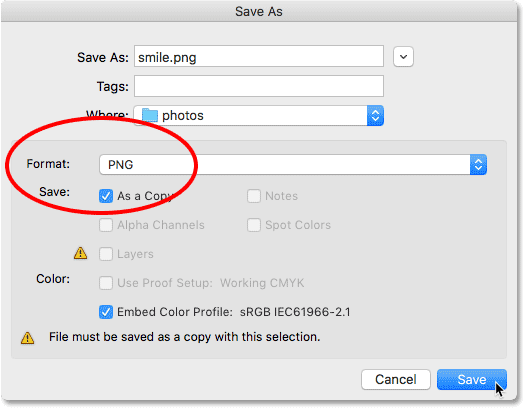
Wenn Photoshop Sie auffordert, PNG-Optionen festzulegen, können Sie diese bedenkenlos auf den Standardeinstellungen belassen. Klicken Sie auf OK, um das Bild zu speichern: