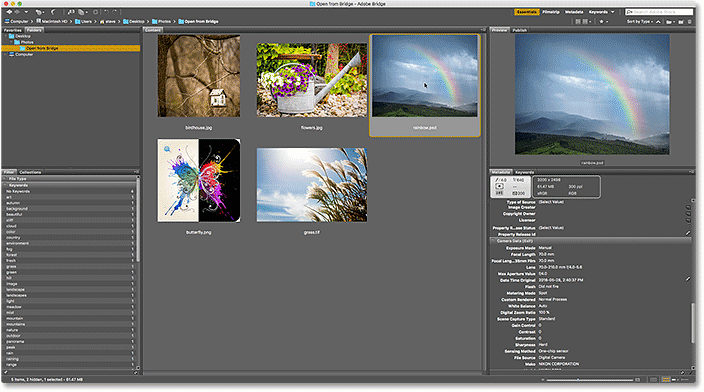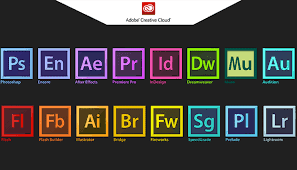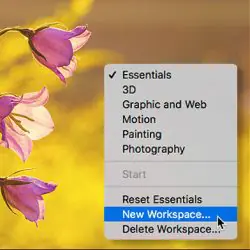Устанавливаем Bridge CC с помощью приложения Creative Cloud . Чтобы открыть приложение Creative Cloud из Photoshop, перейдите в Меню. инструкции В строке меню в верхней части экрана выберите Обновления :
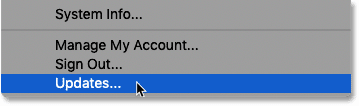
Когда откроется приложение Creative Cloud, перейдите в Приложения выше:
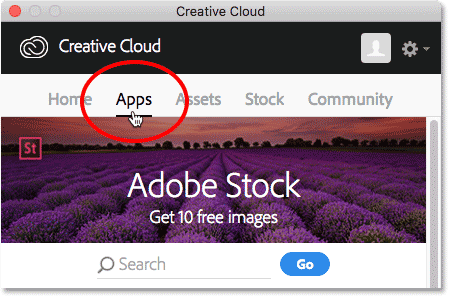
Прокрутите список приложений, установленных на вашем компьютере. Если вы видите в списке Bridge CC (и там есть кнопка فتح Рядом с ним) Bridge CC уже установлен, и все готово:
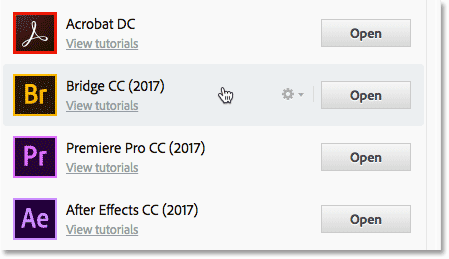
Если вы не видите Bridge CC в списке установленных приложений, прокрутите вниз до списка дополнительных приложений. Когда вы найдете Bridge CC, нажмите кнопку Установите . Затем просто сядьте и расслабьтесь на несколько минут, пока он устанавливается. Вот и все:
Читайте также:Пиксели, размер изображения и разрешение изображения в Photoshop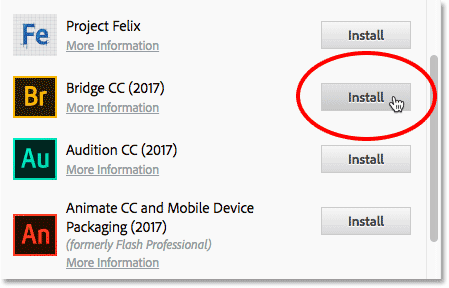
Как открыть Adobe Bridge
Теперь, когда мы знаем, что Bridge установлен, чтобы открыть Bridge из Photoshop, перейдите в Меню. Файл И выберите Просмотр в Bridge :
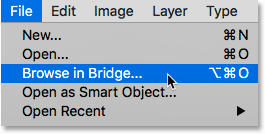
Откроется Bridge, который состоит из набора Картины . У нас есть панели для перехода к нашим фотографиям, панели для просмотра наших фотографий, панели для отображения дополнительной информации о наших фотографиях и многое другое:
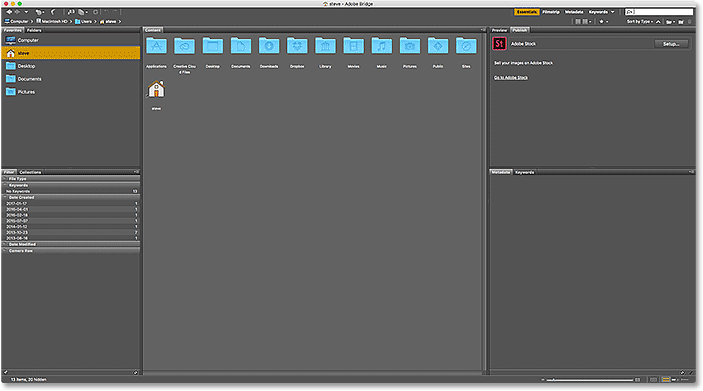
Найдите наши фотографии с помощью Bridge
Чтобы перейти к нашим изображениям в Bridge, мы используем панель Папки . Вы найдете его в левом верхнем углу, перекрывая панель «Избранное». По умолчанию панель «Избранное» является открытой панелью. Чтобы переключиться на панель папок, нажмите Вкладка Папки вверху:
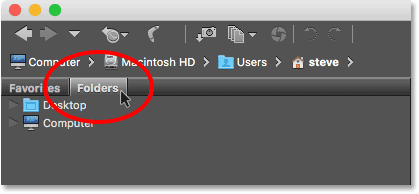
На панели «Папки» папки и каталоги на вашем компьютере отображаются сверху вниз, начиная с основных каталогов, таких как рабочий стол и жесткий диск нашего компьютера.
Указывает Существующий треугольник Слева от имени папки или каталога указывается, что в ней есть подпапки. Нажмите треугольник, чтобы повернуть папку, открыть ее и просмотреть ее подпапки. Продолжайте просматривать папки, пока не дойдете до папки, содержащей ваши фотографии.
Читайте также:Объяснение инструментов выделения «Лассо» и «Выделение»В моем случае я знаю, что мои фотографии находятся в папке «Открыть из Bridge» внутри папки «Изображения» на моем рабочем столе. Чтобы получить доступ к папке «Открыть из Bridge», я начну с нажатия треугольника рядом с рабочим столом, чтобы открыть рабочий стол. Затем я нажму на треугольник рядом с папкой «Фотографии», чтобы повернуть ее. это Открыть, где я могу найти папку «Открыть из Bridge» внутри нее:
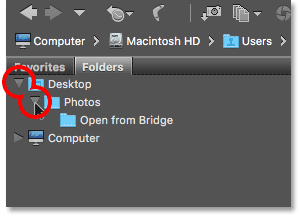
Просматривайте свои фотографии в Bridge
Чтобы просмотреть изображения в папке, щелкните имя папки на панели «Папки». В моем случае я нажму на папку «Открыть из Bridge»:
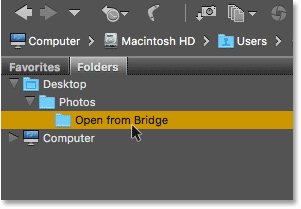
Содержимое папки отображается в виде миниатюр на панели. Содержание В середине интерфейса Bridge. Здесь мы видим, что у меня в папке пять изображений, каждое из которых отображается в виде миниатюры:
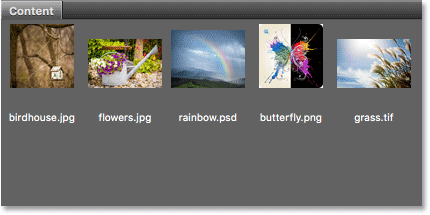
Изменение размера миниатюры
По умолчанию миниатюры довольно маленькие. Мы можем изменить его размер, используя Слайдер Внизу справа от интерфейса Bridge. Перетащите ползунок вправо, чтобы увеличить миниатюры, или влево, чтобы уменьшить их:
Читайте также:Как использовать панель навигатора в Photoshop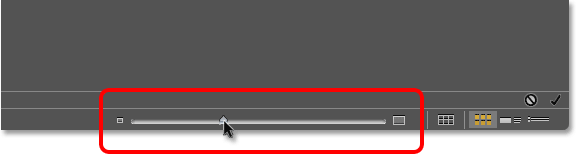
Здесь мы видим, что после перетаскивания ползунка вправо мои миниатюры стали намного больше:
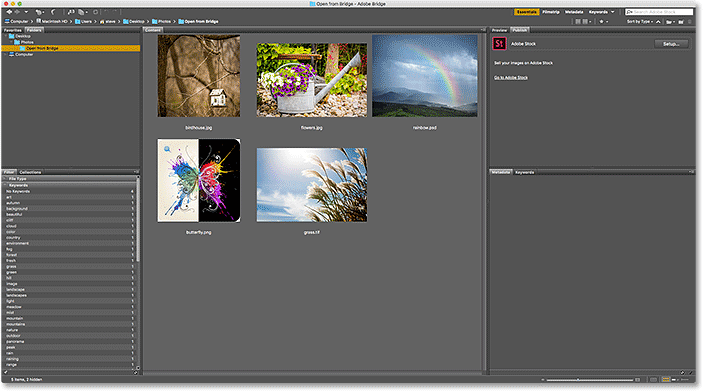
Выбрать картину
Чтобы выбрать изображение, просто щелкните его миниатюру на панели содержимого. Здесь я нажимаю на свое изображение «flowers.jpg», второе слева, верхний ряд:
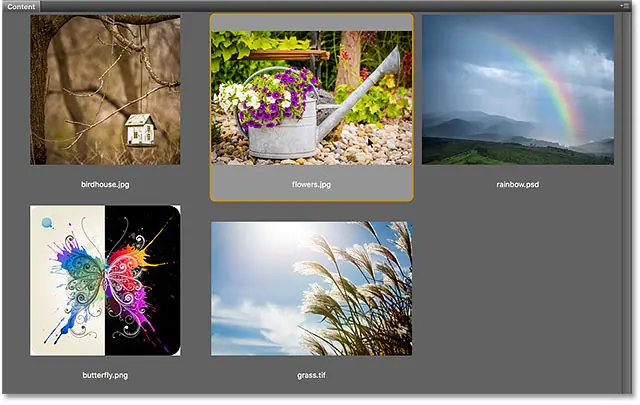
Предварительный просмотр выбранного изображения появляется на панели. предварительный просмотр В правом верхнем углу моста. Обратите внимание, что панель «Просмотр» перекрывает панель «Публикация». Возможно, вам придется нажать вкладка Панель предварительного просмотра вверху, чтобы открыть ее:
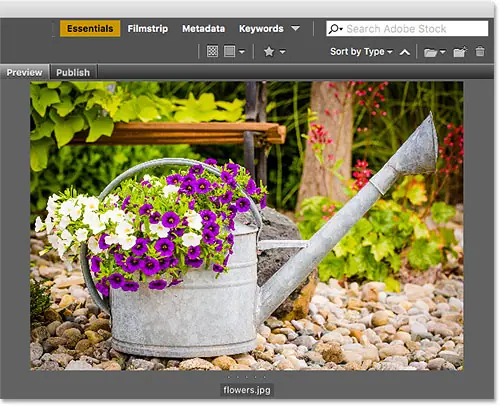
Помимо предварительного просмотра на панели «Предварительный просмотр», на панели «Предварительный просмотр» вы найдете много дополнительной информации о выбранном изображении, включая настройки экспозиции, размеры в пикселях и размер файла, тип используемой камеры и объектива и многое другое. Метаданные Чуть ниже панели предварительного просмотра. Используйте полосу прокрутки справа, чтобы просмотреть всю информацию:
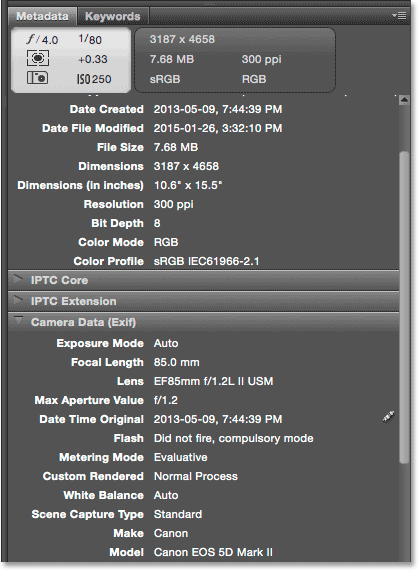
Показать полноэкранный просмотр
Помимо миниатюр на панели содержимого и предварительного просмотра на панели предварительного просмотра, мы также можем отображать Полноэкранный просмотр для выбранного изображения. Все, что вам нужно сделать, это нажать пробел На клавиатуре. Это скроет интерфейс Bridge и отобразит ваше изображение в полноэкранном режиме. Чтобы выйти из полноэкранного режима, снова нажмите клавишу пробела:

Как открыть изображение в фотошопе
Наконец, чтобы открыть изображение из Bridge в Photoshop, Двойной клик Его миниатюра находится на панели «Содержимое». Я дважды щелкну по изображению «flowers.jpg»:
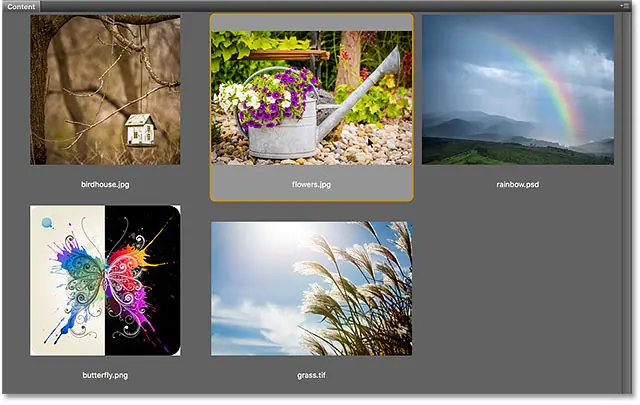
И вот мы видим мое изображение, открытое в Photoshop и готовое к редактированию:

Закройте изображение и вернитесь на мост.
Чтобы закрыть изображение в Photoshop и вернуться в Bridge, перейдите в Меню. Файл И выберите Закрыть :
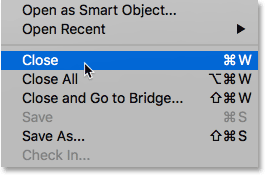
Затем, чтобы вернуться в Bridge, вернитесь в Меню. Файл И выберите Просмотр в Bridge :
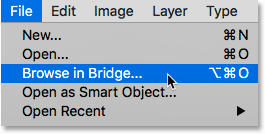
Или, чтобы закрыть фотографию и вернуться в Мост одним кадром, перейдите в Меню. Файл И выберите Закрыть и перейти к мосту :
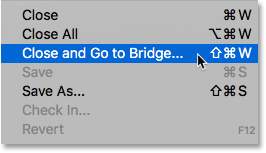
Вы вернетесь в Bridge, где сможете выбрать следующее изображение, которое хотите открыть в Photoshop: