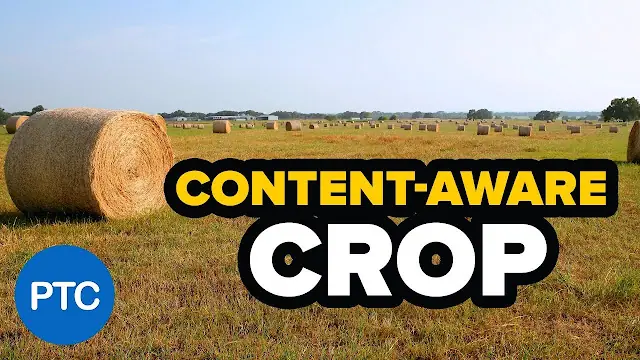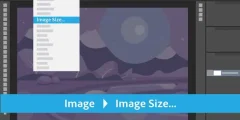Выпрямите и обрежьте изображение без учета содержания
Это изображение, которое я открыл в Photoshop. Я хочу выпрямить и обрезать фотографию, не теряя ни одного ребенка на фотографии. Но мальчик в желтой рубашке справа находится очень близко к краю, что может вызвать проблемы. Итак, давайте посмотрим, что произойдет, если вы попытаетесь выпрямить и обрезать его без использования функции Content-Aware в инструменте обрезки:

Выберите инструмент «Обрезка».
Я выберу инструмент обрезки из Панель инструментов :

Где я могу найти опцию Content-Aware?
Если выбран инструмент «Обрезка», опция «С учетом содержимого» находится на панели параметров в верхней части экрана. На данный момент я оставлю Content-Aware отключенным:
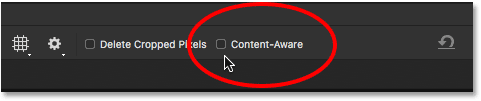
Выбрать инструмент для выравнивания
Чтобы выпрямить изображение, я выберу инструмент «Выпрямление» на панели параметров:
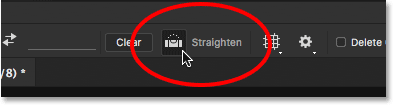
Поворот и выпрямление изображения
Затем я проведу прямую линию через что-то на изображении, которое должно быть прямым, вертикально или горизонтально, чтобы Photoshop мог использовать угол этой линии. Поворот и выпрямление изображения . Для такой фотографии на открытом воздухе в идеале я бы провел прямую линию, пересекающую горизонт на заднем плане. Но в данном случае из-за холмистой местности нет четкой линии горизонта, поэтому мне придется ее посмотреть.
Читайте также:Размер изображения в ФотошопеЯ начну с выбора начальной точки линии под деревьями в левом нижнем углу изображения. Затем, удерживая нажатой кнопку мыши, я проведу по диагонали вправо, чуть ниже деревьев. Угол около 9 градусов должен работать:

Первая проблема – пустое место по углам
Я отпущу кнопку мыши, и в этот момент Photoshop повернет изображение, чтобы выпрямить его. Он также рисует обрезанную рамку вокруг изображения. Это первая проблема. Обратите внимание, какая часть изображения после выпрямления выходит за пределы области обрезки. Это связано с тем, что вращение изображения добавляло много пустого пространства вокруг изображения, как мы можем видеть по шахматному узору в углах документа.
Photoshop не будет расширять границу обрезки до пустого места, потому что в итоге на изображении останется пустое место. Это расширит границу обрезки только до краев самого изображения. По крайней мере, так все работало до того, как была добавлена функция Content-Aware, которую мы рассмотрим чуть позже:

Вторая проблема - я потерял часть своей темы
Я приму обрезку, нажав Enter (Win)/Return (Mac) на клавиатуре. Это подводит нас ко второй проблеме. Помните, я упоминал, что мальчик в желтой рубашке справа находился слишком близко к краю? Ну а после выпрямления и обрезки фотографии часть ее совсем отвалилась от края! В Photoshop не было возможности обрезать изображение после его выпрямления, не вырезая из изображения руки и ноги мальчика. Мама и папа наверняка не очень обрадуются такому результату:
Читайте также:Как увеличить и уменьшить изображение с помощью Photoshop
Как выпрямить и обрезать изображение с помощью Content-Aware
Теперь, когда мы рассмотрели, как инструмент обрезки работает без Content-Aware, давайте снова выпрямим и обрежем изображение, но на этот раз с включенной Content-Aware. Я отменю первоначальную обрезку, перейдя в меню «Правка» в строке меню и выбрав «Отменить обрезку»:
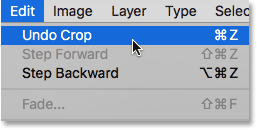
Это вернет изображение в исходное состояние:

Шаг 1. Выберите инструмент «Обрезка».
Я снова выберу инструмент обрезки на панели инструментов:

Шаг 2. Включите Content-Aware на панели параметров.
На этот раз я хочу включить Content-Aware, поэтому я щелкну внутри его флажка на панели параметров:
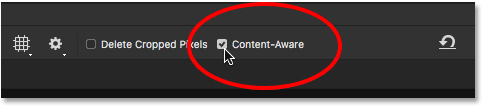
Шаг 3. Выберите инструмент сглаживания.
Затем, все еще на панели параметров, я снова выберу инструмент «Сглаживание»:
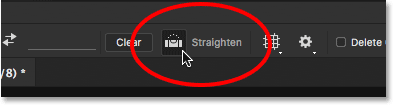
Шаг 4. Проведите линию через что-то, что должно быть прямым.
Как и раньше, щелкните и перетащите диагональную линию с помощью инструмента «Выпрямление» слева направо под деревьями на заднем плане:
Читайте также:Увеличьте размер холста
Разница между контентом
Я отпущу кнопку мыши, чтобы выпрямить изображение. И на этот раз с включенным Content-Aware мы получаем совершенно другой результат. Вместо того, чтобы ограничивать область обрезки только самим изображением, Photoshop расширяет ее до пустого пространства в углах.
Почему Photoshop внезапно стал удобен для добавления пустого пространства к изображению? Причина в том, что он не добавляет пустого пространства. В качестве альтернативы, если включена функция Content-Aware, Photoshop может использовать детали изображения рядом с этими пустыми областями, чтобы автоматически заполнять их похожими деталями. Если вокруг много травы, он может заполнить пустое пространство еще травой. А если есть голубое небо, оно может наполнить пространство еще большим количеством голубого неба. Другими словами, Photoshop теперь говорит: «Включите эти пустые области и дайте мне знать, что там должно быть».
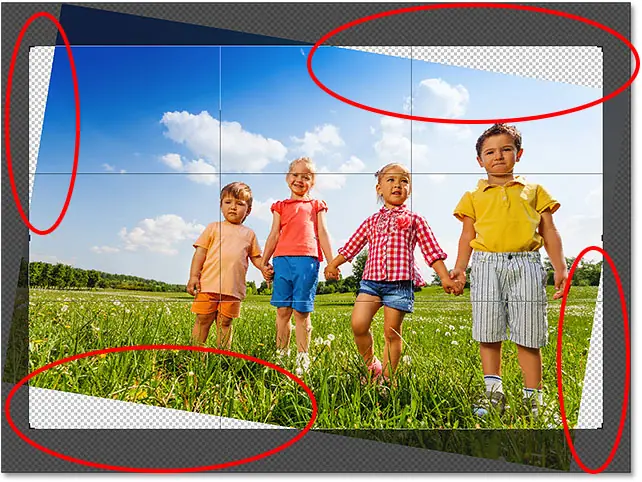
На этом этапе я могу взять любую сторону или угол рамки обрезки и расширить их еще дальше, в пустые области. Но имейте в виду, что чем больше мы говорим Photoshop, чтобы он сам разобрался с этим, тем выше риск того, что он будет подделан (как и все мы). Насколько далеко вы сможете продвинуть функцию Content-Aware, действительно будет зависеть от изображения. В общем, для достижения наилучших результатов старайтесь не расширять обводку за пределы первоначального размера, предложенного Photoshop. Но опять же, это будет зависеть от вашего имиджа.
Шаг 5. Нажмите Enter (Win)/Return (Mac), чтобы обрезать изображение.
Чтобы принять обрезку, я нажму Enter (Win)/Return (Mac) на клавиатуре. На этот раз, поскольку Photoshop предстоит еще многое выяснить, мы не увидим немедленных результатов, как раньше. Вместо этого мы увидим индикатор выполнения, показывающий, насколько далеко продвинулся Photoshop в этом процессе:
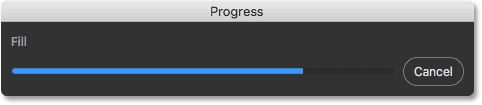
В большинстве случаев это займет не более нескольких секунд, и именно здесь мы видим результаты. Благодаря обрезке с учетом содержимого Photoshop может заполнять пустые места в углах более подробно. А мальчик в желтой рубашке все еще цел, и еще есть место. Возможно, некоторые области потребуется быстро подправить с помощью одного из инструментов ретуши Photoshop, например «Штамп клонирования» или «Восстанавливающая кисть». Но в целом благодаря обрезке с учетом содержимого изображение выглядело великолепно:

Мы видели, что обрезка с учетом содержимого отлично подходит для выпрямления изображения. Но это также полезно для расширения краев изображения, увеличения пространства сверху, снизу, слева или справа. Вот еще одно изображение, также загруженное из Adobe Stock, которое я открыл в Photoshop:

Шаг 1. Выберите инструмент «Обрезка».
Допустим, мне нужно добавить больше места над воздушными шарами вверху. Для этого я снова выберу инструмент «Обрезка» на панели инструментов:

При этом вокруг изображения размещаются стандартные границы обрезки и маркеры:

Поскольку я хочу перетащить верхний маркер, не перемещая другой маркер, я проверю, что для параметра «Соотношение сторон» на панели параметров установлено значение «Пропорция», которое является значением по умолчанию. Мы позаботимся о том, чтобы поля «Ширина» и «Высота» справа от параметра «Соотношение сторон» были пустыми. Если он не пуст, я хочу нажать кнопку «Очистить», чтобы очистить значения:
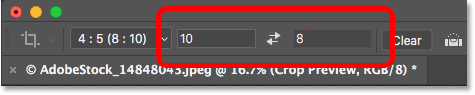
Шаг 2. Включите Content-Aware на панели параметров.
Я проверю, что выбран Content-Aware:
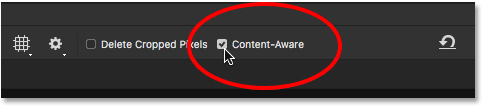
Шаг 3. Перетащите один или несколько краев рамки обрезки наружу.
Затем, чтобы добавить больше места в верхней части изображения, я щелкну верхний маркер и перетащу его вверх:
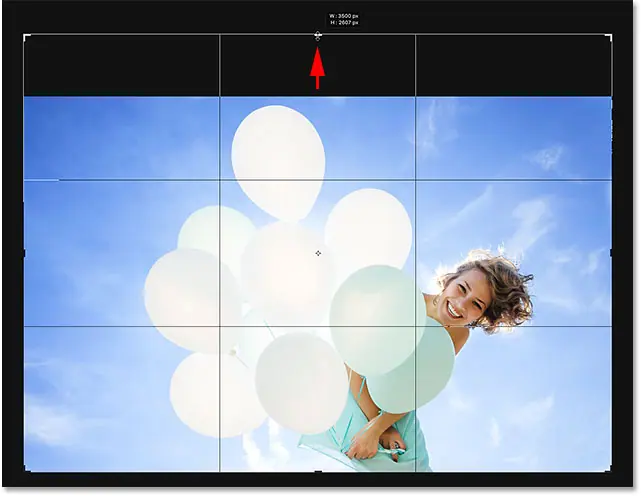
Когда я отпускаю кнопку мыши, Photoshop заполняет дополнительную комнату прозрачностью (пустым пространством), как мы снова видим по шахматному узору:
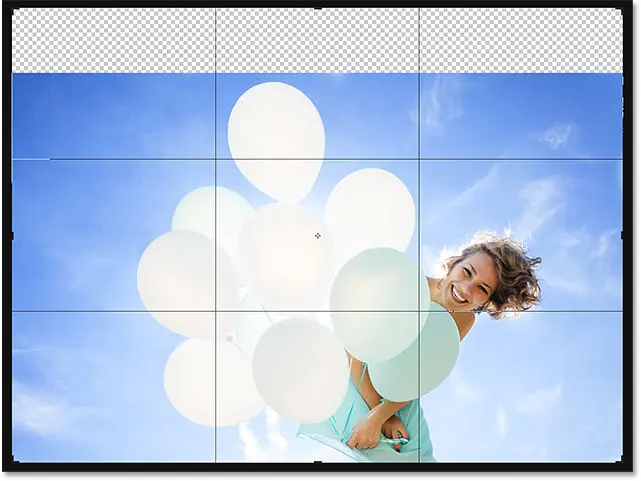
Шаг 4. Нажмите Enter (Win)/Return (Mac), чтобы обрезать изображение.
Затем, чтобы принять обрезку, я нажимаю Enter (Win)/Return (Mac) на клавиатуре, и вот результат. Без обрезки с учетом содержимого Photoshop просто добавил бы пустое пространство и оставил бы все как есть. Но с включенным Content-Aware Photoshop осмотрел окружающую местность и отлично справился с задачей, заполнив пространство большим количеством голубого неба и случайных облаков:

Это работает как по волшебству, за исключением случаев, когда это не так
Функция обрезки с учетом содержимого в Photoshop CC может реально сэкономить время и даже спасти жизнь, когда нам нужно добавить больше деталей вокруг изображения. Но помимо знания того, как это работает, также важно знать его пределы, чтобы мы могли контролировать свои ожидания.
Обрезка с учетом содержимого лучше всего работает в областях с относительно сплошными цветами, таких как чистое голубое небо, или в областях с большим количеством случайных деталей, таких как трава, листья или песчаные пляжи. Однако в очень специфических областях это не работает. На самом деле результаты могут показаться очень странными.
Когда обрезка с учетом содержимого не удалась
Например, мы увидели, что мне легко удалось добавить больше места над воздушными шарами на этом изображении, и это потому, что область была довольно простой. Все, что нужно было сделать Photoshop, — это придумать, как нарисовать больше голубого неба и несколько слабых облаков, и результат был великолепен. Но посмотрите, что произойдет, если вы сделаете то же самое внизу фотографии, под платьем женщины. Я щелкну и перетащу нижний маркер обрезки вниз под изображение, чтобы добавить больше места:
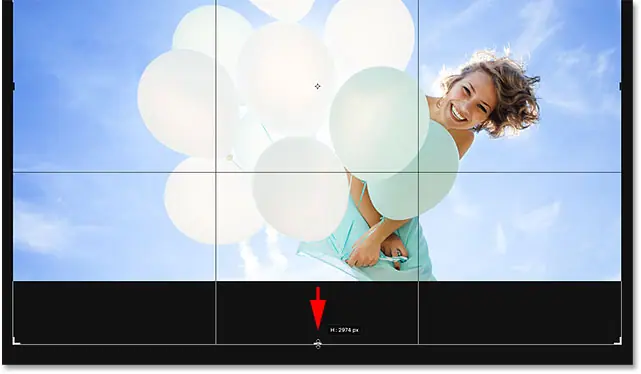
Затем я отпущу кнопку мыши, и в этот момент Photoshop временно заполнит область пустым пространством, как это было в верхней части изображения:
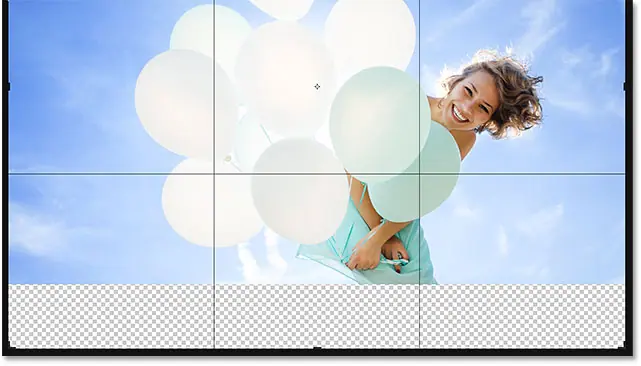
Наконец, я нажму Enter (Win)/Return (Mac) на клавиатуре, чтобы принять обрезку. Здесь все идет не так. По сути, вы попросили Photoshop придумать, как нарисовать больше женского платья, и это слишком подробно и слишком специфично для Content-Aware. Я действительно попробовала Photoshop, но все, что я действительно сделала, это скопировала часть ее платья, а также ее руки и часть рук и вставила их в новую область. Еще запутались тучи, и по правде говоря, все катастрофа.
Итак, имейте в виду, что обрезка с учетом содержимого отлично работает с простыми случайными деталями. Но чем конкретнее вы говорите, тем меньше вероятность, что вы получите результаты, на которые надеялись: