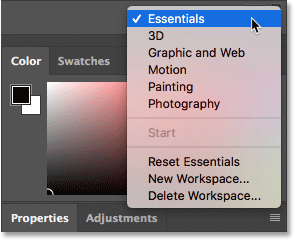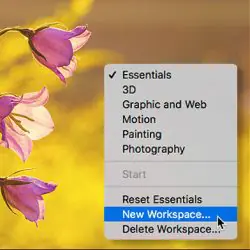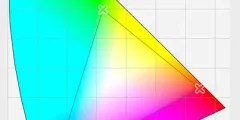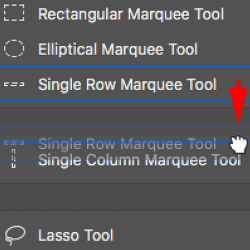Как использовать рабочие пространства в Photoshop CC
Виртуальное рабочее пространство фотошопа
По умолчанию Photoshop использует рабочую область, известную как Предметы первой необходимости . Если вы никогда раньше не выбирали другое рабочее пространство, вы используете рабочее пространство Essentials. Это также рабочее пространство, которое мы используем в наших уроках. Essentials — это рабочее пространство общего назначения, подходящее для множества различных задач. Он включает в себя некоторые из наиболее часто используемых панелей Photoshop, такие как Слои و Корректировки و Объекты вместе с картинами Цвет و Swatches (Изображение цветов из Adobe Stock):
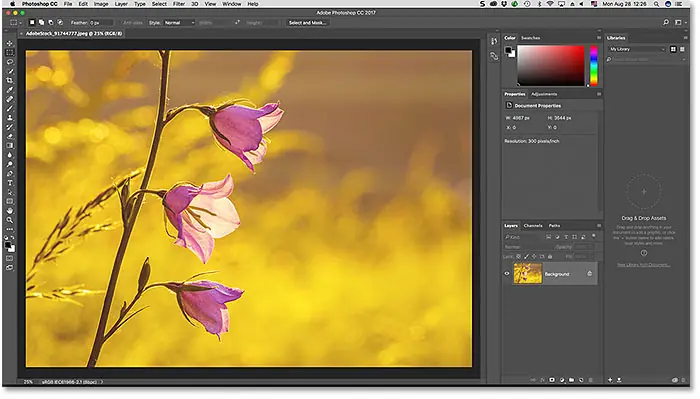
Виртуальные панели
Давайте подробнее рассмотрим виртуальные панели. Как мы узнали из урока «Управление панелями», панели Photoshop расположены столбцами в правой части экрана. в Библиотеки Панель, новая в Photoshop CC, имеет собственный столбец в крайнем правом углу. Панели, которые мы используем чаще всего, находятся ( Классы ، Характеристики ، цвет и т. д.) в основном столбце посередине. Слева узкая колонна с картинами. История и Предварительный просмотр устройства . По умолчанию панели в левом столбце свернуты в значки (то, что Adobe называет Легендарный дисплей ). Вы можете развернуть панель в виде значков, щелкнув ее значок. Нажмите значок еще раз, чтобы свернуть панель:
Читайте также:Управление панелями Photoshop CC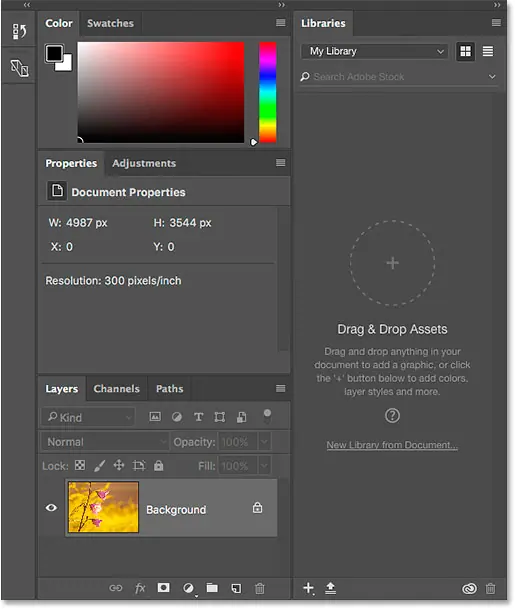
Другие рабочие пространства Photoshop
Возможно, это значение по умолчанию, но Essentials — не единственное рабочее пространство, включенное в Photoshop. Есть и другие рабочие места на выбор. Эти другие рабочие области можно найти в строке меню в верхней части экрана. Перейти к списку Окно в строке меню и выберите Рабочее пространство . Все рабочие пространства, включенные в Photoshop ( Основы ، И размеры Трилогия ، Графика и Интернет ، И движение ، И рисование ، фотография) вверху списка. Если вы сохранили какие-либо пользовательские рабочие пространства (мы узнаем, как это сделать позже), они также появятся. Флажок рядом с Essentials означает, что он в данный момент активен. Чтобы выбрать другое рабочее пространство, просто нажмите на его имя, чтобы выбрать его:
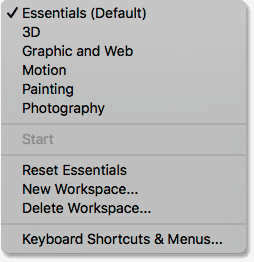
Другой способ получить доступ к рабочим пространствам Photoshop — щелкнуть Значок рабочей области В правом верхнем углу интерфейса (чуть выше столбцов панели):
![]()
Здесь вы найдете тот же список рабочих пространств. Флажок указывает на активное в данный момент рабочее пространство. Вы можете выбрать другое рабочее пространство, выбрав его из списка:
Читайте также:Как сбросить настройки Photoshop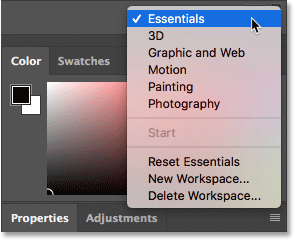
Выбор другого рабочего места – фотография
Открыв меню, давайте попробуем другое рабочее пространство. я выберу рабочее место Фотография . Как следует из названия, Photography Workspace — хороший выбор для редактирования и ретуши фотографий:
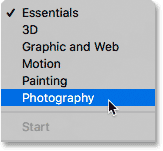
Переключение между рабочими пространствами изменяет панели, отображаемые на экране. Давайте посмотрим на различия между рабочим пространством Essentials по умолчанию в Photoshop и рабочим пространством «Фотография». Обратите внимание, например, что пластина Библиотеки , который находился в отдельном столбце справа в рабочей области Essentials, теперь сгруппирован в панель Корректировки В средней колонке. Это обеспечивает больше места для отображения изображения в окне документа.
В рабочей области Essentials моя палитра сгруппирована Цвет و Swatches Вместе вверху средней колонны. Однако он был заменен в рабочей области «Фотография». С моей гистограммой و Navigator , это еще две полезные панели для редактирования и ретуши. Кроме того, узкий столбец слева содержал только две панели в рабочей области Essentials ( История и Предварительный просмотр устройства ). Хотя в рабочей среде «Фотография» сохраняется панель «История», панель «Предварительный просмотр устройства» исчезает. На их месте три новые панели( Приложения ، معلومات , و Воспроизведение источника ) вместе с ئصائصМемориальная доска, ранее располагавшаяся в средней колонне. Фактически, единственное, что не изменилось между рабочими пространствами, это то, что Классы ، каналы و треки Панели по-прежнему сгруппированы в нижней части основного столбца:
Читайте также:Как создать группу слоев в фотошопе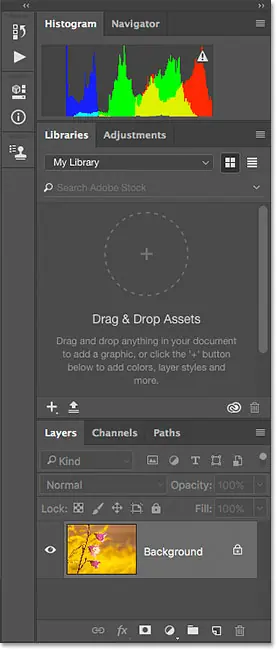
Рабочая область рисования
Я не буду здесь рассматривать каждое рабочее пространство, поскольку вы легко можете сделать это самостоятельно. Но давайте попробуем другой. Чтобы выбрать другое рабочее пространство, я нажму еще раз Значок рабочей области Верхняя правая часть интерфейса. после этого , я выберу Рабочее пространство Привлечь Из списка:
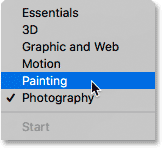
Точно так же, как рабочее пространство для фотографий хорошо подходит для редактирования изображений, рабочее пространство для рисования также оптимизировано для конкретной задачи. В данном случае это цифровой планшет. на график Панель, ранее находившаяся в верхней части главного столбца рабочей области «Фотография», заменена на беременная рисование. Внизу панели поменяны местами. Библиотеки و Корректировки Для доски Предустановки кистей . В узкой колонне слева все еще находится мемориальная доска. История и тарелка Источник клонирования . Но Приложения ، ئصائص و معلوماتПанели из рабочей области «Фотография» заменены на мои собственные. Щетка для детской посуды و Предварительные настройки инструмента . в Библиотеки Налет, ранее находившийся в средней колонке, полностью не исчез. Вместо этого он был перенесен из среднего столбца в левый, где теперь занимает меньше места:
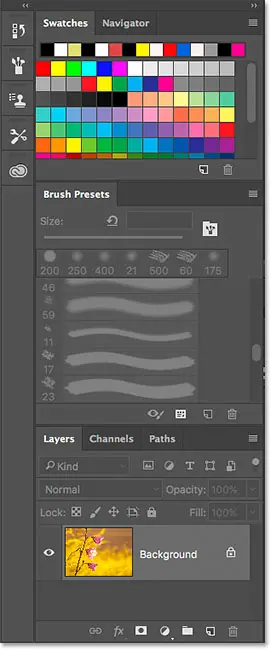
Восстановить рабочее пространство по умолчанию
Чтобы вернуться к рабочему пространству по умолчанию в Photoshop, перейдите в Меню. Окно , и выберите Рабочее пространство , тогда выбирай Предметы первой необходимости . Или нажмите на Значок рабочей области Верхние панели и выбор Основы Из списка:
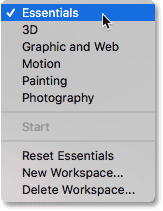
Теперь мы вернулись к макету панели по умолчанию:
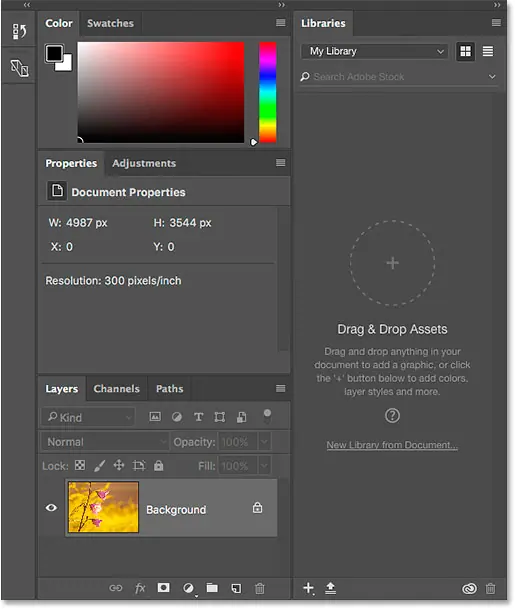
Настройте макет панели
Давайте внесем несколько быстрых изменений в макет панели по умолчанию в Photoshop. Когда мы закончим, мы научимся сохранять новый макет как пользовательское рабочее пространство. Я рассмотрел перемещение и расположение панелей в руководстве «Управление панелями», поэтому расскажу об этом быстро.
Переместить панель
Для начала зайдём на одну из существующих панелей. Я сгруппирую панель «Библиотеки» на панели «Слои», «Каналы» и «Пути». Для этого я нажму на Вкладка Библиотеки находятся вверху столбца справа. Затем, удерживая кнопку мыши нажатой, я перетащу вкладку «Библиотеки» в группу панелей «Слои, каналы и пути» внизу среднего столбца. Когда он появится Синяя рамка выделения Вокруг группы я отпущу кнопку мыши, чтобы переместить панель «Библиотеки» на место:
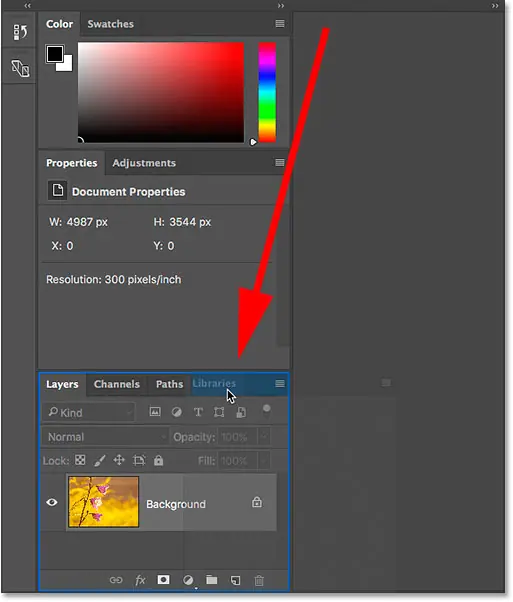
Открыть новую панель
Далее давайте добавим на экран панель, которая еще не открыта. Я открою панель «Стили», перейдя в Меню. окно В строке меню и выберите стили :
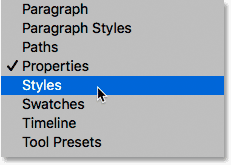
По умолчанию Photoshop группирует панель «Стили» в панели «Свойства» и «Коррекция» в среднем столбце:
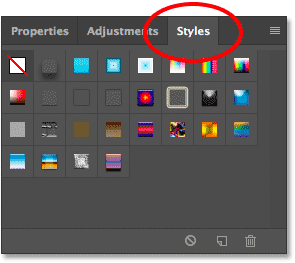
Я предпочитаю группировать панель «Стили» с панелями «Цвет» и «Образцы». Итак, я перенесу панель «Стили», щелкнув и перетащив ее вкладку вверх в группу «Цвет и образцы» над ней. Когда вокруг группы появится синяя рамка выделения, я отпущу кнопку мыши, чтобы переместить панель «Стили» в ее новое место:
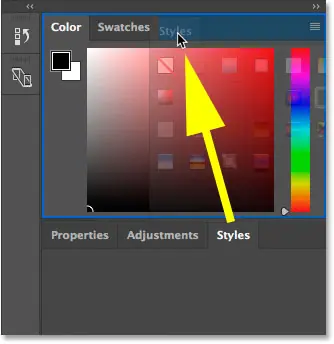
Закрыть панель
Наконец, давайте закроем одну из панелей. к Предварительный просмотр устройства Команда в левом столбце свернута в свою иконку. Но хоть он и не занимает много места, на экране он мне не особо нужен. Чтобы закрыть панель, вам нужно Щелкните правой кнопкой мыши (Победить) / Удерживая клавишу Control, щелкните (Mac) прямо на значке панели. Далее я выберу закрытие Из списка:
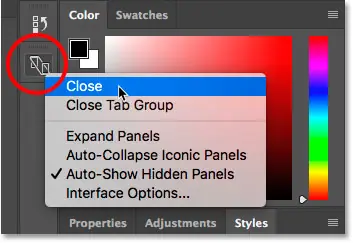
После внесения изменений у меня остался собственный макет панели. Прежде чем продолжить, имейте в виду, что мы внесли эти изменения в рабочую среду Essentials по умолчанию в Photoshop. Почему важно об этом помнить, станет ясно через несколько минут:
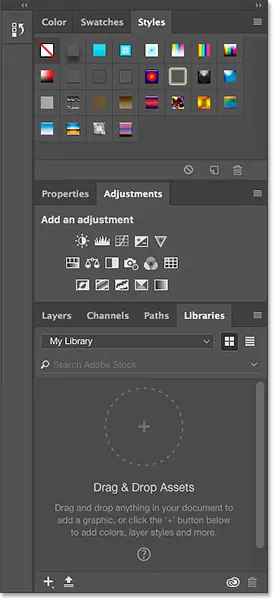
Сохраните новое рабочее пространство
Чтобы сохранить свой собственный макет в качестве нового рабочего пространства, перейдите в Меню. Окно , и выберите Рабочее пространство , тогда выбирай Новая рабочая область . Или нажмите на Значок рабочей области И выберите Новое рабочее пространство :
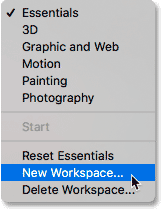
В диалоговом окне «Новая рабочая область» дайте имя своей пользовательской рабочей области. Я назову свое «Рабочее пространство Стива». Если вас не зовут Стив, возможно, вы захотите выбрать что-нибудь другое. В нижней части диалогового окна находятся опции для включения пользовательских сочетаний клавиш и меню, а также пользовательского макета панели инструментов. Мы не создавали ничего из этого, поэтому оставьте их неотмеченными. Наконец, чтобы сохранить новое рабочее пространство, нажмите спасти :
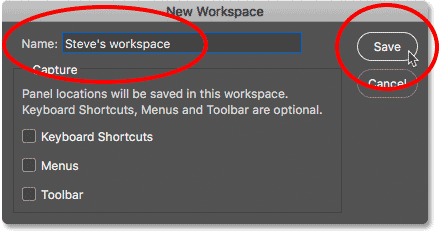
Сохранив рабочее пространство, я снова коснусь значка рабочего пространства, чтобы открыть список рабочих пространств. И здесь мы видим мое новое рабочее пространство вверху списка, которое можно выбрать в любой момент, когда оно мне понадобится:
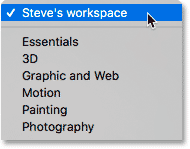
Обновление пользовательского рабочего пространства
Если вы внесете дальнейшие изменения в макет панели, вы можете сохранить изменения, обновив рабочую область. Вы нигде не найдете фактической опции «Обновить рабочую область». Вместо этого шаги по обновлению рабочей области такие же, как и шаги по сохранению рабочей области. Мы просто сохраняем его, используя то же имя, что и раньше. Перейти к списку Окно , и выберите Рабочее пространство , тогда выбирай Новая рабочая область . Или нажмите на Значок рабочей области И выберите Новое рабочее пространство . В диалоговом окне «Новая рабочая область» введите Точно такое же имя Как и ваше нынешнее рабочее пространство. В моем случае это будет «Рабочее пространство Стива». Затем нажмите « спасти" . Photoshop повторно сохранит рабочее пространство с вашими изменениями.
Сброс рабочего пространства по умолчанию
Ранее мы узнали, что для возврата к рабочему пространству по умолчанию в Photoshop мы просто выбираем Предметы первой необходимости Из списка:
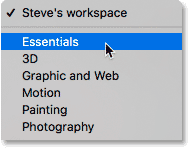
Но обратите внимание, что даже после выбора рабочего пространства Essentials макет моей панели не изменился. Вместо макета по умолчанию я по-прежнему вижу свой собственный макет:
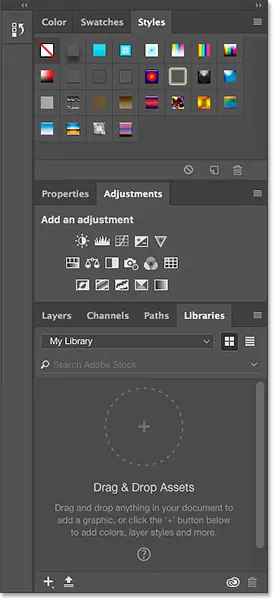
Почему мы все еще видим пользовательский макет? Что ж, если вы помните, когда мы создавали собственный макет, я сказал, что следует помнить, что мы создавали его путем внесения изменений в рабочую область Essentials. Проблема здесь в том, что раскладки платы «фиксированные». Это означает, что Photoshop запоминает изменения, которые мы внесли в макет. Он также сохраняет эти изменения активными до тех пор, пока мы специально не попросим его вернуться к макету по умолчанию. Следовательно, поскольку мы внесли изменения в рабочую область Essentials, нам недостаточно выбрать ее еще раз. Чтобы вернуться к макету панели по умолчанию, нам нужно перезагрузить рабочую область.
Чтобы сбросить рабочее пространство Essentials, сначала убедитесь, что оно выбрано в качестве активного рабочего пространства (что мы уже сделали). Далее заходим в Меню Окно И выберите Рабочее пространство или нажмите Значок рабочей области Верхние панели и выберите Сбросить главное Из списка:
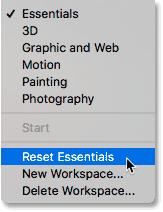
Теперь, после сброса рабочего пространства Essentials, мы вернулись к исходному макету панели по умолчанию в Photoshop:
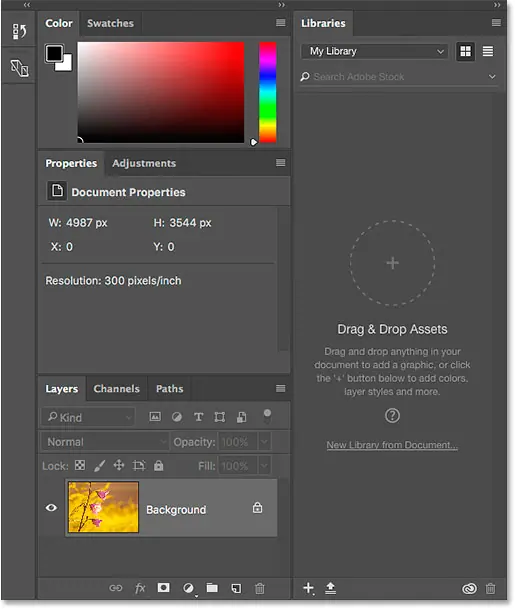
Удаление пользовательского рабочего пространства
Наконец, давайте узнаем, как удалить пользовательское рабочее пространство. Я удалю «Рабочее пространство Стива». Но прежде чем сделать это, важно знать, что Photoshop не позволит вам удалить активное в данный момент рабочее пространство. Итак, сначала вам нужно будет выбрать любое другое рабочее пространство из списка, чтобы активировать его. В данном случае мы уже вернулись в рабочую область Essentials, так что все готово. Чтобы удалить пользовательское рабочее пространство, вернитесь в меню «Рабочее пространство», либо перейдя в Окно > Рабочее пространство Или нажав Значок рабочей области , выбирать Удалить рабочую область :
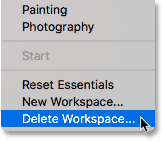
В диалоговом окне «Удалить рабочую область» выберите рабочую область, которую хотите удалить. Я выберу «Рабочее пространство Стива». Затем нажмите удалять :
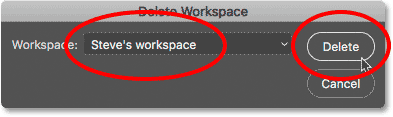
Photoshop спросит вас, уверены ли вы, что хотите удалить рабочую область. Нажмите نعم :
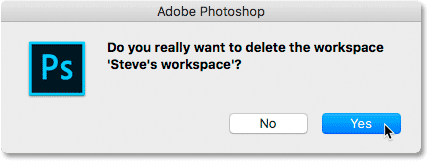
Теперь, когда я удалил свое собственное рабочее пространство, если мы еще раз посмотрим на список моих рабочих пространств, мы увидим, что «Рабочее пространство Стива» больше не находится в списке: