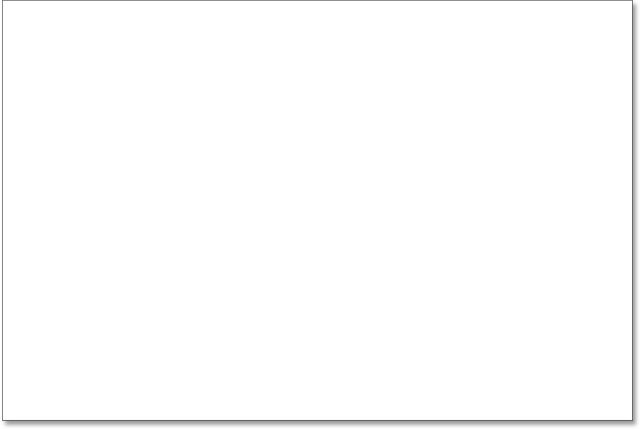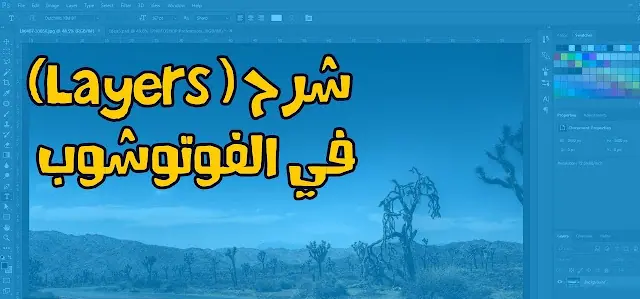Фотошоп без слоев
Объяснение слоев в фотошопе
Прежде чем мы рассмотрим, что такое слои и как их использовать, давайте сначала посмотрим, каково будет работать в Photoshop. без Слои. Это облегчит понимание важности слоев. Начнем с создания нового документа Photoshop. Для этого зайдите в «Меню» файл " в Строка меню в верхней части экрана и выберите « новый" :
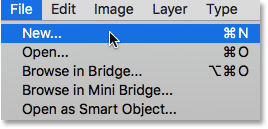
Откроется новое диалоговое окно. Для нашего документа нам не нужен конкретный размер, но чтобы мы оба были на одной странице, введите 1200 фунтов стерлингов Из عرض و 800 фунтов стерлингов Из ارتفاع . Вы можете оставить значение Точность установлен в 72 пикселей/дюйм . Наконец, не забудьте установить « фоновое содержимое» على белый Так что новый документ будет иметь сплошной белый фон. Нажмите «ОК», когда закроете диалоговое окно. На экране появится новый документ, заполненный белым цветом:
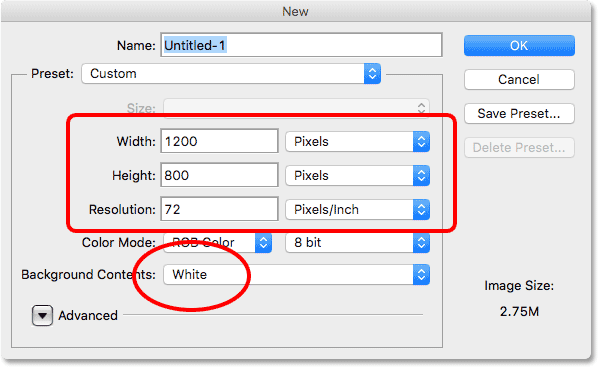
Нарисуйте квадратную форму
Объяснение слоев в фотошопе
Теперь, когда наш новый документ готов к работе, давайте нарисуем две простые фигуры. Сначала мы нарисуем квадрат и для этого воспользуемся одним из основных инструментов выделения Photoshop. Найдите Инструмент прямоугольного выделения сверху Панель инструментов В левой части экрана:
Читайте также:Быстро перемещайтесь между изображениями с помощью «Вид с высоты птичьего полета» в Photoshop.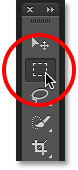
Чтобы нарисовать квадрат с помощью Инструмент прямоугольного выделения , щелкните в любом месте правой верхней части документа, чтобы задать начальную точку выделения. Затем, продолжая удерживать кнопку мыши, нажмите и удерживайте клавишу Shift Перетащите по диагонали в правый нижний угол. Обычно инструмент «Прямоугольная область» рисует прямоугольные выделения произвольной формы, но, удерживая клавишу Shift, мы просим Photoshop принудительно превратить форму выделения в идеальный квадрат.
Закончив выбор, отпустите кнопку мыши, а затем отпустите клавишу Shift. Очень важно сначала отпустить кнопку мыши, затем Клавиша Shift, иначе идеальный квадрат снова превратится в свободный прямоугольник:
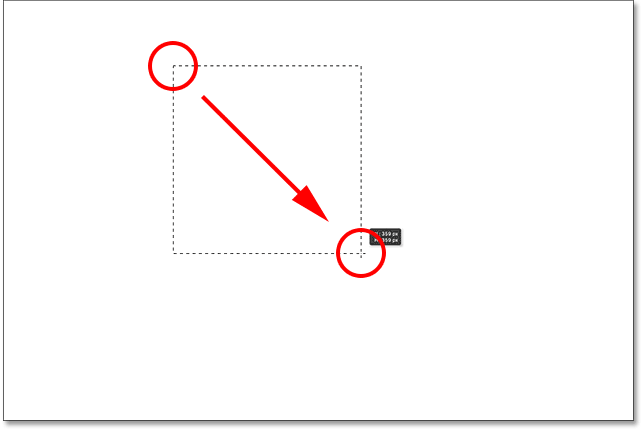
Теперь, когда мы нарисовали контур выделения, давайте заполним его цветом. Для этого мы воспользуемся командой «Заливка» в Photoshop. Перейти в меню Редактирование вверху экрана и выберите наполнять :
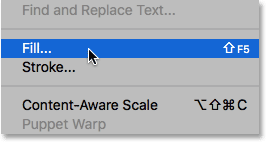
Откроется диалоговое окно «Заливка». Изменить параметр Используйте В верхней части диалогового окна «Кому». Цвет :
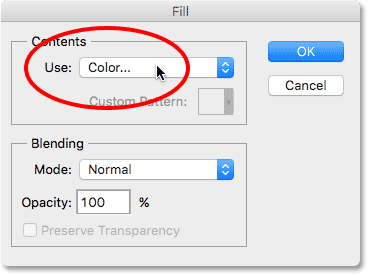
Как только вы выберете цвет, откроется Photoshop. палитра цветов Это значит, что мы можем выбрать цвет, который хотим использовать. Вы можете выбрать любой цвет, какой захотите. Я выберу оттенок красного:
Читайте также:Сделайте Photoshop редактором изображений по умолчанию.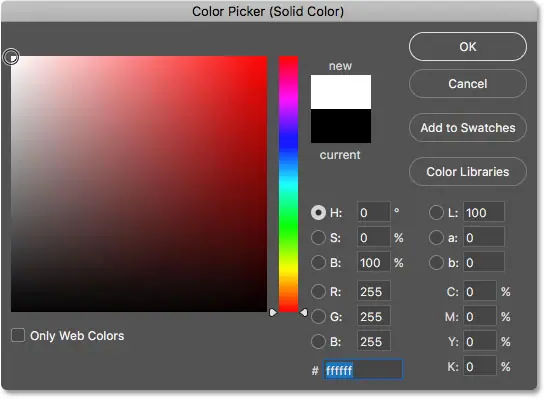
Нажмите «ОК», когда завершите закрытие палитры цветов, затем нажмите «ОК», чтобы закрыть диалоговое окно «Заливка». Photoshop заполнит выделение выбранным вами цветом, в моем случае это был красный:
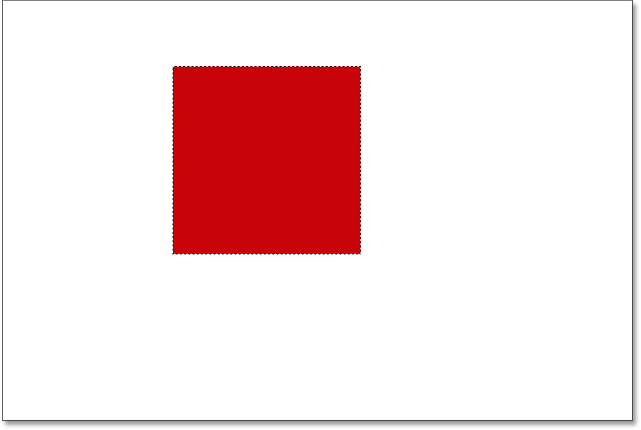
Нам больше не нужен контур выделения вокруг рамки, поэтому давайте удалим его, перейдя в список. отбор В верхней части экрана выберите Отменить выбор :
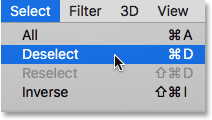
Нарисуйте круглую форму
Объяснение слоев в фотошопе
Все идет нормально. Теперь давайте добавим в документ вторую фигуру. Мы уже добавили квадрат, поэтому давайте немного перемешаем и на этот раз добавим круглую форму. Поэтому мы будем использовать инструмент Другие основные инструменты выделения в Photoshop – Инструмент эллиптической области выделения .
Инструмент «Эллиптическая область» расположен позади инструмента «Прямоугольная область» на панели «Инструменты». Чтобы указать это, Щелкните правой кнопкой мыши (Победить) / Удерживая клавишу Control, щелкните (Mac) Нажмите инструмент «Прямоугольная область», затем выберите инструмент «Эллиптическая область» во всплывающем меню:
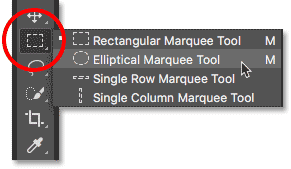
Давайте нарисуем круглую форму так, чтобы она перекрывала квадрат. Нажмите в правом нижнем углу поля, чтобы установить начальную точку выбора. Затем, продолжая удерживать кнопку мыши, нажмите и удерживайте Шифт + Альт (Победить) / Shift + Опция (Mac) на клавиатуре и перетащите от начальной точки.
Инструмент «Эллиптическая область» обычно рисует эллиптические выделения, но, удерживая клавишу Shift во время перетаскивания, мы придаем фигуре идеальный круг. Нажатие Alt (Win) / Option (Mac) сообщает Photoshop нарисовать фигуру наружу из точки, на которой мы изначально щелкнули.
Перетащите фигуру так, чтобы она была примерно того же размера, что и квадрат. По завершении отпустите клавишу Shift и клавишу Alt (Win)/Option (Mac), а затем отпустите кнопку мыши. Опять же, сначала обязательно отпустите клавиши, затем Кнопка мыши:
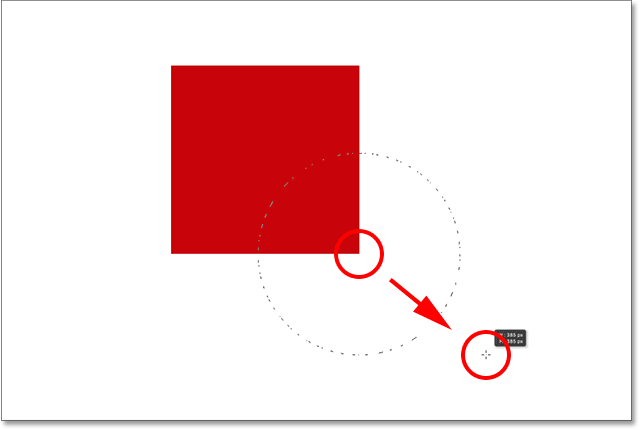
После того, как вы нарисовали круговую диаграмму, вернитесь в меню. Редактирование вверху экрана и выберите наполнять Заполните выделение цветом. Это должен быть вариант использование Верхняя часть диалогового окна «Заливка» уже установлена на Цвет Потому что это то, что мы предустановили. Но если вы просто нажмете «ОК», чтобы закрыть диалоговое окно, Photoshop заполнит выделение тем же цветом, который вы выбрали в прошлый раз, а это не то, что нам нужно.
Нам нужен другой цвет для формы круга, поэтому нажмите на слово «Цвет», затем повторно выберите «Цвет» в списке параметров (я знаю, странно выбирать что-то, что уже выбрано), после чего Photoshop снова откроет его для Подбери цвет . На этот раз выберите другой цвет. Я выберу оранжевый. Опять же, не стесняйтесь выбирать любой цвет:
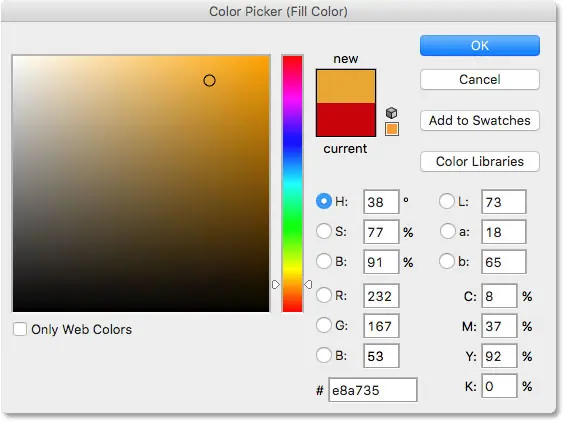
Нажмите «ОК», чтобы закрыть палитру цветов, затем нажмите «ОК», чтобы закрыть диалоговое окно «Заливка», после чего Photoshop заполнит выделение цветом. Чтобы удалить контур выделения вокруг фигуры, перейдите в Меню. отбор вверху экрана и выберите Отменить выбор , как и в прошлый раз. Теперь у нас есть две фигуры — квадрат и круг — причем круг перекрывает квадрат:
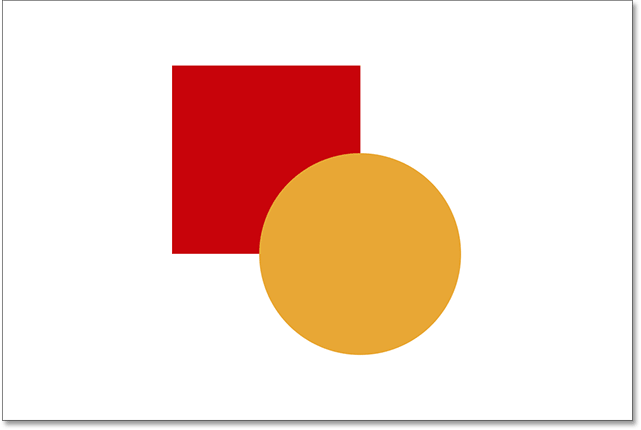
проблема…
Объяснение слоев в фотошопе
Мы нарисовали наши фигуры, и все выглядит великолепно. хотя…
Теперь, когда я искал это некоторое время, я не уверен, что я чем-то доволен. Видите, как оранжевая фигура перекрывается с красным цветом? Я знаю, что сделал это намеренно, но теперь думаю, что это была ошибка. Было бы лучше, если бы красная фигура располагалась перед оранжевой фигурой. Я думаю, что хочу обменять его. Это должно быть достаточно легко, не так ли? Все, что мне нужно сделать, это взять красный и переместить его на оранжевый.
Для этого мы... гм... они. Подожди, как нам это сделать? Я нарисовал красный цвет, затем оранжевый, и теперь мне просто нужно переместить красный цвет перед оранжевым. Звучит достаточно просто, но... как?
Простой ответ: я не могу. Невозможно переместить эту красную фигуру перед оранжевой, потому что оранжевая не предназначена для этого. да неужели Перед красным вообще. Это просто иллюзия. Оранжевая фигура просто врезается в красную фигуру, и те Пиксели Первоначально он был окрашен в красный цвет, когда я заполнял квадрат, а затем стал оранжевым, когда я заполнял круг.
На самом деле две фигуры не сидят Да неужели Также на белом фоне. Опять же, это всего лишь иллюзия. Полная установка представляет собой не более чем образ. Плоский . Все в документе – квадратная форма, круглая форма и белый фон – склеено.
Давайте посмотрим на Панель «Специальные слои» Нам предстоит выяснить, что происходит. Панель «Слои» — это место, где мы отображаем слои в нашем документе. Обратите внимание: хотя мы еще не рассматривали слои и не пытались добавить их самостоятельно, Photoshop автоматически создал для нас слой по умолчанию. Слой по умолчанию называется фон Потому что он выступает фоном для нашего формирования.
Если мы посмотрим слева от имени слоя, мы увидим миниатюру. вот и все Предварительный просмотр изображения Сорт. Он показывает нам небольшой предварительный просмотр того, что находится на слое. В данном случае мы видим обе фигуры, а также белый фон. Поскольку мы сами не добавляли никаких других слоев, Photoshop поместил все, что мы сделали до сих пор, в этот виртуальный фоновый слой:
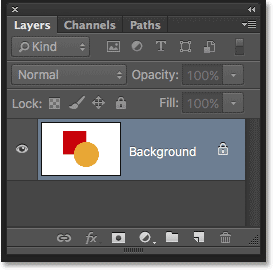
И в этом проблема. Все, что мы делали, было добавлено к этому одному слою. Поскольку вся наша конфигурация находится на одном уровне, у нас не так уж много вариантов, если мы хотим что-то изменить. Мы можем все отменить и начать все сначала. Ни один из этих вариантов не выглядит очень привлекательным. Должен быть лучший способ работы в Photoshop, который даст нам свободу и гибкость в изменении нашей композиции без необходимости отменять кучу шагов или начинать все сначала.
К счастью, есть! Решение — использовать слои. Давайте попробуем то же самое, но на этот раз используя слои!
Возьмите два, на этот раз слоями.
Объяснение слоев в фотошопе
Теперь, когда мы увидели, каково работать в Photoshop без слоев, давайте посмотрим, какую пользу нам могут дать слои. Сначала мы удалим две добавленные нами фигуры. Поскольку все находится на одном слое, мы легко можем это сделать, заполнив слой белым цветом.
Перейти в меню Редактирование вверху экрана и выберите наполнять снова . Когда появится диалоговое окно «Заливка», измените параметр. Используйте От цвета к Белый :
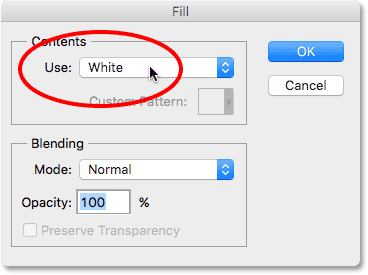
Нажмите кнопку ОК, чтобы закрыть диалоговое окно. Photoshop заполняет документ белым цветом, и мы возвращаемся к тому, с чего начали:
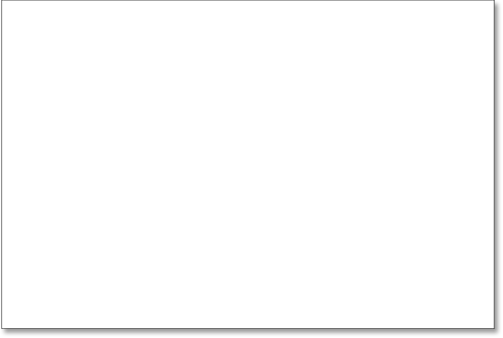
Плагин «Шорткоды, действия и фильтры»: ошибка шорткода [ реклама-основы-средний ]
Панель слоев
Объяснение слоев в фотошопе
Я только что упомянул, что панель «Слои» — это то место, куда мы идем, чтобы просмотреть слои в нашем документе. Но на самом деле, Панель слоев Она гораздо больше этого. По сути, это действительно Command Central для слоев. Если нам нужно что-то сделать в Photoshop, связанное со слоями, мы можем это сделать на панели «Слои». Мы используем панель «Слои», чтобы создавать новые слои, удалять существующие слои, переименовывать слои, перемещать слои, включать и выключать слои в документе, добавлять маски слоев и эффекты слоев… список можно продолжать. Все это делается на панели «Слои».
Как мы уже видели, панель «Слои» показывает нам, что в настоящее время в нашем документе есть один слой — Фоновый слой Виртуализация. Миниатюра предварительного просмотра слева от имени слоя показывает, что фоновый слой заполнен белым цветом:
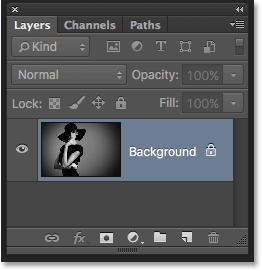
Когда мы изначально добавляли в документ две фигуры, они были добавлены на фоновый слой, поэтому не было возможности перемещать их независимо друг от друга. Фигуры и белый фон скреплены на плоском изображении. Этот способ работы в Photoshop, при котором все добавляется в один слой, технически известен как «ошибка», потому что когда вам нужно вернуться и внести изменения, вы сталкиваетесь с «проблемой» (еще один технический термин). Давайте посмотрим, что произойдет, если мы создадим тот же макет, что и раньше, но на этот раз мы поместим все на отдельный слой.
Наш белый фон уже находится на фоновом слое, поэтому давайте добавим над ним новый слой для нашей первой фигуры. Чтобы добавить в документ новый слой, просто нажимаем на иконку Новый слой В нижней части панели «Слои» (второй значок справа):
![]()
Над фоновым слоем появится новый слой. Photoshop автоматически называет новый слой Уровень 1 . Если мы посмотрим на миниатюру предварительного просмотра слева от имени слоя, мы заметим, что она заполнена. Шахматный узор . Шахматный узор — это способ изображения прозрачности в Photoshop. Другими словами, это говорит нам, что новый слой пуст. Он ждет, чтобы мы что-нибудь с ним сделали, но сейчас в нем ничего нет:
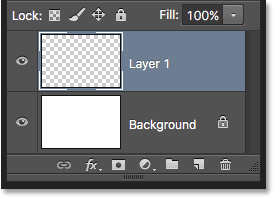
Обратите внимание, что слой 1 выделен синим цветом. Это означает, что это Активный слой в настоящее время . Все, что мы добавим в документ на этом этапе, будет добавлено к активному слою (Слой 1), а не к фоновому слою под ним. Давайте добавим первую фигуру, как мы это делали раньше. Поскольку наша первая фигура была квадратной, нам снова нужно будет сделать выделение. Инструмент для прямоугольной палатки С панели инструментов.
Панель «Инструменты» показывает нам последний инструмент, который мы выбрали из группы. Под «группой» я подразумеваю все инструменты, сгруппированные в одном месте. Поскольку последним инструментом, который мы выбрали из группы, был инструмент «Эллиптическая область», его значок отображается в данный момент на панели «Инструменты». Чтобы вернуться к инструменту «Прямоугольная область», нам нужно будет Щелкните правой кнопкой мыши (Победить) / Управление кнопкой мыши (Mac) Нажмите инструмент «Эллиптическая область», а затем выберите инструмент «Прямоугольная область» во всплывающем меню:
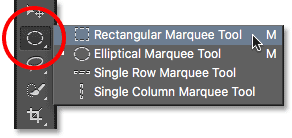
Возьмите в руки инструмент «Прямоугольная область», щелкните и перетащите квадратное выделение, подобное предыдущему выделению, и удерживайте нажатой клавишу Shift Когда вы перетаскиваете фигуру, она превращается в идеальный квадрат. По завершении отпустите клавишу Shift, а затем отпустите кнопку мыши. Здесь мы видим мою таблицу выбора:
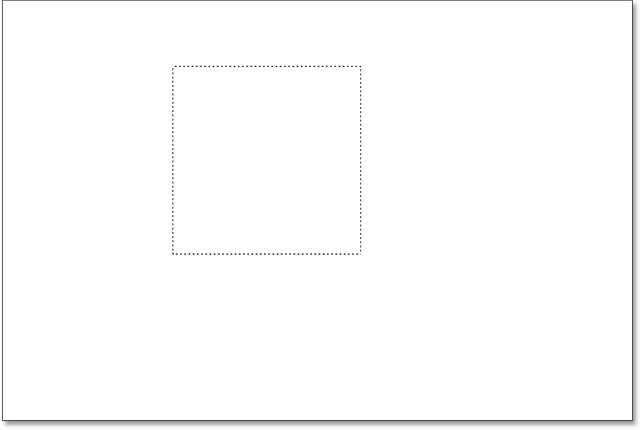
Перейти в меню Редактирование вверху экрана и выберите наполнять . Когда откроется диалоговое окно «Заливка», измените параметр. Используйте إلى Цвет , а затем выберите цвет для поля «От». Выбор цвета . Я выберу тот же красный цвет, который выбрал в прошлый раз. Нажмите «ОК», чтобы закрыть палитру цветов, а затем нажмите «ОК», чтобы закрыть диалоговое окно «Заливка».
Photoshop заполнит выделение выбранным вами цветом. Чтобы удалить контур выделения вокруг фигуры, перейдите в Меню. отбор вверху экрана и выберите Отменить выбор (Я быстро прохожу эти шаги просто потому, что они точно такие же, как и раньше.) Теперь моя первая фигура заполнена красным, как и раньше:
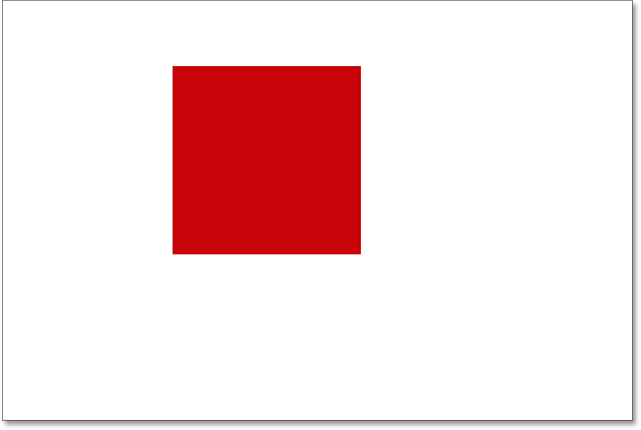
Не похоже, что что-то изменилось, просто глядя на саму конфигурацию. У нас есть квадратная фигура на белом фоне, как и в прошлый раз. Но панель «Слои» теперь рассказывает другую историю. Миниатюры предварительного просмотра показывают нам, что фоновый слой по-прежнему заполнен сплошным белым цветом, а поле теперь находится в совершенно отдельном слое (Слой 1) над ним. Это означает, что белый фон и квадратная форма больше не являются частью одного и того же плоского изображения. это Смотреть Как будто бы они были в документе, но на самом деле это два совершенно отдельных элемента:
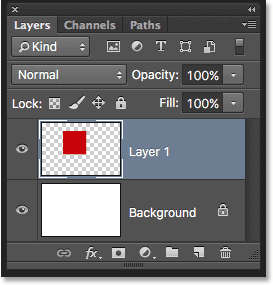
Давайте добавим вторую фигуру. Опять же, мы хотим разместить его на отдельном слое, а это значит, что сначала нам нужно добавить в документ еще один новый слой, нажав на значок Новый слой В нижней части панели «Слои»:
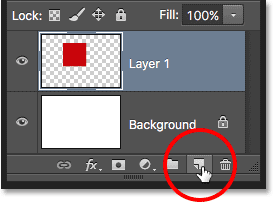
Появится новый второй слой, Слой 2 , над слоем 1. Обычно мы хотим переименовать наши слои, поскольку такие имена, как «Слой 1» и «Слой 2», ничего не говорят нам о том, что на самом деле находится в каждом слое. Но для наших целей автоматические имена подойдут. Еще раз обратите внимание, что шахматный узор на миниатюре предварительного просмотра сообщает нам, что новый слой в настоящее время пуст:
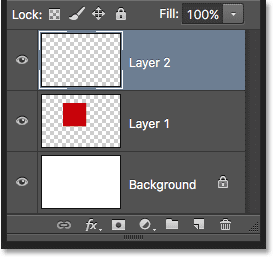
Также обратите внимание, что слой 2 выделен синим цветом, что означает, что теперь он является активным слоем. Все, что мы добавим рядом с документом, будет добавлено на уровень 2. Получить Инструмент эллиптической области выделения На панели «Инструменты» (вложенной за инструментом «Прямоугольная область») перетащите круговое выделение, как мы делали раньше. Убедитесь, что часть его перекрывает квадрат. Затем вернитесь к списку. Выпуск "выбирать" наполнять" . Переопределить цвет ل вербовка Возможность открытия Подбери цвет Выберите цвет фигуры. Я выберу тот же оранжевый.
Нажмите «ОК», чтобы закрыть палитру цветов, а затем нажмите «ОК», чтобы закрыть диалоговое окно «Заливка». Photoshop заполняет выделение цветом. Подняться на تحديد меню и выбор Отменить выбор Чтобы удалить контуры, выберите вокруг фигуры. Теперь мы вернулись к тому, как все выглядело раньше, с добавлением обеих фигур:
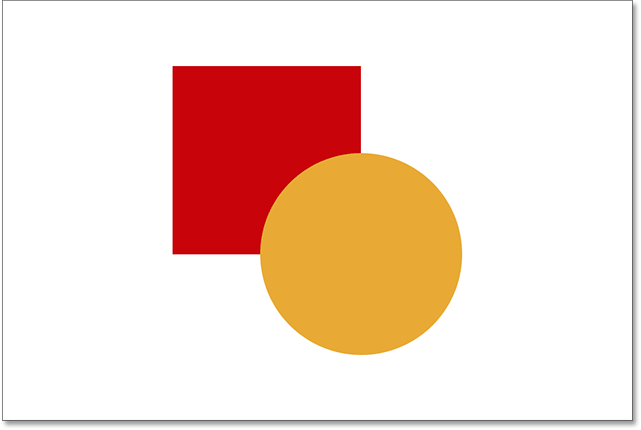
Глядя на панель «Слои», мы видим, что квадратная форма остается одна на слое 1, а новая круглая форма размещается на слое 2. Белый фон остается на фоновом слое, а это означает, что все три элемента, составляющие наш документ ( белый фон, квадратная форма и круглая форма) теперь находятся в отдельных слоях и полностью независимы друг от друга:
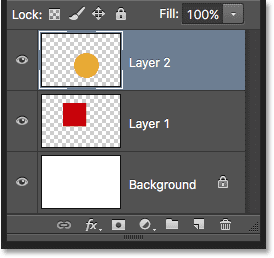
Изменение порядка слоев
Объяснение слоев в фотошопе
Раньше, когда все было на одном слое, мы обнаружили, что невозможно переместить квадратную фигуру перед круглой, потому что на самом деле это не были две отдельные фигуры. Это были просто области пикселей разного цвета, смешанные с областями белых пикселей на одном и том же плоском изображении. Но на этот раз, когда все находится на отдельном слое, у нас фактически есть две отдельные фигуры и совершенно отдельный фон. Давайте посмотрим, как мы можем использовать наши слои, чтобы легко менять порядок фигур.
В настоящее время круглая форма отображается в композиции перед квадратной формой, поскольку слой круглой формы (слой 2) أعلى Наложите слой на квадратную форму (Слой 1) на панели «Слои». Представьте, что вы смотрите на слои сверху вниз на панели «Слои», на которую вы смотрите. Через Слои в документе. Любой слой, расположенный над другим слоем на панели «Слои», отображается в документе перед ним. Если содержимое двух слоев перекрывает друг друга, как это происходит с нашими фигурами, появится любой слой. вниз Другой находится на панели «Слои». за Еще один слой в композиции.
Это означает, что если мы хотим изменить порядок фигур так, чтобы первый квадрат появлялся перед круглой формой, все, что нам нужно сделать, это переместить слой квадратной формы (Слой 1). выше Слой круглой формы (Слой 2). Для этого просто нажмите «Слой 1»,
Затем, удерживая кнопку мыши, перетаскивайте его вверх и по слою 2, пока не увидите Панель выделения Горизонтальный появляется непосредственно над слоем 2. Полоса сообщает нам, куда будет перемещен слой, когда мы отпустим кнопку мыши:
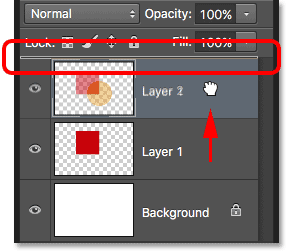
Отпустите кнопку мыши, после чего Photoshop разместит слой 1 поверх слоя 2:
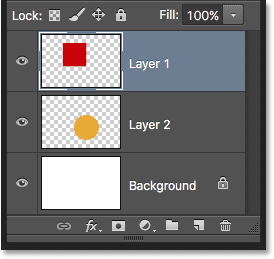
Теперь, когда слой квадратной формы находится над слоем круглой формы, их порядок в композиции изменился на обратный. Квадратная форма теперь появляется перед круглой формой:
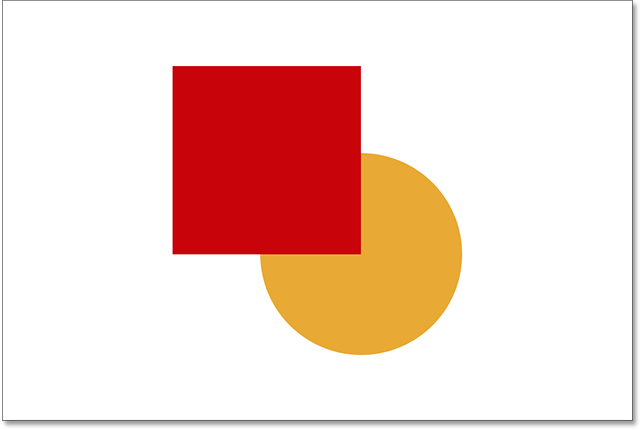
Без слоев невозможно было бы вот так переместить один элемент перед другим. Но когда все находится на отдельном слое, это не может быть проще. Слои сохраняют все отдельно, что позволяет нам вносить изменения в отдельные элементы, не затрагивая всю композицию.
А что, если позже я решу это, знаешь что? На самом деле мне понравилось больше, чем раньше. Я хочу переместить круглую фигуру так, чтобы она снова оказалась перед первым квадратом. Благодаря слоям это не проблема! Точно так же, как мы можем перетаскивать слои поверх других слоев, мы также можем перетаскивать их под другие слои.
Я нажму на слой квадратной формы (Слой 1) и перетащу его обратно под слой с круглой формой (Слой 2). Еще раз, полоса выделения показывает мне, куда будет перемещен слой, когда я отпущу кнопку мыши:
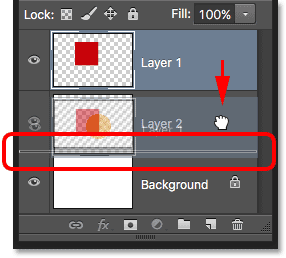
Я отпущу кнопку мыши, чтобы Photoshop мог поместить слой 1 ниже слоя 2:
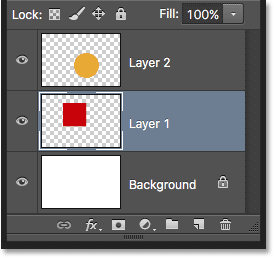
Возвращаемся к круглой форме перед первым квадратом композиции:
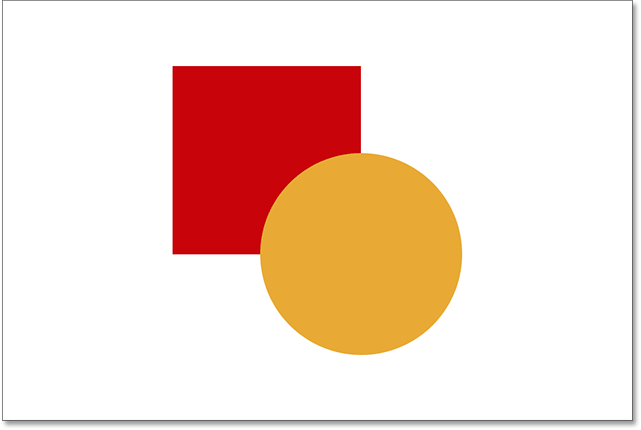
Переместить слои
Объяснение слоев в фотошопе
Что, если мы на самом деле не хотим, чтобы фигуры перекрывали друг друга? Возможно, они выглядели бы лучше, если бы их расположили на расстоянии друг от друга. Опять же, поскольку они находятся в отдельных слоях, мы можем легко перемещать их.
Чтобы переместить содержимое слоя, выберите Инструмент перемещения В Photoshop в верхней части панели «Инструменты»:
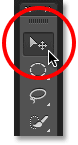
Затем убедитесь, что на панели «Слои» выбран правильный слой. Я перемещу круглую форму справа от квадратной, поэтому щелкну по слою круглой формы (Слой 2), чтобы выделить ее и активировать. Опять же, я знаю, что теперь это активный слой, потому что Photoshop выделяет его синим цветом, когда я нажимаю на него:
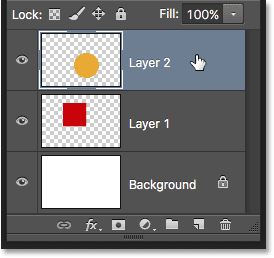
Выбрав слой 2, я щелкну инструментом «Перемещение» по кругу и перетащу его вправо от квадрата:
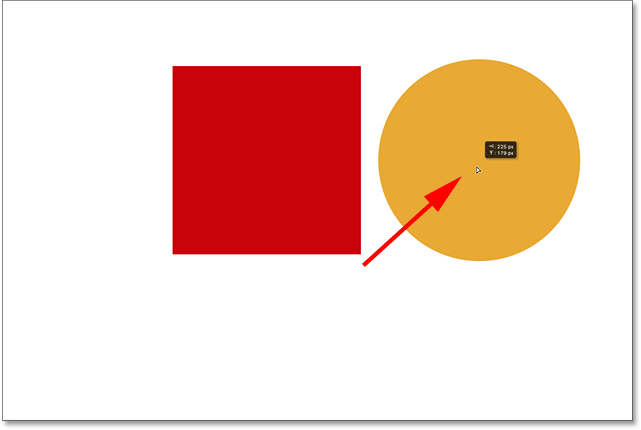
Мы даже можем анимировать обе фигуры одновременно. Поэтому нам нужно будет выделить для фигуры два слоя одновременно. Вы уже выбрали слой 2 на панели «Слои». Чтобы также выбрать слой 1, все, что мне нужно сделать, это нажать и удерживать клавишу Shift И нажмите на Layer 1. Оба слоя теперь выделены синим цветом, что означает, что они выбраны:
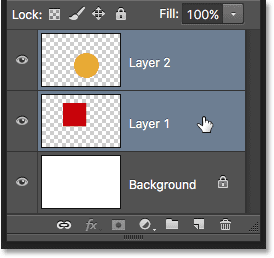
Если выбраны оба слоя, если мы щелкнем и перетащим любой из них с помощью инструмента «Перемещение», обе фигуры будут перемещаться вместе:
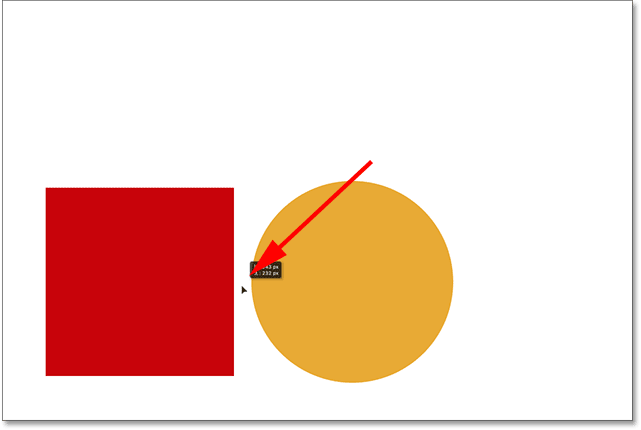
Удалить слои
Объяснение слоев в фотошопе
Последнее, что мы рассмотрим в этом уроке, — это удаление слоев. Если мы решим, что фигура нам не нужна, мы можем удалить ее из композиции, просто удалив ее слой. Я нажму на квадратный слой (Слой 1), чтобы выбрать его. Далее, чтобы удалить слой, все, что нам нужно сделать, это перетащить его на мусор Под панелью «Слои» (значок справа):
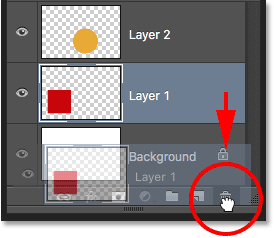
После удаления квадратного слоя в документе останется только круглая форма (конечно, вместе с белым фоном):
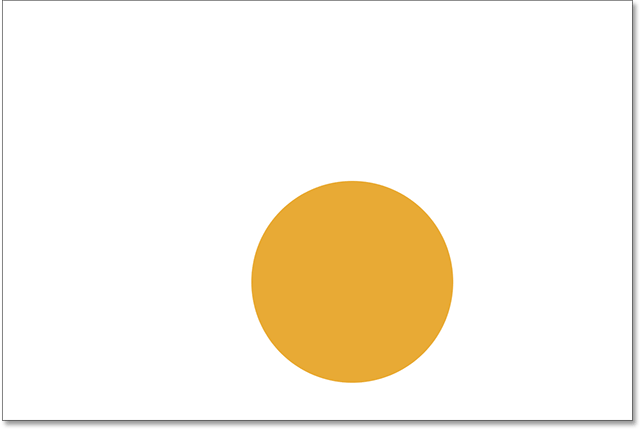
Я сделаю то же самое с круглой формой, перетащив ее слой в корзину:
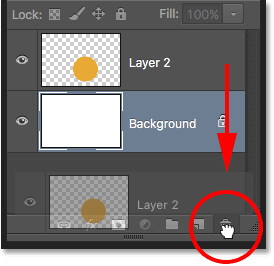
Теперь, когда оба слоя с фигурами удалены, мы вернулись к нашему сплошному белому фону: