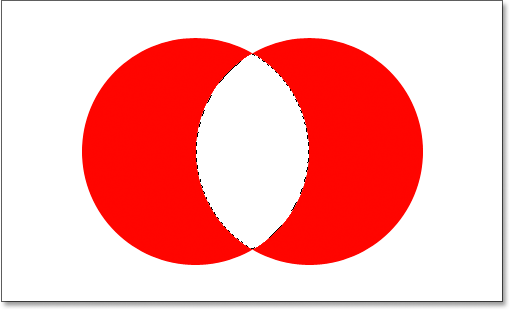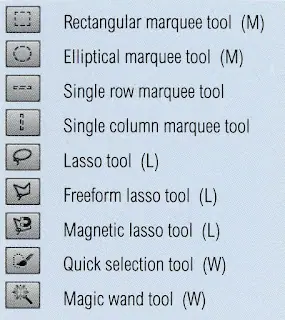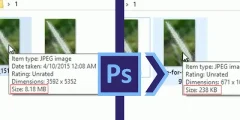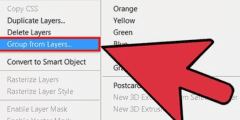Добавить в выбор
Для простоты в окне документа у меня открыта довольно простая форма:
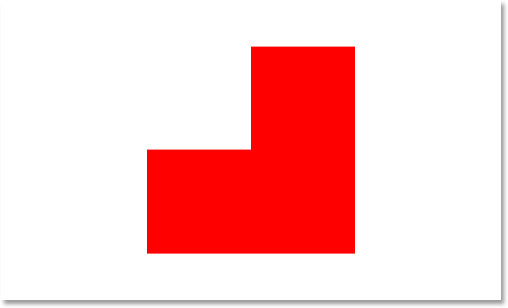
Я хочу выделить эту фигуру, используя самый распространенный инструмент выделения во всем Photoshop. Инструмент прямоугольного выделения , поэтому я возьму его из своей палитры инструментов:
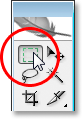
я тоже могу нажать M на клавиатуре для быстрого доступа.
Теперь предположим, что все, что я знаю, это сделать новое выделение с помощью этого инструмента. Ладно, это будет немного сложно. Я начну с перетаскивания выделения вокруг нижней половины фигуры. Это должно быть достаточно легко:
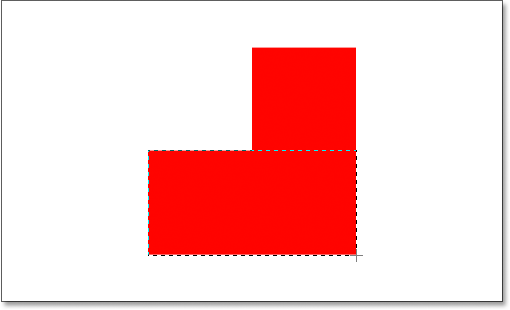
Вот, выглядим хорошо. Нижняя половина выбрана. В правом верхнем углу все еще есть квадратная часть, поэтому я просто нарисую еще одно выделение, на этот раз вокруг верхнего квадрата. Поскольку я выбираю прямоугольник, я начну с верхнего левого угла фигуры, а затем удерживаю клавишу Shift Когда я перетаскиваю, чтобы ограничить выбор полным полем:
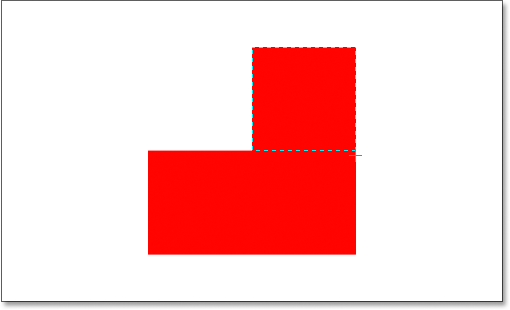
Вот и все, верхняя часть фигуры выбрана. Кроме... подожди минутку. Что случилось с моим первоначальным выбором нижней части фигуры? он ушел!
Читайте также:Как перенести изображения JPEG из Lightroom в PhotoshopДа, он ушел. Я потерял исходное выделение в тот момент, когда начал перетаскивать второе выделение, и это поведение выделений по умолчанию в Photoshop. Как только вы начнете перетаскивать другое выделение, существующее выделение исчезнет, а это значит, что я не смогу выбрать эту фигуру. Выбрать что-то столь сложное Фотошопу не под силу. Что ж, спасибо, что присоединились к нам.
Ну, а если серьезно, то определенно есть способ выделить эту фигуру, хотя мы никогда не сможем сделать это, перетаскивая каждый раз новое выделение, как мы уже видели. Что нам нужно сделать, так это добавить выделение к нашему первоначальному выделению, и если это что-то новое для вас, вы задаетесь вопросом, как вам вообще удавалось работать в Photoshop, не зная, как это делать.
Четыре основных варианта выбора на панели параметров.
Прежде чем идти дальше, выбрав инструмент «Прямоугольная область», давайте взглянем на Панель параметров , а именно четыре маленьких значка в левой части панели параметров:
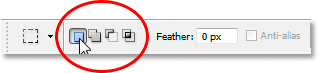
Они могут показаться маленькими, но каждый из этих четырех маленьких значков очень полезен, поскольку каждый из них представляет собой отдельный вариант работы с выделенными фрагментами. Первый слева, на который я нажимаю на скриншоте выше, — это значок Новая подборка , значок, выбранный по умолчанию при работе в Photoshop. Все, что он делает, это каждый раз создает новую выборку. Если вы не знали о существовании этих четырех вариантов, то вы всегда использовали именно этот, даже не подозревая об этом.
Читайте также:Пиксели, размер изображения и разрешение изображения в PhotoshopВторой значок рядом с ним — это тот, который мы здесь рассмотрим. Добавить в выбор :
![]()
Если выбрана эта опция, все будет готово. إضافة Любая идентификация Нарисуй это К любому выбору(ам), который вы уже сделали. Давайте посмотрим, как это может помочь нам определить форму.
Сначала я снова щелкну значок «Новое выделение», потому что я перетащу свое первоначальное выделение вокруг нижней половины фигуры, как я это делал раньше:
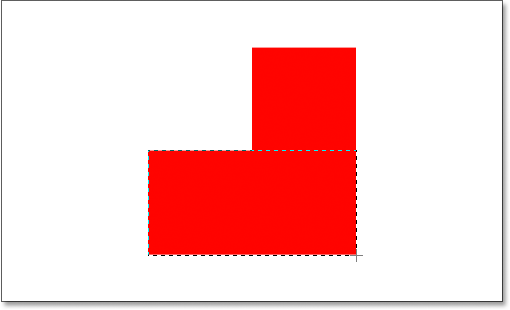
Теперь, когда у меня есть первоначальный выбор, я выберу опцию «Добавить к выделенному», чтобы добавить к этому еще один выбор. Вместо выбора параметра на панели параметров я буду использовать быстрое сочетание клавиш, то есть просто удерживать клавишу. Shift Прежде чем я начну перетаскивать выделение. Как только вы нажмете клавишу Shift, вы увидите небольшой значок «плюс» в правом нижнем углу курсора, указывающий, что вы собираетесь добавить к текущему выделению:
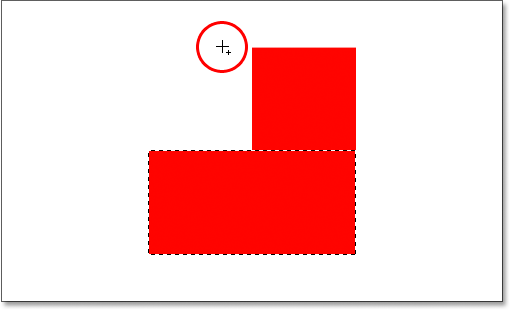
Давайте попробуем еще раз выбрать верхнюю часть коробки. Удерживая нажатой клавишу Shift, я перетащу еще одно выделение вокруг квадратного сегмента в правом верхнем углу фигуры. На этот раз вместо того, чтобы пытаться выделить только поле, я также выделю часть области под ним, чтобы второе выделение перекрывало первое поле:
Читайте также:Объяснение интерфейса Photoshop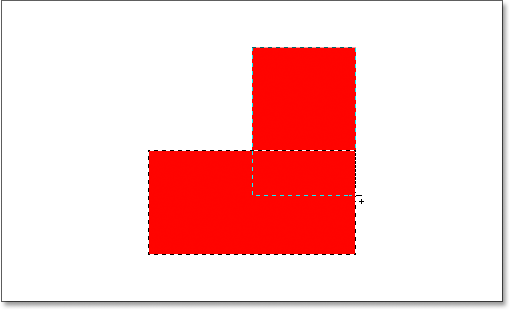
Одно небольшое замечание… вам не нужно удерживать клавишу Shift все время, пока вы перетаскиваете дополнительные элементы. Все, что вам нужно сделать, это удерживать клавишу Shift, затем щелкнуть мышью, чтобы начать перетаскивание выделения, и как только вы начнете перетаскивание, вы можете безопасно отпустить клавишу Shift.
Теперь, когда я вытащил второй фрагмент, который добавляю к своему первоначальному выделению, я отпущу кнопку мыши и посмотрю, что произойдет:
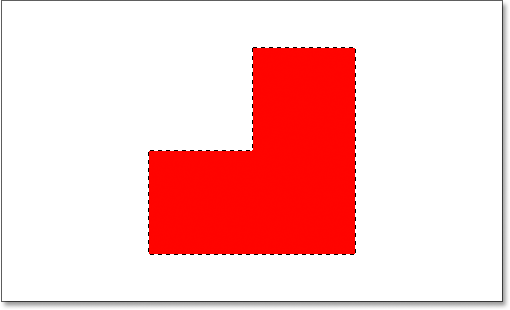
Благодаря опции «Добавить к выделению», к которой я получил доступ, просто удерживая клавишу Shift, мой второй выбор был добавлен к моему первоначальному выбору, и теперь была выбрана невозможная ранее форма.
Давайте рассмотрим реальный пример, чтобы увидеть, насколько полезна опция «Добавить к выделенному».
Используйте «Добавить к выделению», чтобы выделить глаза.
Один из самых частых вопросов, которые я получаю: «Как мне контурировать оба глаза одновременно?» «Я выделяю один вопрос с помощью инструмента «Лассо», но когда я выбираю другой вопрос, я теряю выделение вокруг первого глаза». Давайте посмотрим на эту распространенную проблему и на то, как опция «Добавить в выделение» может решить ее за нас. Я буду использовать это изображение здесь:
![]()
Я возьму инструмент «Лассо» Быстро из панели инструментов:
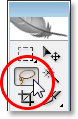
я тоже могу нажать L на клавиатуре, чтобы выбрать его.
Выбрав инструмент «Лассо», я сначала нарисую выделение вокруг левого глаза:

Теперь, когда выбран левый глаз (левый, правый), обычно происходит следующее: если я попытаюсь выбрать глаз справа, я потеряю выделение вокруг ее левого глаза. Но с опцией «Добавить к выделенному» это не так. Я буду удерживать клавишу Shift Еще раз, чтобы быстро получить доступ к опции «Добавить к выделению», которая дает мне маленький знак плюса в правом нижнем углу курсора мыши, затем, используя клавишу Shift вниз, я выделю ее правый глаз. Опять же, вам не нужно постоянно удерживать клавишу Shift. Как только я начну свой выбор, я смогу его отредактировать. Теперь я продолжу и выберу ее другой глаз:

И вот, оба глаза теперь выбраны благодаря опции «Добавить к выделению».
В первом примере, где мы использовали «Добавить к выделению», чтобы выбрать все фигуры, я вложил выделенные фрагменты, чтобы создать одно основное выделение. В этом конкретном примере мои выделения кажутся совершенно отдельными друг от друга, но Photoshop по-прежнему обрабатывает их как одно и то же выделение. Я также могу выделить ее волосы, брови, губы и зубы отдельно, и пока я каждый раз использую опцию «Добавить к выделению», Photoshop будет рассматривать их все как один выбор.
Это наш взгляд на опцию «Добавить в выделение». Теперь давайте посмотрим на опцию «Вычесть из выделения».
Плагин «Шорткоды, действия и фильтры»: ошибка шорткода
Опция «Вычесть из выделения»
Прежде чем мы увидим, как работает опция «Вычесть из выделенного», давайте сначала посмотрим, где к ней получить доступ. Итак, мы возвращаемся на панель параметров, чтобы еще раз взглянуть на эти четыре маленьких значка. Символ «Вычесть из выделенного» — третий символ слева:

Теперь, когда мы знаем, где он находится, давайте посмотрим, как его использовать.
Иногда, когда вы пытаетесь выделить сложную фигуру, проще сначала выделить всю фигуру, а затем вычесть ее из выделения. Давайте снова воспользуемся нашей формой из начала этого урока:
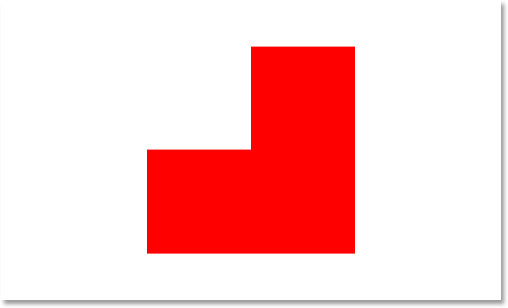
Когда я впервые выбрал эту фигуру, я сначала выбрал нижнюю половину, а затем использовал опцию «Добавить к выделению», чтобы захватить оставшуюся квадратную часть в правом верхнем углу. На этот раз, чтобы показать вам, как работает опция «Вычитание из выделения», я начну с выделения всей фигуры. Я снова воспользуюсь инструментом «Прямоугольная область» и просто перетащу быстрое выделение вокруг всего:
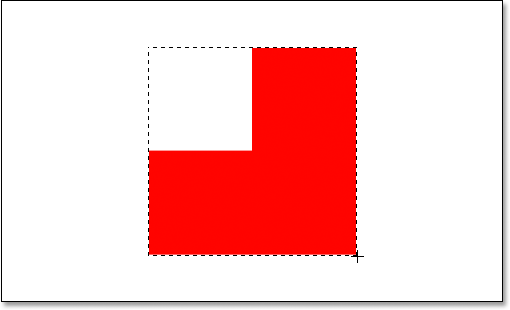
Выглядит хорошо, за исключением одной очевидной проблемы. Обведя выделением всю фигуру, я также выделил пустую часть поля в левом верхнем углу. Благодаря опции «Вычесть из выделения» я легко могу это исправить.
Как мы видели в случае с опцией «Добавить к выделенному», опция «Вычесть из выделенного» имеет простое в использовании сочетание клавиш, поэтому нам не нужно постоянно выбирать ее на панели параметров каждый раз, когда она нам нужна. Все, что вам нужно сделать, это удерживать клавишу другой (Победить) / Опция (Mac), при этом в правом нижнем углу курсора мыши помещается «знак минус»:
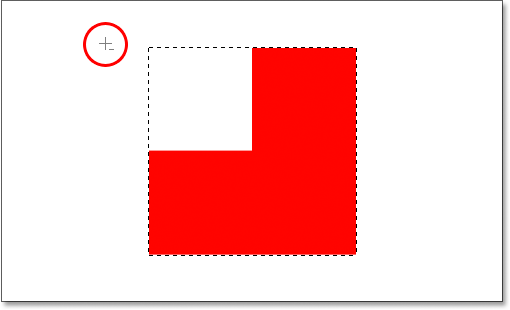
Используя инструмент «Прямоугольная область» и опцию «Вычесть из выделения», я выделю пустую квадратную часть в левом верхнем углу фигуры, чтобы удалить ее из текущего выделения. Удерживая клавишу Alt/Option, я начну выделение за пределами верхнего левого угла текущего выделения, а затем перетащу мышь вниз и вправо, пока не выделю всю нужную пустую область. удалять:
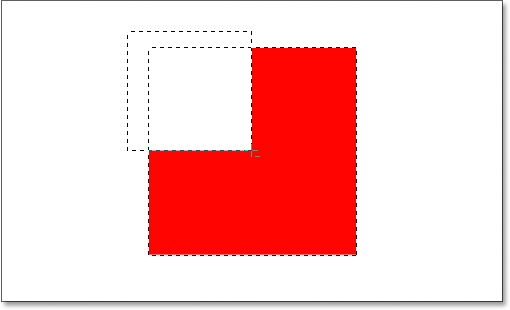
Как и в случае с опцией «Добавить к выделению», вам не нужно удерживать клавишу Alt/Option все время, пока вы перетаскиваете выделение. Все, что вам нужно сделать, это удерживать клавишу, прежде чем начать перетаскивание, а затем, нажав кнопку мыши, вы можете отпустить клавишу Alt/Option.
Теперь, когда я выбрал часть исходного выделения, которую хочу удалить, все, что мне нужно сделать, это отпустить кнопку мыши, и вуаля:
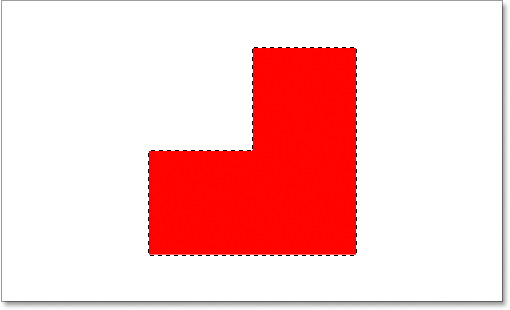
Этот пустой раздел в левом верхнем углу исходного выделения теперь удален, оставив выделенной только мою фигуру благодаря опции «Вычесть из выделения».
Давайте взглянем на всю мощь базовых выделений в Photoshop с помощью последней опции «Пересечение с выделением».
Опция «Пересекающееся выделение»
Мы увидели, как добавить к существующему выделению. Мы увидели, как вычесть область из выделения. Теперь давайте взглянем на последний вариант «Пересечение с выделением». Сначала давайте вернемся к панели параметров, чтобы увидеть, где мы можем найти опцию «Пересечение с выделением», а затем посмотрим, как ее использовать. Еще раз взглянув на наши четыре маленьких, но мощных значка, значок «Пересечение с выделением» находится справа:

Как и параметры «Добавить к выделенному» и «Вычесть из выделенного», этот параметр также имеет удобное сочетание клавиш, поэтому вам не придется постоянно подходить к панели параметров, чтобы получить к нему доступ. Сочетание клавиш Шифт + Альт (Победить) / Shift + Опция (Мак ОС). Итак, краткое описание сочетания клавиш:
- смена = Добавить в выбор
- другой (Победить) / Опция (Mac) = вычесть из выделения
- Шифт + Альт (Победить) / Shift + Опция (Mac) = Пересечение с выделением
Теперь, когда мы знаем, где он находится на панели параметров и как быстро получить к нему доступ с помощью сочетания клавиш, что делает параметр «Перекрестное выделение»? Чтобы ответить на этот вопрос, давайте взглянем на этот новый взгляд здесь:
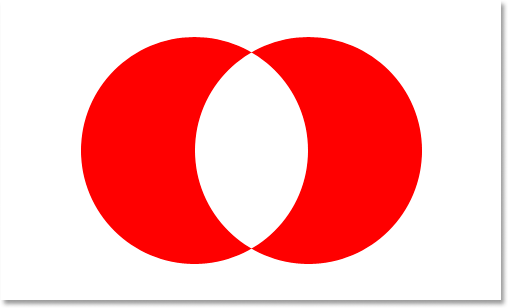
Здесь у нас есть две формы красного полумесяца, одна слева и одна справа, с пустой белой областью между ними. Допустим, нам нужно выбрать пустую белую область. мы может быть Попробуйте использовать инструмент «Лассо», но если у вас нет таланта рисовать идеальные круги, удачи. Здесь мы можем использовать инструмент «Волшебная палочка», поскольку область, которую мы хотим выделить, сплошного белого цвета, но что, если это не так? Что, если это полноцветное изображение и нам нужно создать такое выделение? Волшебная палочка в этом случае может оказаться для нас бесполезна. Так что делать?
Что ж, в Photoshop есть базовый инструмент выделения, предназначенный для выделения круглых объектов. Инструмент эллиптической области выделения Итак, давайте попробуем это.
Сначала я выберу его на панели «Инструменты»:
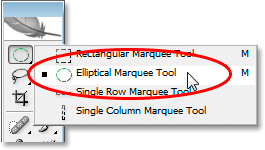
Затем, выбрав инструмент «Эллиптическая область», я нарисую круговое выделение вокруг первой фигуры слева. Пока я тяну, я буду удерживать клавишу Shift Чтобы ограничить мой выбор идеальным кругом:
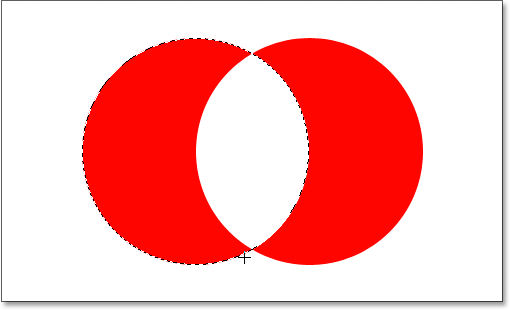
Теперь у меня выделена левая фигура, но также выделена белая область посередине, и моя цель — выделить эту белую область. Только в середине. Давайте посмотрим, я могу попробовать опцию «Добавить к выделению», перетаскивая еще одно выделение вокруг фигуры справа:
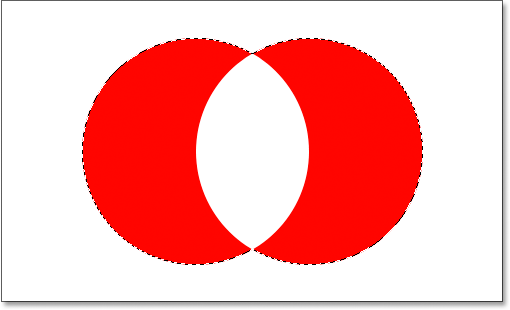
Нет, это не сработало. Все, что я сделал, это выделил обе фигуры. Возможно, я мог бы попробовать перетащить выделение вокруг фигуры справа, используя опцию «Вычесть из выделения»:
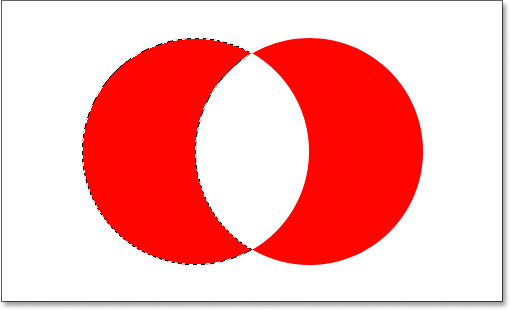
Нет, это тоже не сработало. Опция «Вычесть из выделения» позволила мне получить идеальное выделение вокруг фигуры слева, но это было не то, чего я хотел. Пришло время попробовать последний вариант, Пересечение с выбором .
Принцип работы функции «Пересечение с выделением» заключается в том, что она рассматривает сделанный вами первоначальный выбор и выделение, которое вы в данный момент перетаскиваете, и сохраняет только ту область, где два выделения перекрываются или «пересекаются». Итак, если бы я, например, перетащил круговое выделение вокруг фигуры слева, а затем перетащил другое круглое выделение вокруг фигуры справа, используя параметр «Пересечение с выделением», в итоге я бы получил выделение только вокруг этого белого пустого пространства между ними, где оно будет перекрывать два выделения. Это именно то, чего я хочу!
Давай попробуем. Когда моя фигура слева уже выделена и с помощью инструмента «Эллиптическая область» я воспользуюсь сочетанием клавиш Шифт + Альт (Победить) / Shift + Опция (Mac) и перетащите второе выделение вокруг фигуры справа, в результате чего область между фигурами перекроется. Если вы посмотрите в правый нижний угол моего курсора мыши (обведено красным ниже), вы увидите маленький «x», указывающий, что я использую опцию «Пересечение с выделением»:
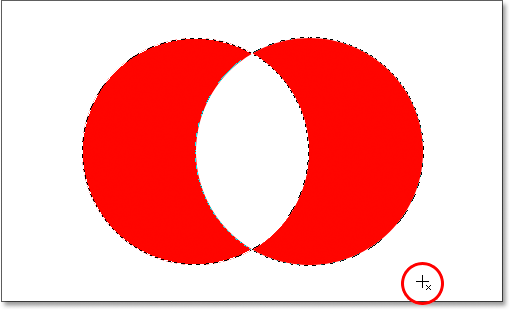
Как и в случае с двумя предыдущими вариантами, которые мы рассмотрели, как только вы начнете перетаскивать выделенный фрагмент, вам больше не придется удерживать нажатыми клавиши Shift и Alt/Option.
Используя «Пересечение с выделением», также выбирается фигура справа, и мы видим, что оба выделения перекрываются вокруг пустого пространства между ними, то есть области, которую я хочу выделить. Все, что мне нужно сделать сейчас, это отпустить кнопку мыши, и Photoshop выделит только ту белую область посередине, где мои выделения пересекаются: