Как изменить размер изображения, не растягивая его в Фотошопе
Вы когда-нибудь задумывались, как заполнить кадр, не увеличивая при этом пиксели изображения, которые едва помещаются в него? В этом уроке мы научим вас, как изменить размер изображения, не растягивая его в Photoshop, с помощью одного инновационного инструмента!
Проблема равномерного масштабирования
Прежде чем мы дадим вам идеальный способ изменить размер изображения, не растягивая его, мы расскажем, почему простое использование инструмента преобразования принесет больше вреда, чем пользы, качеству вашего изображения.
Работаем с первым изображением, содержащим автомобиль и прозрачность сбоку, нажав Ctrl T (Windows) или Command T (macOS) При трансформации и масштабировании пиксели растягиваются и объект выглядит неравномерно, особенно при работе с портретами людей. Из публики.


Если вы хотите пойти дальше, если это затрагивает только фон и другие несущественные области, то у Photoshop есть идеальный инструмент для вас.
Мера, учитывающая контент
Нажмите на Esc Для выхода из режима преобразования.
выберите Выпуск > Масштабирование с учетом содержимого ; Эта команда позволяет масштабировать изображение, защищая важные видимые области изображения. (например, люди и животные).
Читайте также:Как добавить радугу к изображению в Фотошопе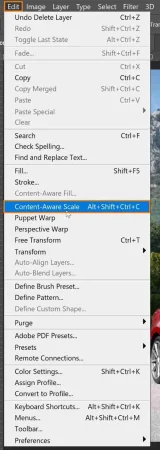
Используйте маркеры преобразования, чтобы масштабировать изображение и занять остальную прозрачную сторону. Вы можете заметить, насколько безупречен фон горы, но этого нельзя сказать об автомобиле, который выглядит искаженным.


В этом случае нажмите клавишу Esc Для выхода из режима преобразования.
Защита регионов от масштабирования с учетом содержимого
Выбрав и разблокировав слой автомобиля, перейдите к Панель свойств И прокрутите вниз, чтобы показать Быстрые действия .
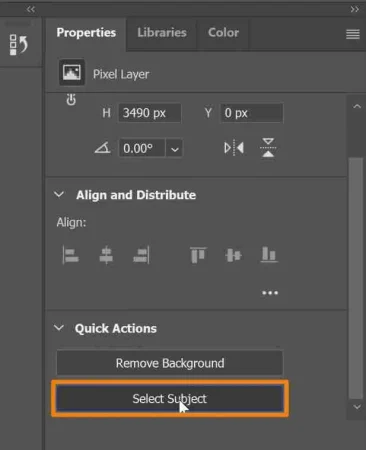
Нажмите кнопку «Выбрать тему». Это с помощью Adobe Sensei , и он Искусственный интеллект (ИИ) Автоматически обнаруживает объект и создает выделение вокруг него.
На этом этапе выделение не обязательно должно быть идеальным, и вы можете дополнить его выделением. تحديد > Сохранить выбор .
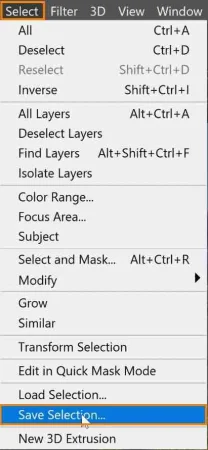
В Окно «Сохранить выбор» , введите имя, которое хотите выбрать. В этом уроке установите для него значение "Машина" И нажмите OK .
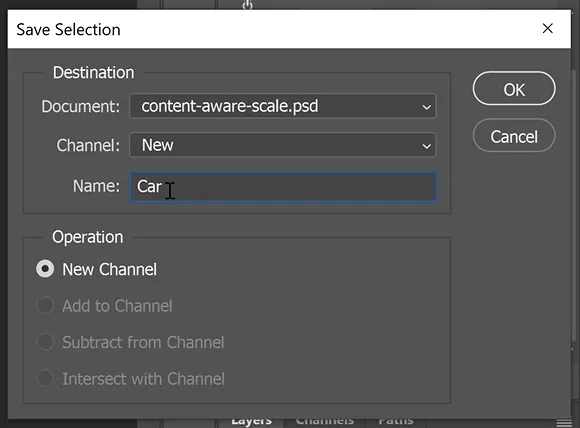
Затем нажмите Ctrl D (Windows) или Command D (macOS) Чтобы отменить выбор.
Читайте также:Как поставить две фотографии рядом в фотошопевыберите Выпуск > Шкала осведомленности о контенте .
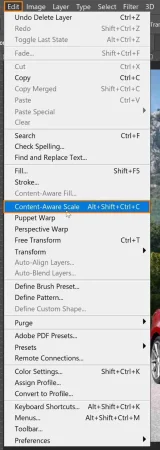
В Панель параметров , регулировать защита Автомобиль включен грамматика указанное на предыдущем шаге.
![]()
Когда вы начнете увеличивать или уменьшать изображение, вы заметите, как автомобиль сохраняет свой внешний вид без каких-либо искажений.
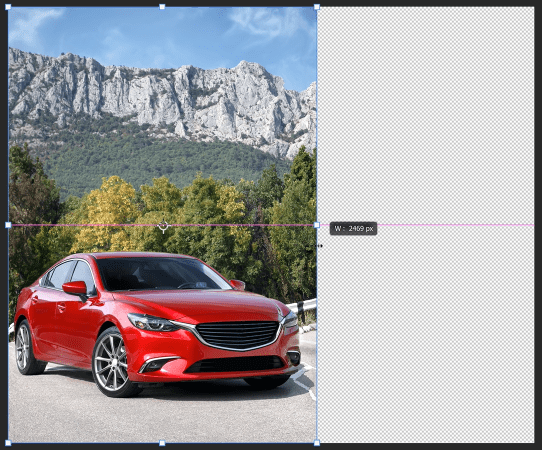

Используя это, вы можете изменить размер изображения, чтобы поглотить остальную часть прозрачности, а фон останется безупречным, сохраняя при этом исходный размер и внешний вид автомобиля.
Снова вкл. панель опций, Значок человека представляет собой защиту тона кожи, которую вы можете нажать, чтобы защитить тона кожи, если на вашей фотографии есть люди.
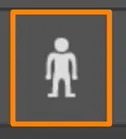
Используйте масштабирование с учетом содержимого, чтобы изменить размер элементов пользовательского интерфейса.
Если вы создаете графический дизайн и хотите спроецировать снимок экрана виджета в определенное измерение, чтобы он соответствовал области, в которой вы хотите его разместить, вы можете применить следующий метод:
Откройте документ, содержащий скриншоты элементов пользовательского интерфейса и слой белого прямоугольника, чтобы указать точные размеры в соответствующем месте.
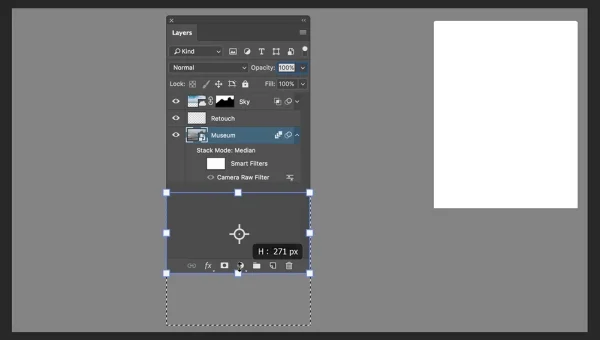
Вы можете сделать это, удалив или стирая части изображения, а остальное втиснув в это пустое пространство.
Читайте также:Как поместить изображение внутри фигуры в ФотошопеСамый разумный способ сделать это — использовать Масштабирование с учетом содержимого Без удаления и добавления частей изображения.
Выберите слой виджета и выберите Редактировать > Масштабирование с учетом содержимого .
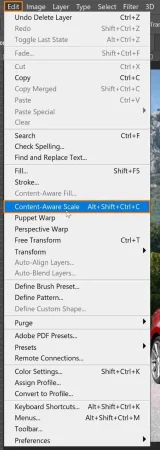
Затем , Нажать и перетащить Виджет в пустое пространство.
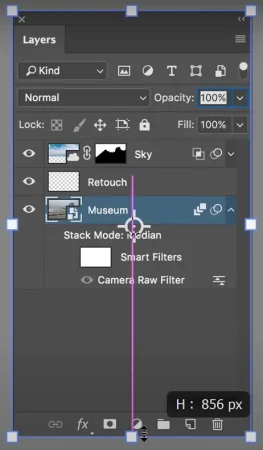
Используйте маркеры преобразования, чтобы соответствовать размерам пространства, и посмотрите, как Photoshop сохраняет все необходимые пиксели.
Используйте контентно-зависимое масштабирование с выделением
Используя эту технику, вы также можете работать с активным выделением. использовать Инструмент прямоугольного выделения Выбирает нижние пиксели элементов пользовательского интерфейса.
выберите Выпуск > Шкала осведомленности о контенте .
Используйте нижнюю ручку сдвига, чтобы щелкнуть на него и перетащи его наверх.
Затем нажмите на галочку в Панель параметров Придерживаться изменений.
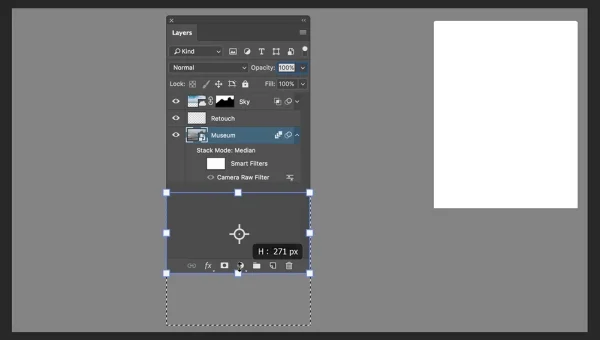
После этого нажмите Ctrl D (Windows) или Command D (macOS) Чтобы отменить выбор, теперь у вас есть предмет, который идеально вписывается в пространство.
И вот как вы можете использовать Content-Aware Scale двумя разными способами: как изменить размер изображения, не растягивая его, и как изменить размер элементов пользовательского интерфейса без потери пикселей в изображении!







