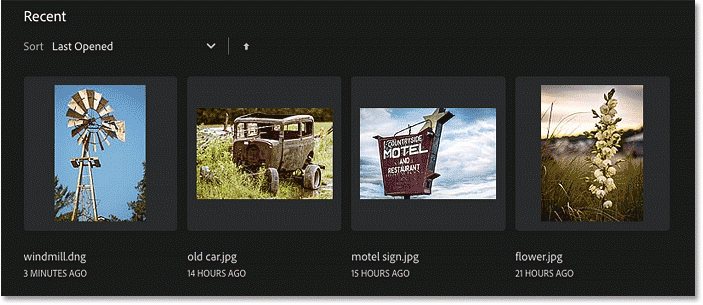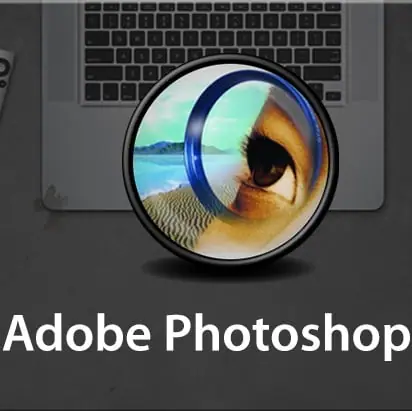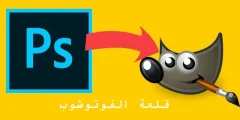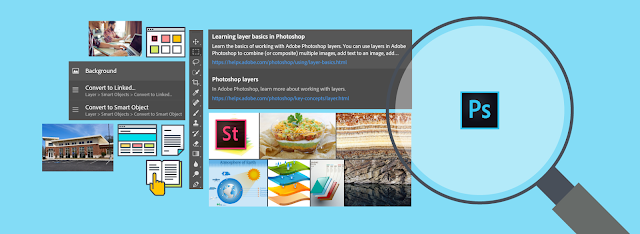Как открыть изображение с главного экрана Photoshop
Во-первых, давайте посмотрим, как открывать изображения с помощью недавнего дополнения к Photoshop, известного как главный экран . Когда мы запускаем Photoshop CC, не открывая изображение, или если мы закрываем наш документ и другие документы не открыты, Photoshop отображает главный экран.
Открыть последний файл
Если вы работали над предыдущими фотографиями или документами, вы увидите их на главном экране в виде миниатюр. Чтобы снова открыть последний файл в Photoshop и продолжить работу над ним, просто щелкните его миниатюру:
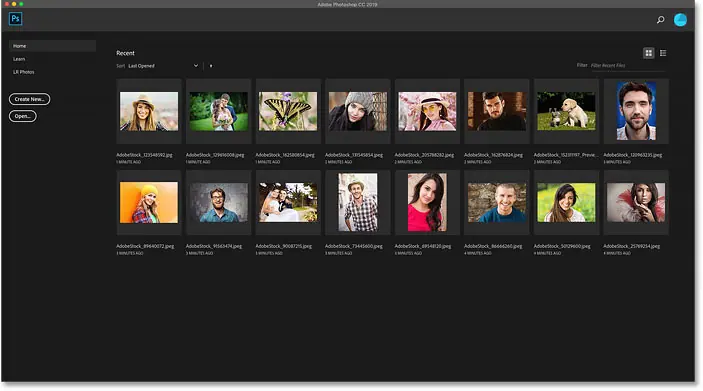
Открыть новую фотографию с главного экрана
Но если вы впервые запускаете Photoshop или очистили историю недавних файлов, вы не увидите никаких миниатюр. Вместо этого главный экран появится в исходном состоянии с несколькими плитками, которые вы можете щелкнуть, чтобы узнать больше о Photoshop. Содержимое на главном экране динамично и время от времени меняется, поэтому ваш контент может отличаться от того, что мы видим здесь:
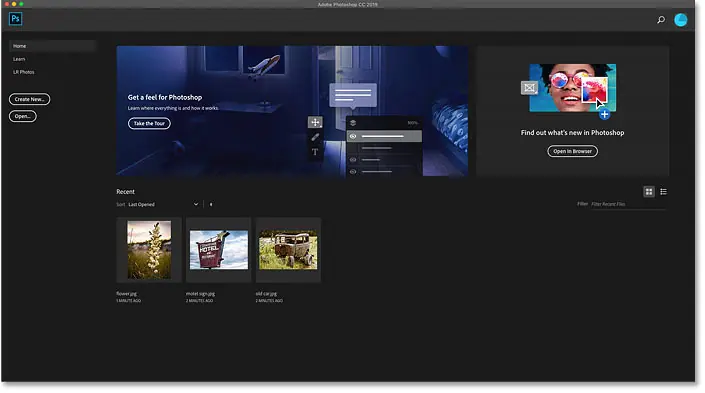
Чтобы открыть новую фотографию с главного экрана, нажмите кнопку فتح В столбце справа:
Читайте также:Увеличьте размер холста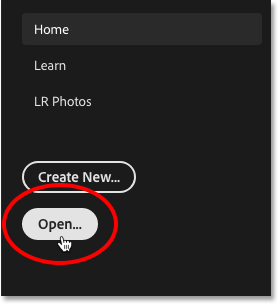
Откроется Проводник на ПК с Windows или Finder на Mac (именно его я и использую). Перейдите в папку, содержащую ваши фотографии, затем дважды щелкните изображение, чтобы открыть его. Сейчас я открою изображение в формате JPEG, но позже мы научимся открывать и необработанные файлы:
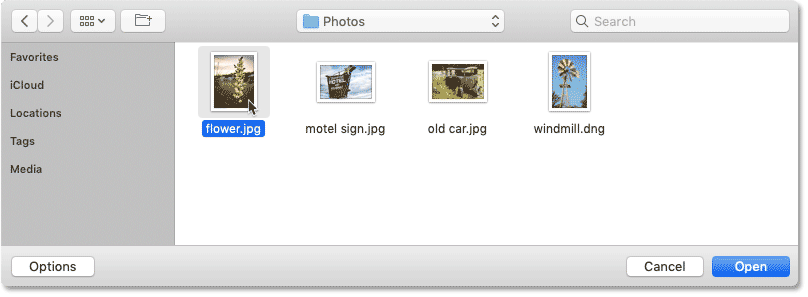
Изображение откроется в Photoshop и будет готово к редактированию:
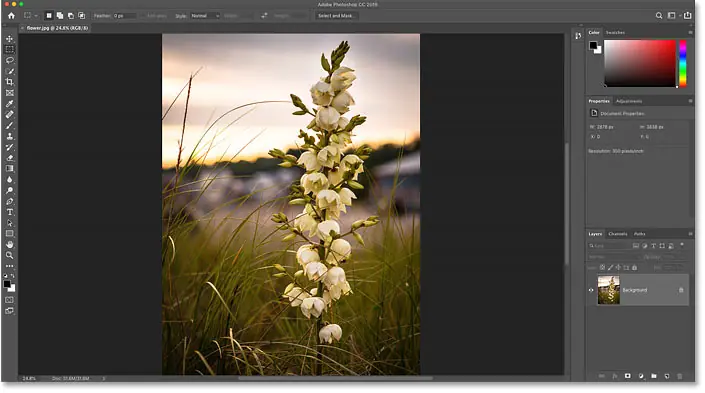
Закрыть изображение
Чтобы закрыть изображение, перейдите в раздел « файл » в строке меню в верхней части экрана и выберите « Закрывать" :
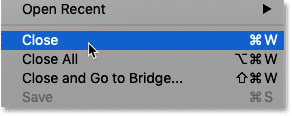
Снова откройте изображение с главного экрана.
Поскольку другие изображения не были открыты, Photoshop вернул меня на главный экран. Теперь я вижу миниатюру изображения, которое было открыто раньше. Чтобы снова открыть его, я могу просто нажать на его миниатюру:
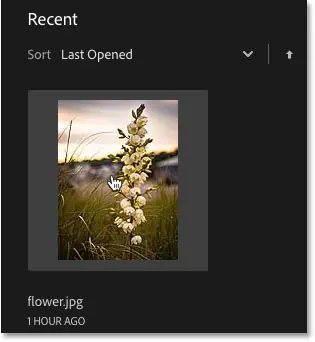
То же изображение открывается снова:
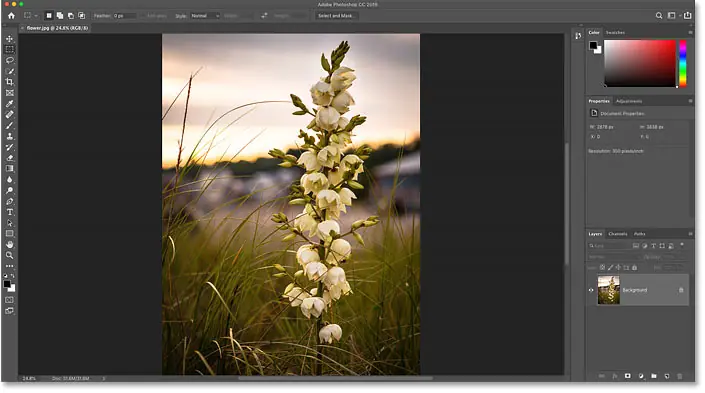
Как открыть второе фото с главного экрана
Что делать, если вы уже открыли фотографию, как здесь, и теперь хотите открыть вторую фотографию? Мы уже видели, что мы можем открывать изображения с главного экрана Photoshop и можем вернуться на главный экран в любое время, щелкнув Главная кнопка В левом верхнем углу интерфейса Photoshop:
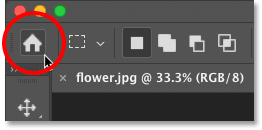
Затем вернитесь на главный экран и снова нажмите кнопку فتح :
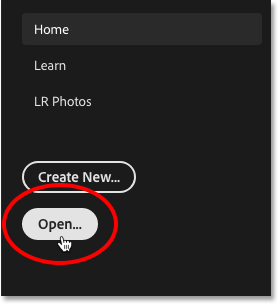
Перейдите в папку «Изображения» и дважды щелкните второе изображение:
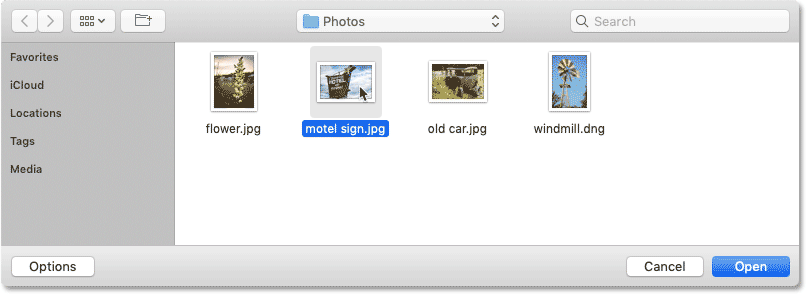
И открываем изображение в Фотошопе:
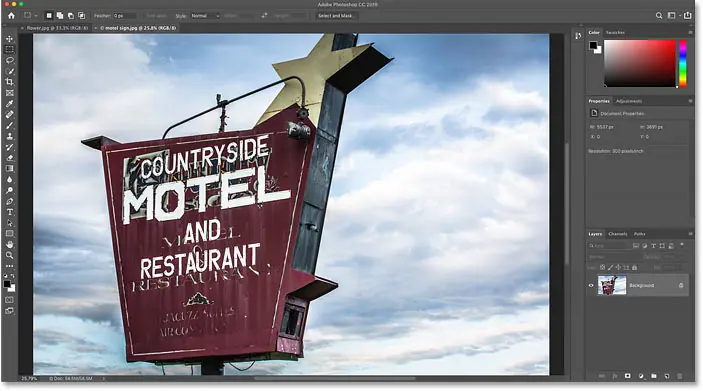
Как переключаться между несколькими открытыми изображениями
Чтобы переключиться между открытыми фотографиями, коснитесь Существующие вкладки Топ документов:

Что делать, если кнопка «Домой» в Фотошопе отсутствует
Если вы используете Photoshop CC 2019 или более позднюю версию и кнопка «Домой» в верхнем левом углу отсутствует, проверьте настройки Photoshop, чтобы убедиться, что главный экран не отключен.
Читайте также:Как преобразовать фотографию в рисунок с помощью PhotoshopНа компьютере с Windows перейдите в Меню Выпуск . На Mac перейдите в Меню Photoshop CC . Отсюда выберите Предпочтения затем год :
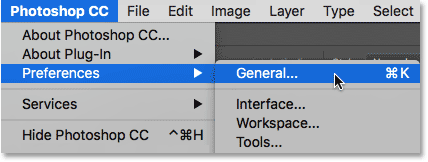
В диалоговом окне настроек найдите параметр с надписью Отключить главный экран Убедитесь, что он не выбран. Если да, снимите флажок. Затем нажмите «ОК», чтобы закрыть диалоговое окно. Обратите внимание, что вам нужно будет выйти и перезапустить Photoshop, чтобы изменения вступили в силу:
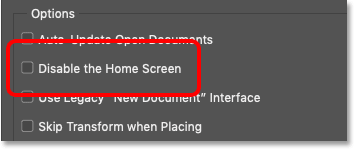
Как открыть изображения из списка файлов Photoshop
Хотя главный экран — замечательная новая функция, и я использую ее постоянно, более традиционный способ открыть изображение в Photoshop — перейти в меню. Файл В строке меню и выберите Откройте . Или вы можете нажать сочетание клавиш, Ctrl + O (Победить) / Команда + О (Мак). Это буква «О» для оператора «Открыть»:
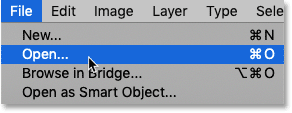
Это снова откроет Проводник на ПК с Windows или Finder на Mac. Я дважды щелкну третье изображение, чтобы выбрать его:
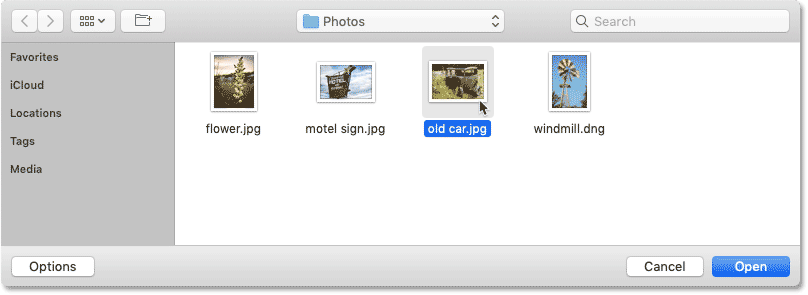
Как и два предыдущих изображения, третье изображение открывается в Photoshop:
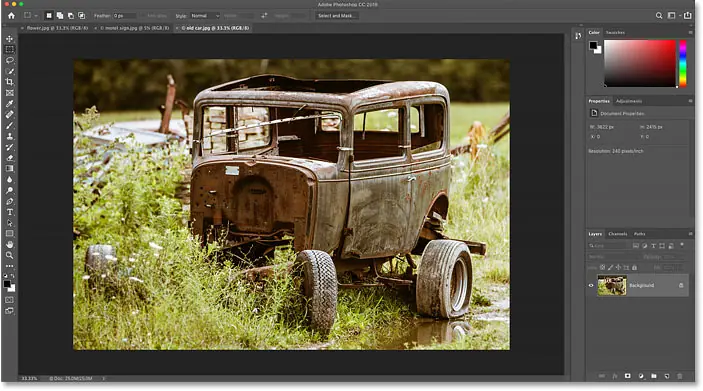
И мы можем увидеть в Существующие вкладки Над документами у меня теперь открыты три изображения. Photoshop позволяет нам работать только с одним изображением одновременно, но мы можем открыть столько изображений, сколько нам нужно. Для переключения между изображениями просто нажимайте на вкладки:

Как закрыть изображения в фотошопе
Чтобы закрыть фотографию, не закрывая другие открытые фотографии, сначала выберите фотографию, которую хотите закрыть, щелкнув ее вкладку. Затем перейдите в «Меню» файл "выбирать" Закрывать" :
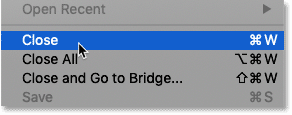
Или самый быстрый способ — нажать на кнопку « x » апплет на той же вкладке:

Чтобы закрыть все открытые фотографии сразу, вместо закрытия отдельных вкладок перейдите в раздел « файл "выбирать" Закрыть все" . Это закроет изображения и вернет вас на главный экран Photoshop:
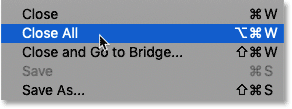
Как открыть RAW-файлы в Photoshop
До сих пор все изображения, которые я открывал в Photoshop, были... JPEG-файлы . Мы знаем, что это были файлы JPEG, поскольку каждый из них имел расширение «jpg». В конце его имени. Но что насчет Необработанные файлы ? Какие фотографии были сделаны в формате RAW вашей камеры?
Чтобы открыть необработанный файл с главного экрана, нажмите кнопку فتح :
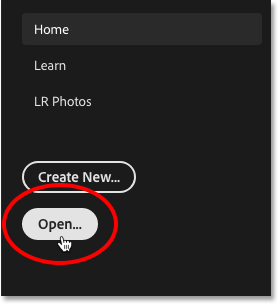
Затем выберите необработанный файл, который хотите открыть. У каждого производителя камеры есть своя версия формата RAW со своим трехбуквенным расширением. Например, файлы Canon Raw обычно имеют расширение «.cr3», Nikon использует «.nef», а Fuji использует «.raf».
В моем случае мой необработанный файл имеет расширение «.dng», которое означает .dng. Цифровой негатив . Это собственная версия необработанного формата Adobe:
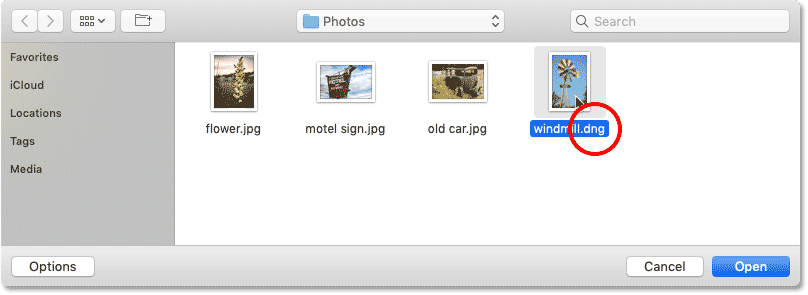
Плагин Camera Raw для Photoshop
Вместо открытия непосредственно в Photoshop, как файлы JPEG, файлы RAW сначала открываются в плагине Photoshop, известном как Camera Raw . Camera Raw часто рассматривается как Цифровая темная комната Потому что они используются для предварительной обработки изображения (коррекция экспозиции, цвета, добавление начальной резкости и многое другое) перед отправкой изображения в Photoshop.
Если вы знакомы с Adobe Lightroom, вы будете чувствовать себя как дома в Camera Raw, поскольку и Lightroom, и Camera Raw используют один и тот же механизм обработки изображений и одни и те же параметры редактирования:
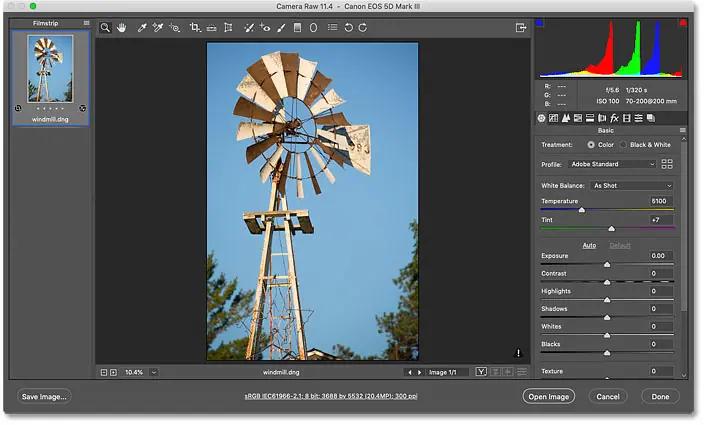
Связанный: Raw против JPEG для редактирования изображений
Закройте Camera Raw, не открывая изображение в Photoshop.
Фактически, Camera Raw предоставляет столько настроек изображения, что в некоторых случаях вы сможете выполнить всю свою работу прямо в Camera Raw, и вам не нужно будет отправлять изображение в Photoshop. Редактирование изображений в Camera Raw выходит за рамки данного руководства, поэтому я подробно расскажу о Camera Raw в других уроках.
На данный момент, если вас устраивает изображение и вы просто хотите закрыть Camera Raw, не заходя в Photoshop, нажмите кнопку Готово . Все настройки Camera Raw будут сохранены вместе с файлом Raw и появятся снова при следующем его открытии:
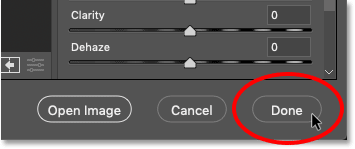
Как перенести изображение из Camera Raw в Photoshop
Но если изображение требует дальнейшего редактирования в Photoshop, вы можете закрыть Camera Raw и переместить изображение в Photoshop, щелкнув Открыть изображение :
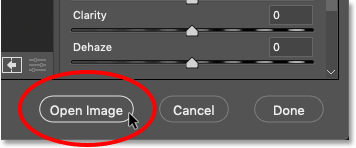
Изображение откроется в Photoshop со всеми настройками, которые вы ранее внесли в Camera Raw:
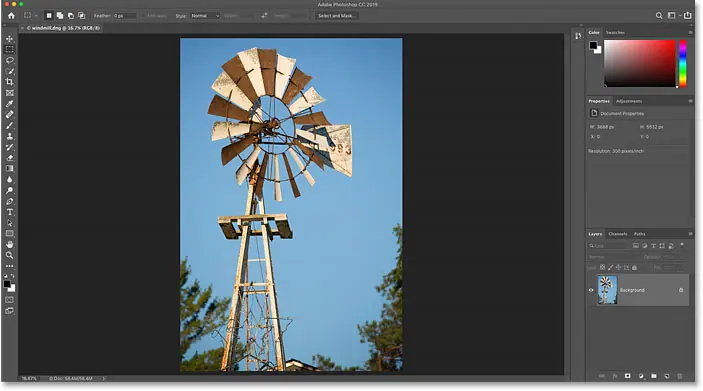
Закрыть изображение
ل Закрыть изображение Когда закончишь, поднимись файл меню и выберите закрытие :
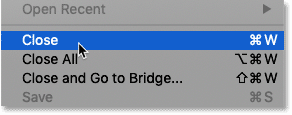
Это возвращает нас на главный экран Photoshop, где мы видим все наши последние файлы в виде миниатюр, готовых к повторному открытию при необходимости: