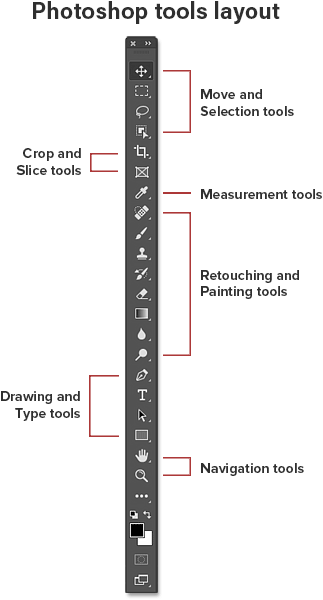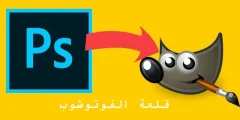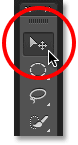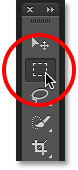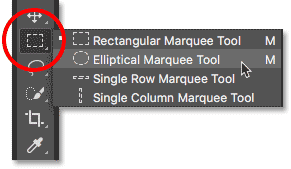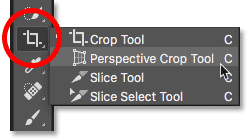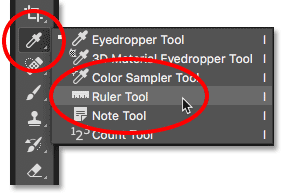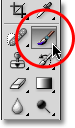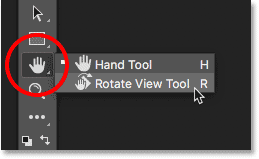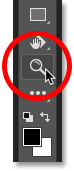панель инструментов фотошопа
Панель инструментов Photoshop расположена в левой части экрана:
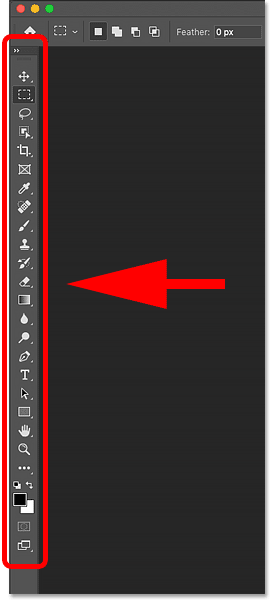
Выберите панель инструментов с одним или двумя столбцами
Объяснение инструментов в Фотошопе.
По умолчанию панель инструментов отображается в виде одного длинного столбца. Но его можно расширить до более короткого двойного столбца, щелкнув Двойные стрелки выше. Нажмите двойные стрелки еще раз, чтобы вернуться на панель инструментов «Один столбец»:
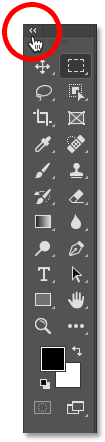
Расположение инструментов
Давайте посмотрим, как организовать панель инструментов Photoshop. Хотя может показаться, что инструменты перечислены в случайном порядке, на самом деле они имеют логический порядок: связанные инструменты сгруппированы вместе.
Вверху у нас есть Photoshop نقل و اختيار Инструменты. Прямо под ним находятся инструменты урожай и Ломтик . Без этого она Измерение Инструменты, а затем Photoshop многие Исправление و Рот Инструменты.
Дальше она رسم و نوع Инструменты. Наконец-то у нас есть инструменты Мобильность Внизу:
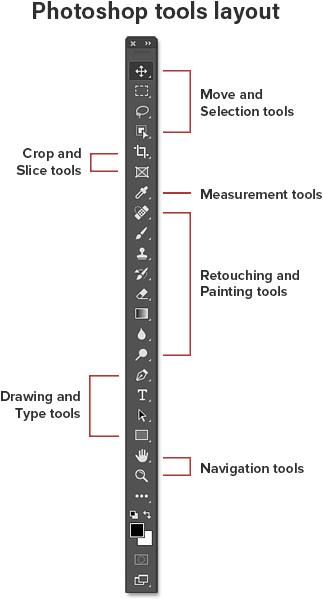
Скрытые инструменты на панели инструментов
Каждый инструмент на панели инструментов представлен значком, и доступных инструментов гораздо больше, чем мы видим.
Читайте также:Объяснение инструментов выделения «Лассо» и «Выделение»Средства Стрела Маленький значок в правом нижнем углу значка инструмента указывает на то, что за ним в том же месте скрываются еще инструменты:
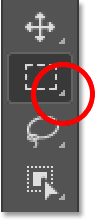
Чтобы просмотреть дополнительные инструменты, Нажмите и удерживайте Над символом.
أو Щелкните правой кнопкой мыши (Победить) / Удерживая клавишу Control, щелкните (Mac) на значке. Откроется всплывающее меню со списком других доступных инструментов.
Например, если щелкнуть и удерживать значок инструмента прямоугольной области
Всплывающее меню сообщает мне, что вместе с этим инструментом также сгруппированы инструменты «Эллиптическая область», «Однострочная область» и «Одноколонная область».
Чтобы выбрать одну из оснасток, щелкните ее название в списке. Я выберу инструмент «Эллиптическая область»:
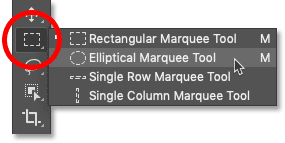
Инструмент по умолчанию
Инструмент, который изначально отображается, известен повсюду на панели инструментов. С помощью инструмента по умолчанию .
Например, инструмент «Прямоугольная область» является инструментом по умолчанию для второго места сверху.
Но Photoshop не всегда отображает инструмент по умолчанию. Вместо этого будет отображаться последний выбранный вами инструмент.
Читайте также:Объяснение инструмента «Прямоугольная область»Обратите внимание, что после выбора инструмента «Эллиптическая область» из всплывающего меню инструмент «Прямоугольная область» больше не отображается на панели инструментов. Его заменил инструмент «Эллиптическая область»:
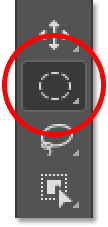
Чтобы выбрать инструмент «Прямоугольная область» на этом этапе, мне нужно либо Нажать и удерживать , أو Щелкните правой кнопкой мыши (Победить) / Управление кнопкой мыши (Mac)
На значке инструмента «Эллиптическая область». Затем я могу выбрать в меню инструмент «Прямоугольная область»:
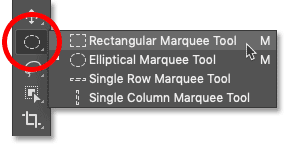
Краткое описание инструментов Photoshop
Теперь, когда мы узнали, как организовать панель инструментов Photoshop, давайте рассмотрим сами инструменты.
Ниже приведен краткий обзор каждого инструмента Photoshop, а также краткое описание того, для чего используется каждый инструмент.
Инструменты перечислены сверху вниз, а конкретные инструменты рассматриваются более подробно в других уроках.
Звездочка (*) после имени инструмента указывает на инструмент по умолчанию, а буква в скобках — это сочетание клавиш для этого инструмента.
Читайте также:Как увеличить и уменьшить изображение с помощью PhotoshopДля перемещения между инструментами с помощью одного и того же сочетания клавиш нажмите и удерживайте Клавиша Shift При нажатии на букву. Этот список актуален на Photoshop CC 2020 . Обратите внимание, что некоторые инструменты недоступны в предыдущих версиях.
- Перемещение и выбор инструментов
- Инструмент «Перемещение» * (V)
- Инструмент «Перемещение» используется для перемещения слоев, выделений и направляющих внутри документа Photoshop. Включите автоматический выбор, чтобы автоматически выбирать слой или группу, на которую вы щелкаете.
- Инструмент «Артборд» (V)
- Artboard Tool позволяет легко создавать несколько веб-макетов или UX-макетов для разных устройств и размеров экрана.
- Инструмент для прямоугольной палатки * (M)
- و Инструмент прямоугольного выделения Нарисуйте прямоугольный контур. Удерживайте клавишу Shift во время перетаскивания, чтобы нарисовать выделенный прямоугольник.
- Инструмент «Эллиптическая область» (M)
- و Инструмент эллиптической области выделения Нарисуйте контуры, выбрав овальную форму. Нажмите и удерживайте клавишу Shift, чтобы нарисовать идеальный круг.
- Инструмент для однорядной палатки
- Инструмент Single Row Marquee Tool в Photoshop выделяет один ряд пикселей на изображении слева направо.
- Инструмент для одноместной палатки
- Используйте инструмент Single Column Marquee Tool, чтобы выделить один столбец пикселей сверху вниз.
- Инструмент «Лассо» * (L)
- с помощью инструмент лассо -Вы можете нарисовать контур выделения от руки вокруг объекта.
- Инструмент «Многоугольное лассо» (L)
- Щелкните вокруг объекта, используя Инструмент «Многоугольное лассо», чтобы обвести его. С контуром многоугольника с прямыми краями.
- Инструмент «Магнитное лассо» (L)
- вставать Инструмент «Магнитное лассо» Привязывает контур выделения к краям объекта при перемещении указателя мыши вокруг него.
- Инструмент выбора объекта * (W)
- Новое в Photoshop CC 2020, оно позволяет вам инструмент Выбор объекта Выберите объект, просто перетащив вокруг него приблизительный контур выделения.
- Инструмент быстрого выбора (W)
- و Инструмент быстрого выбора Позволяет легко выделить объект, просто закрасив его кистью. Включите «Автоматическое улучшение» на панели параметров, чтобы выбрать лучшее качество.
- Инструмент «Волшебная палочка» (W)
- установленный Инструмент «Волшебная палочка» В Фотошопе области одного цвета одним кликом. Значение «Допуск» на панели параметров определяет диапазон цветов, которые будут выбраны.
- Режущие и режущие инструменты
- Инструмент «Обрезка»* (C)
- Используйте инструмент «Обрезка» в Photoshop, чтобы обрезать изображение и удалить ненужные области. Снимите флажок «Удалить обрезанные пиксели» на панели параметров, чтобы обрезать изображение без разрушения.
- Инструмент «Перспектива» (C)
- использовать Инструмент «Перспектива кадрирования» Чтобы обрезать изображение и исправить искажения или проблемы с перспективой.
- Инструмент «Скольжение» (С)
- Инструмент «Фрагменты» делит изображение или макет на более мелкие части (фрагменты), которые можно экспортировать и улучшать отдельно.
- Инструмент выбора сегмента (C)
- Используйте инструмент «Выбор фрагмента», чтобы выбрать отдельные фрагменты, созданные с помощью инструмента «Фрагмент».
- Инструмент «Рамка» * (K)
- Новый инструмент «Рамка», появившийся в Photoshop CC 2019, позволяет размещать изображения прямоугольной или овальной формы.
- Инструменты измерения
- Инструмент «Пипетка» * (I)
- Инструмент «Пипетка» в Photoshop пробует цвета изображения. Увеличьте «Размер образца» на панели параметров, чтобы лучше представить цвет области образца.
- Инструмент «3D-пипетка» (I)
- Используйте инструмент «Пипетка для 3D-материалов», чтобы взять образец материала из XNUMXD-модели в Photoshop.
- Инструмент «Пробоотборник цвета» (I)
- Инструмент Color Sampler отображает значения цвета выбранной области (образца) на изображении. Одновременно можно осуществлять выборку до четырех областей. Просмотрите информацию о цвете на панели инструментов Photoshop.
- Инструмент «Линейка» (I)
- Инструмент «Линейка» измеряет расстояния, местоположения и углы. Отлично подходит для размещения фотографий и предметов именно там, где вы хотите.
- Инструмент «Заметки» (I)
- Инструмент «Заметки» позволяет прикреплять к документу Photoshop текстовые заметки для себя или для других, работающих над тем же проектом. Заметки сохраняются как часть файла .PSD.
- Счетный инструмент (I)
- Используйте инструмент «Счет», чтобы вручную подсчитать количество объектов на изображении или чтобы Photoshop автоматически подсчитал несколько выбранных областей изображения.
- Инструменты ретуширования и рисования
- Инструмент «Кисть для обработки пятен»* (J)
- Точечная восстанавливающая кисть в Photoshop быстро удаляет пятна и другие небольшие проблемные области на изображении. Для достижения наилучших результатов используйте кисть немного большего размера, чем пятно.
- Инструмент «Восстанавливающая кисть» (J)
- Восстанавливающая кисть позволяет исправлять большие проблемные области изображения, рисуя на них. Удерживайте Alt (Win)/Option (Mac) и щелкните, чтобы попробовать хорошую текстуру, затем закрасьте проблемную область, чтобы исправить ее.
- Инструмент отладки (J)
- Используя инструмент «Заплатка», нарисуйте контур вокруг проблемной области. Затем исправьте это, перетащив контур выделения на область с хорошей текстурой.
- Инструмент «Перемещение с учетом содержимого» (J)
- Используйте инструмент перемещения с учетом содержимого, чтобы выбрать и переместить часть изображения в другую область. Photoshop автоматически заполняет дыру в исходном месте, используя элементы окружения.
- Инструмент «Красные глаза» (J)
- Инструмент «Красные глаза» устраняет распространенные проблемы красных глаз на фотографиях, вызванные вспышкой камеры.
- Инструмент «Кисть»* (B)
- على Зубная щетка Это основной инструмент палитры Photoshop. Используйте его, чтобы рисовать мазки кисти на слое или на маске слоя.
- Инструмент «Карандаш» (B)
- Инструмент «Карандаш» — один из инструментов рисования в Photoshop. Но в то время как инструмент «Кисть» может рисовать мазки с мягкими краями, инструмент «Карандаш» всегда рисует с резкими краями.
- Инструмент замены цвета (B)
- использовать Инструмент замены цвета В Photoshop можно легко заменить цвет объекта другим цветом.
- Инструмент «Кисть для смешивания» (B)
- В отличие от стандартной кисти, кисть для смешивания в Photoshop может имитировать элементы реальной живописи, такие как смешивание и растушевка цветов, а также влажность краски.
- Инструмент «Копировать штамп»*(S)
- Инструмент «Штамп» — самый простой инструмент ретуши в Photoshop. Он собирает пиксели из одной области изображения и сопоставляет их с пикселями в другой области.
- Инструмент «Штамп узора» (S)
- Используйте инструмент «Штамп», чтобы нарисовать узор на изображении.
- Инструмент «Кисть для даты» * (Y)
- Инструмент «Кисть истории» рисует снимок предыдущего шага (состояния истории) до текущей версии изображения. Выберите «Предыдущий статус» на панели «История».
- Инструмент «Кисть для истории искусств» (Y)
- Кисть «История искусства» также рисует на изображении снимок предыдущего состояния истории, но делает это с помощью стилизованных мазков кисти.
- Инструмент «Ластик»* (E)
- Инструмент «Ластик» в Photoshop навсегда стирает пиксели на слое. Его также можно использовать для привлечения предыдущей исторической ситуации.
- Инструмент «Ластик фона» (E)
- Инструмент «Ластик фона» стирает на изображении области одинакового цвета, рисуя на них.
- Инструмент «Волшебный ластик» (E)
- Инструмент «Волшебный ластик» аналогичен инструменту «Волшебная палочка» тем, что он выбирает области одинакового цвета одним щелчком мыши. Но инструмент Magic Eraser Tool удаляет эти области навсегда.
- Инструмент «Градиент» * (G)
- Инструмент «Градиент» в Photoshop постепенно смешивает несколько цветов. Редактор градиентов позволяет создавать и настраивать собственные градиенты.
- Инструмент «Ведро с краской» (G)
- Инструмент «Заливка» заполняет область цветом, похожим на цвет или узор переднего плана. Значение «Допуск» определяет диапазон цветов, которые будут затронуты в области, по которой вы щелкнули.
- Инструмент «3D-материал» (G)
- Инструмент «3D Material Drop», используемый при XNUMXD-моделировании, позволяет брать образец материала из одной области, а затем перетаскивать его в другую область XNUMXD-модели, сетки или слоя.
- Инструмент размытия *
- Инструмент «Размытие» размывает и смягчает области, которые вы рисуете с помощью этого инструмента.
- Инструмент для заточки
- Инструмент «Резкость» повышает резкость областей, которые вы закрашиваете.
- Инструмент «Палец»
- Инструмент «Палец» в Photoshop размазывает и размазывает области, на которых вы рисуете. Его также можно использовать для создания эффекта рисования пальцами.
- Инструмент «Уклонение»*(O)
- Закрасьте области изображения инструментом «Осветлитель», чтобы осветлить их.
- Выжигающий инструмент (O)
- Инструмент копирования затемнит области, на которых вы рисуете.
- Инструмент «Губка» (O)
- Закрасьте области с помощью инструмента «Губка», чтобы увеличить или уменьшить насыщенность цвета.
- Инструменты для рисования и письма
- Инструмент «Перо» * (P)
- Инструмент «Перо» в Photoshop позволяет рисовать очень точные контуры, векторные фигуры или выделения.
- Бесплатный инструмент «Перо» (P)
- Инструмент «Перо произвольной формы» позволяет рисовать контуры или фигуры от руки. Точки привязки автоматически добавляются к контуру по мере его рисования.
- Инструмент «Изгиб пера» (P)
- و Инструмент «Изогнутое перо» Это более простая и упрощенная версия инструмента «Перо». Новое в Photoshop CC 2018.
- Инструмент «Добавить опорную точку»
- Используйте инструмент «Добавить опорную точку», чтобы добавить дополнительные опорные точки вдоль пути.
- Удаление инструмента опорной точки
- Нажмите на существующую опорную точку вдоль пути, используя инструмент «Удалить опорную точку», чтобы удалить ее.
- Инструмент преобразования точек
- На пути щелкните гладкую опорную точку с помощью инструмента «Преобразовать точку», чтобы преобразовать ее в угловую точку. Щелкните угловую точку, чтобы преобразовать ее в гладкую точку.
- Инструмент горизонтального типа * (T)
- Известный просто как инструмент «Текст» в Photoshop, используйте инструмент «Горизонтальный текст», чтобы добавить стандартный текст в документ.
- Инструмент вертикального типа (T)
- Инструмент «Вертикальный текст» позволяет писать вертикально сверху вниз.
- Инструмент «Маска вертикального типа» (T)
- Вместо добавления редактируемого текста в документ инструмент «Маска вертикального типа» создает контур выделения в виде вертикального текста.
- Инструмент «Маска горизонтального типа» (T)
- Как и инструмент «Вертикальная маска типа», инструмент «Горизонтальная маска текста» создает контур выделения в форме текста. Однако шрифт добавляется горизонтально, а не вертикально.
- Следопыт * (А)
- Используйте инструмент «Выбрать путь» (черная стрелка) в Photoshop, чтобы выделить весь путь и переместить его сразу.
- Инструмент «Прямое выделение» (А)
- Используйте инструмент «Прямое выделение» (белая стрелка), чтобы выбрать и переместить отдельный сегмент пути, опорную точку или маркер направления.
- Инструмент «Прямоугольник» * (U)
- С помощью инструмента «Прямоугольник» нарисуйте прямоугольные векторные фигуры, контуры или пиксельные формы. Удерживайте клавишу Shift во время перетаскивания, чтобы форма превратилась в идеальный квадрат.
- Инструмент «Прямоугольник с закругленными углами» (U)
- Инструмент «Прямоугольник со скругленными углами» аналогичен стандартному инструменту «Прямоугольник», но рисует фигуры с закругленными углами. Нажмите и удерживайте клавишу Shift, чтобы нарисовать квадрат с закругленными углами.
- Инструмент «Эллипс» (U)
- Инструмент «Эллипс» рисует эллиптические векторные фигуры, контуры или пиксельные формы. Удерживайте клавишу Shift во время перетаскивания, чтобы нарисовать полный круг.
- Инструмент «Многоугольник» (U)
- Инструмент «Многоугольник» рисует многоугольные векторные фигуры с прямыми краями, контурами или пиксельными формами. Используйте опцию «Стороны» на панели параметров, чтобы установить количество сторон.
- Инструмент «Линия» (U)
- و Инструмент «Линия» Рисует прямые линии, фигуры или пути. Параметр «Вес» на панели параметров контролирует толщину линии.
- Инструмент «Произвольная форма» (U)
- позвольте вам Инструмент «Произвольная фигура» В Photoshop выберите и нарисуйте произвольные фигуры. Выбирайте из пользовательских фигур, встроенных в Photoshop, или создавайте свои собственные.
- Инструменты навигации
- Ручной инструмент*(H)
- Инструмент «Рука» позволяет нам щелкать и перетаскивать изображение по экрану, чтобы просматривать различные области при увеличении.
- Инструмент «Вращение вида» (R)
- Используйте инструмент «Повернуть вид» Photoshop, чтобы повернуть холст, чтобы вы могли просматривать и редактировать изображение под разными углами.
- Инструмент «Масштаб»* (Z)
- Нажмите на изображение, используя инструмент масштабирования, чтобы увеличить определенную область. Удерживайте Alt (Win)/Option (Mac) и щелкните инструментом «Масштаб», чтобы уменьшить масштаб.