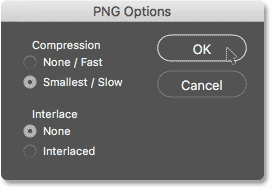Как обрезать изображение в круг
Шаг 1. Откройте свою фотографию.
Начните с открытия изображения в Photoshop. я буду использовать эта картинка Который вы скачали с Adobe Stock:

Шаг 2. Преобразуйте фоновый слой в обычный слой.
Если мы посмотрим на Панель слоев , мы видим, что наше изображение находится на Фоновый слой :
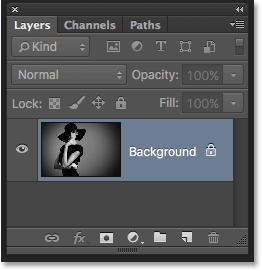
Прежде чем мы сможем обрезать наше изображение в круг, нам сначала нужно преобразовать фоновый слой в обычный слой. Причина в том, что нам нужно будет иметь возможность заключить наше изображение Прозрачно , но Photoshop не поддерживает прозрачность Фоновый слой .
Чтобы превратить фоновый слой в обычный слой, все, что нам нужно сделать, это переименовать его. В Photoshop CC просто нажмите Код блокировки Справа от фонового слоя на панели «Слои». В Photoshop CS6 или более ранней версии нажмите и удерживайте клавишу другой (Победить) / Опция (Mac) на клавиатуре и нажмите Двойной клик Фоновый слой.
Photoshop немедленно переименовывает слой с «Фон» на «Слой 0». Таким образом, мы преобразовали его в обычный слой, и все готово:
Читайте также:Работа с документами с вкладками и плавающими окнами в Photoshop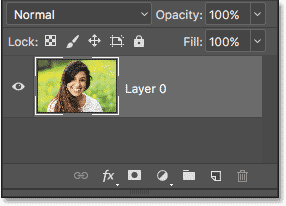
Шаг 3. Выберите инструмент «Эллиптическая область».
Найдите Инструмент эллиптической области выделения С панели инструментов. По умолчанию инструмент «Эллиптическая область» вложен за инструментом «Прямоугольная область». Щелкните правой кнопкой мыши (Победить) / Удерживая клавишу Control, щелкните (Mac) Нажмите инструмент «Прямоугольная область», затем выберите инструмент «Эллиптическая область» во всплывающем меню:
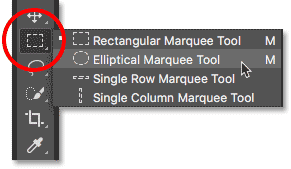
Шаг 4. Нарисуйте круговую диаграмму
Возьмите в руки инструмент «Эллиптическая область», щелкните внутри изображения и перетащите эллиптическую область. Чтобы превратить контур выделения в идеальный круг, нажмите и удерживайте клавишу Shift на клавиатуре во время перетаскивания. Не беспокойтесь о точном расположении круга, потому что мы переместим его в нужное положение на следующем шаге. А пока просто убедитесь, что круг достаточно велик, чтобы окружить область, которую вы хотите сохранить.
По завершении отпустите кнопку мыши, а затем отпустите клавишу Shift. Обязательно сначала отпустите кнопку мыши, затем Клавиша Shift или контур выделения снова примут вид свободного эллипса:
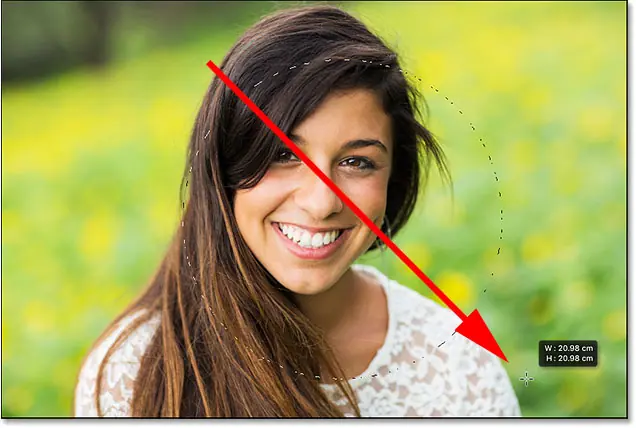
Шаг 5. При необходимости измените положение контура выделения.
Если вы не нарисовали контур выделения в нужном месте, просто щелкните внутри контура выделения и перетащите его на место. Здесь я перемещаю его так, чтобы лицо девушки оказалось в центре круга. Это та область, которую я хочу сохранить. Остальная часть изображения будет обрезана:
Читайте также:Как создать группу слоев в фотошопе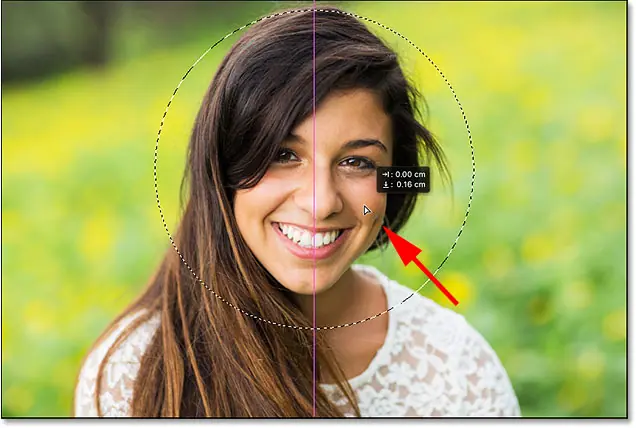
Шаг 6: Инвертируйте выделение
В настоящее время область внутри круга определена. На самом деле нам нужно определить область خارج Круг.
Чтобы отменить выделение области внутри круга и выделить все вокруг нее, перейдите в раздел «Список». отбор В строке меню в верхней части экрана выберите Перевернутый :
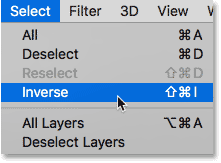
Шаг 7: Удалите область вокруг круга.
Отменив выбор, нажмите Клавиша Backspace (Победить) / Удалить (Mac) на клавиатуре, чтобы удалить область вокруг круга. Фотошоп заполняет пространство Шахматный узор , вот как Photoshop представляет прозрачность:

Схема по нашему выбору нам больше не нужна, поэтому для ее удаления поднимаемся на تحديد меню и выбор Отменить выбор :
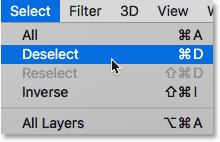
Шаг 8. Удалите прозрачные области
Чтобы обрезать изображение по кругу и удалить все прозрачные области вокруг него, перейдите в Меню. Картина И выберите Отделка :
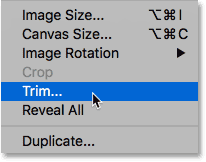
В диалоговом окне «Обрезать» выберите Прозрачные пиксели выше. Затем убедитесь, что вы выбрали Топовое و Дно و левый و Правильно Ниже (должно быть по умолчанию):
Читайте также:Управление панелями Photoshop CC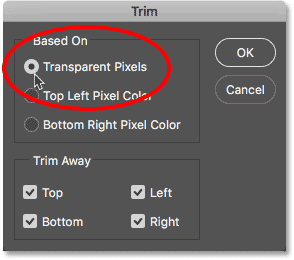
Нажмите «ОК», чтобы закрыть диалоговое окно «Обрезать». Фотошоп сразу обрезает окружающие прозрачные области, оставляя нам обрезанное изображение в форме круга:

Шаг 9. Сохраните изображение в формате PNG.
Обычно мы сохраняем изображение в формате JPEG, но JPEG не поддерживает прозрачность. Чтобы сохранить прозрачность в углах и избежать заполнения их белым цветом, сохраните обрезанное изображение как файл PNG, поддерживающий прозрачность.
Чтобы сохранить его, зайдите в «Меню» файл "выбирать" Сохранить как" :
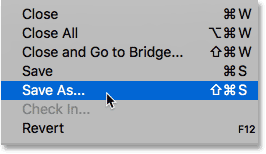
В диалоговом окне «Сохранить как» установите параметр Формат على PNG . Назовите свой файл и выберите, где вы хотите его сохранить, затем нажмите спасти :
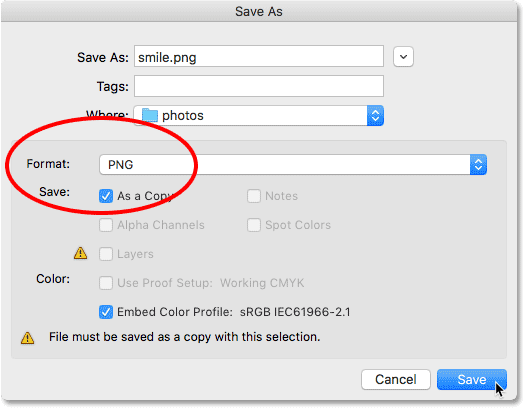
Когда Photoshop попросит вас настроить параметры PNG, вы можете смело оставить для них настройки по умолчанию. Нажмите ОК, чтобы сохранить изображение: