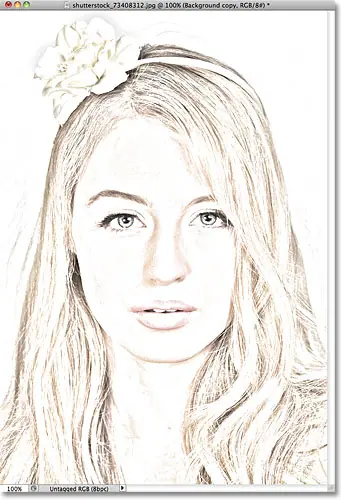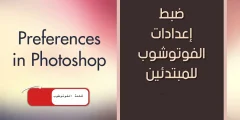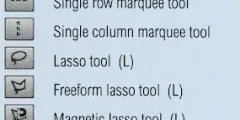Шаг 1. Дублируйте фоновый слой.
Первое, что нам следует сделать перед запуском эффекта, — это сделать копию исходного изображения, чтобы не повредить его, если оно нам понадобится позже. Открыв изображение в Photoshop, мы видим на панели «Слои», что изображение помещено на фоновый слой:
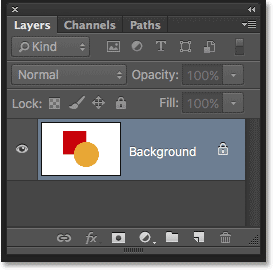
Перейти в меню Слой В строке меню в верхней части экрана выберите Новое , тогда выбирай Слой через копирование . Или, для более быстрого запуска той же команды, нажмите Ctrl + J (Победить) / Команда + J (Mac) На клавиатуре:
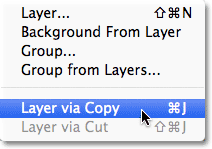
В любом случае он приказывает Photoshop создать копию слоя, который он называет «Слой 1», и поместить его над фоновым слоем. Обратите внимание, что первый слой выделен синим цветом, что говорит нам о том, что это активный слой. Все, что мы делаем дальше, произойдет с копией изображения на слое 1, оставив оригинал на фоновом слое нетронутым:
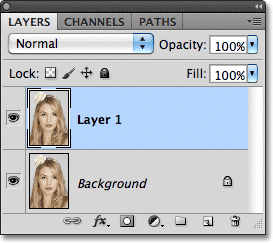
Шаг 2. Обесцветьте изображение.
Перейти в меню Картина В верхней части экрана выберите Корректировки , тогда выбирай Обесцветить :
Читайте также:Как обновить приложение Creative Cloud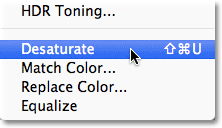
Команда «Обесцветить» мгновенно удаляет все цвета из изображения, предоставляя нам быструю черно-белую версию:

Шаг 3: Дублируйте слой
Далее нам нужно сделать копию нашего ненасыщенного изображения. Обратно к списку Слой , Выбирать Новые , тогда выбирай Слой через копирование , или нажмите Ctrl + J (Победить) / Команда + J (Mac) на клавиатуре, как мы это делали на шаге 1. Photoshop создает копию слоя 1, называет ее «Копия слоя XNUMX» и размещает ее непосредственно над первым слоем на панели «Слои»:
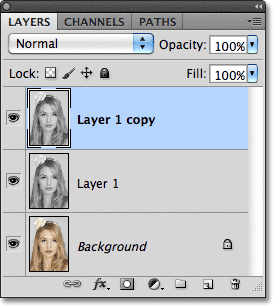
Шаг 4. Переверните изображение.
Вернуться к списку Картина в верхней части экрана и выберите Корректировки , тогда выбирай Задний ход :
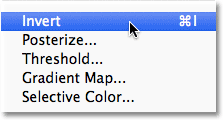
Это инвертирует цвета изображения или значения яркости в нашем случае, делая светлые области темными, а темные области светлыми, что оставляет нам негативный фотоэффект:
Читайте также:Как обновить приложение Creative Cloud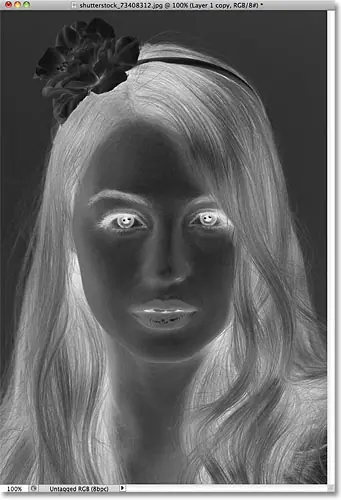
Шаг 5. Измените режим наложения на Color Dodge.
В верхней части панели «Слои» вы найдете опцию Режим смешивания . На самом деле нигде не написано «режим наложения», но в раскрывающемся списке по умолчанию установлено значение «Нормальный». Нажмите на слово «Обычный», чтобы открыть список режимов наложения слоев, и выберите Осветление цвета Из списка:
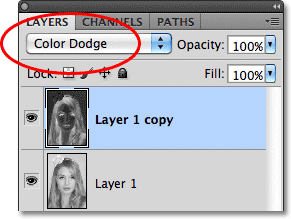
Документ временно будет отображаться белым цветом. В зависимости от вашего изображения, здесь и там могут быть некоторые области черного цвета, но большая их часть будет заполнена белым:
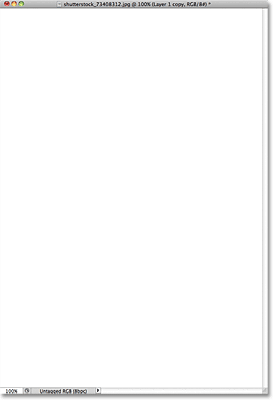
Шаг 6: Примените фильтр «Размытие по Гауссу»
На следующем этапе мы создаем эффект рисования. Перейти в меню Фильтрация В верхней части экрана выберите пятно , тогда выбирай Размытие по Гауссу :
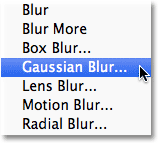
Откроется диалоговое окно фильтра «Размытие по Гауссу». Создадим эффект рисунка, размыв слой. Начните перетаскивать ползунок Радиус В нижней части диалогового окна справа применить небольшое размытие. При перетаскивании вы увидите эффект рисования в документе. При перетаскивании ползунка будет применяться большее размытие и эффект рисования станет более интенсивным. Если вы перетащите ползунок слишком далеко, отобразится слишком большая часть исходного изображения, и оно больше не будет выглядеть как рисунок.
Читайте также:Как установить Adobe Bridge
Конкретного значения радиуса для ввода нет, поскольку степень непрозрачности, которую вы используете, будет зависеть от того, что, по вашему мнению, хорошо подходит для вашего изображения, поэтому обязательно следите за своим документом, чтобы оценить результаты при перетаскивании ползунка. Для моего изображения я установлю значение Радиуса примерно на 12 пикселей или около того:
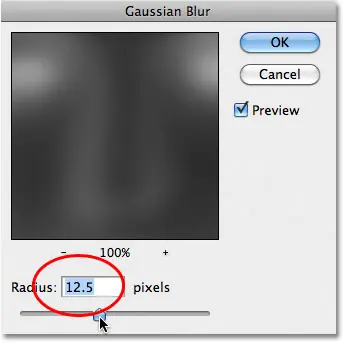
Вот как выглядит мой первоначальный эффект эскиза:
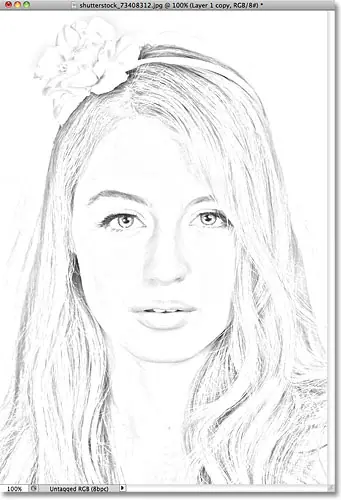
Шаг 7: Объедините слои в новый слой.
Нажмите и удерживайте клавишу другой (Победить) / Опция (Mac) На клавиатуре, удерживая клавишу, перейдите в меню. Слой вверху экрана и выберите Слияние видимых :
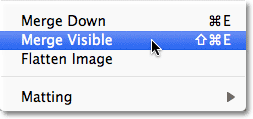
Обычно команда «Объединить видимые» по сути сглаживает наше изображение, объединяя все существующие слои в один слой, но, удерживая нажатой клавишу «Alt» (Win)/Option (Mac) при выборе «Объединить видимые», мы сказали Photoshop сохранить все наши исходные слои нетронутыми. и объедините их в новый слой (Слой 2) над оригиналами:
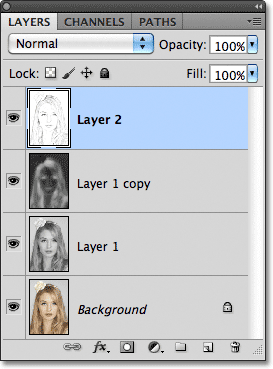
Шаг 8: Измените режим наложения на «Умножение» и отрегулируйте непрозрачность слоя.
Перейдите к параметру «Режим наложения» в верхней части панели «Слои» и измените режим наложения смешанного слоя с «Нормального» на «Обычный». Размножаться . Это затемнит линии в эффекте рисования. Если вы обнаружите, что эффект стал слишком темным, тюлень За счет уменьшения значения Непрозрачность , расположенный справа от параметра «Режим наложения». Следите за изображением, регулируя непрозрачность, чтобы точно настроить результаты. Я уменьшу свой до 50%:
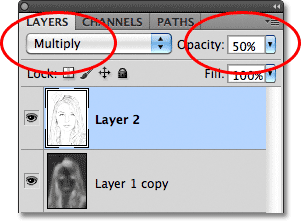
Вот мой результат после затемнения эффекта:
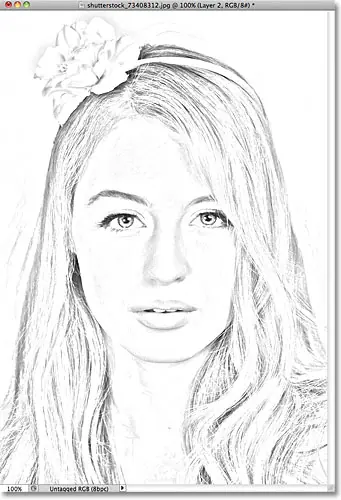
Шаг 9. Дублируйте фоновый слой.
На этом эффект рисования завершен, и если вас устраивает черно-белый вариант, можете на этом остановиться. Если вы хотите добавить цвет к своему рисунку, продолжайте выполнять последние несколько шагов. Мы раскрасим рисунок, используя цвета исходного изображения. Наше исходное изображение находится на фоновом слое, поэтому нам нужно сделать его копию. Нажмите Фоновый слой На панели «Слои» выберите:
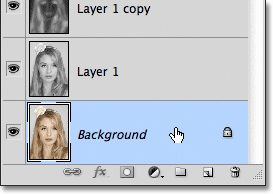
Выбрав фоновый слой, перейдите в меню. учебный класс , и выберите Новое , тогда выбирай Наслаивание через копию , или нажмите Ctrl + J (Победить) / Команда + J (Мак). Photoshop создает копию слоя, называет ее «фоновой копией» и помещает ее прямо поверх оригинала:
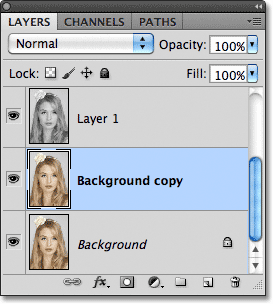
Шаг 10. Переместите фоновую копию над другими слоями.
Чтобы использовать этот фоновый слой-копию для раскрашивания нашего контура, нам нужно переместить его над другими слоями. Мы можем перейти непосредственно к верху группы слоев, нажав сочетание клавиш. Shift + Ctrl +] (Победить) / Шифт + Команда +] (Мак). И ] Это справа от дугового ключа. Теперь, когда слой фоновой копии находится сверху, исходное изображение снова появится в окне документа:
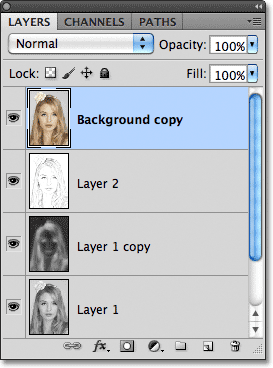
Шаг 11: Измените режим наложения на «Цвет».
Чтобы смешать цвета исходного изображения с эффектом рисования, измените режим наложения фонового слоя копии с «Обычный» на «Обычный». Цветной :
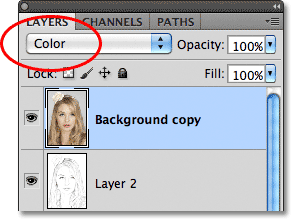
Режим смешивания цветов смешивает цвета текущего слоя со значениями яркости слоев под ним, создавая эффект красочного рисунка:
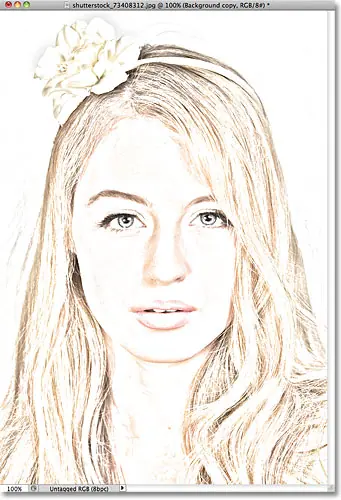
Шаг 12: Уменьшите непрозрачность
Наконец, если вы обнаружите, что цвет кажется слишком интенсивным, просто уменьшите значение. Затемнение В верхней части панели «Слои» для настройки результатов. Я понизю свой до 65%:
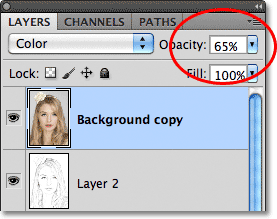
С пониженной прозрачностью вот окончательный результат: