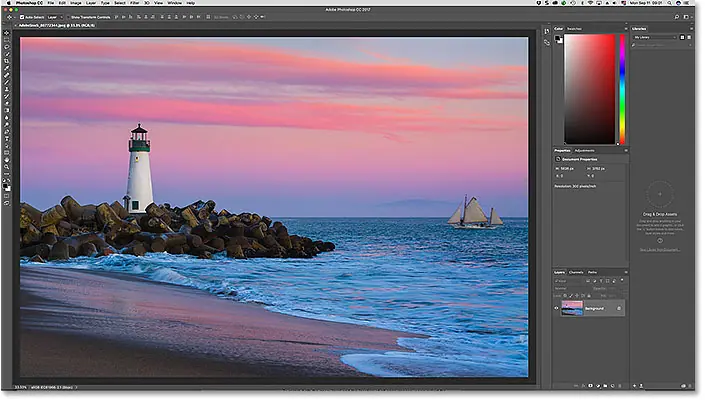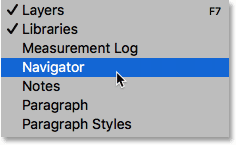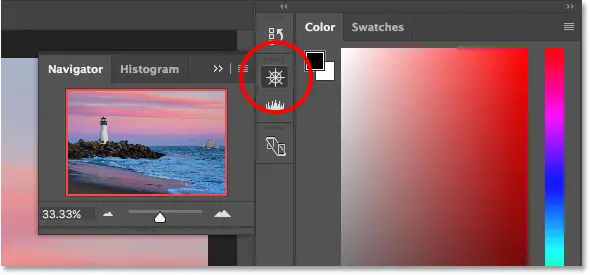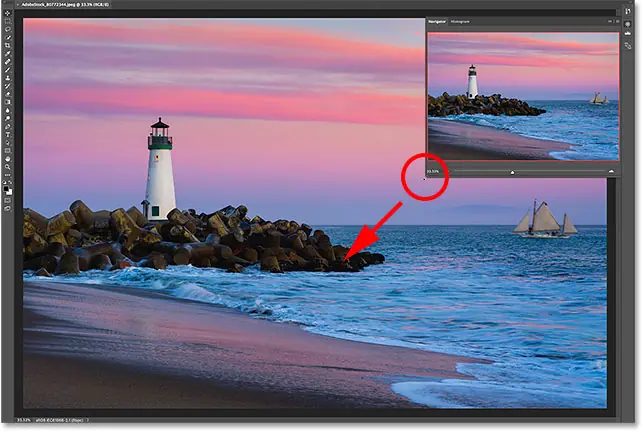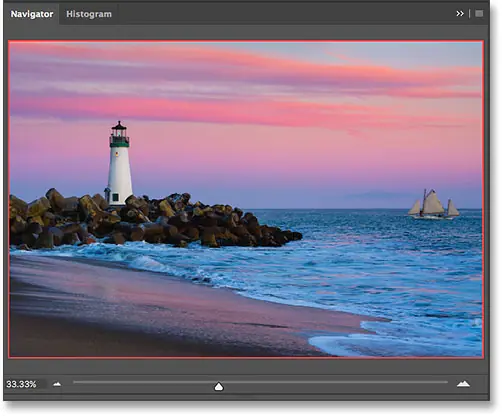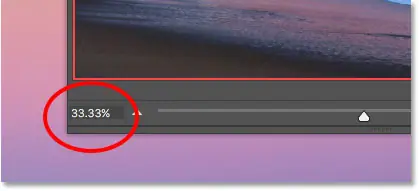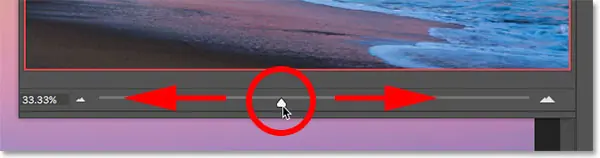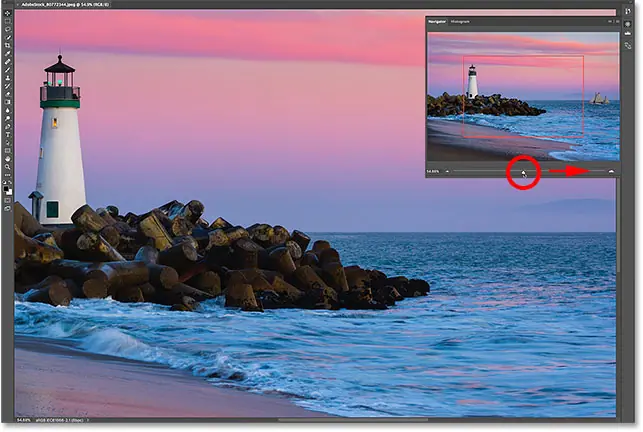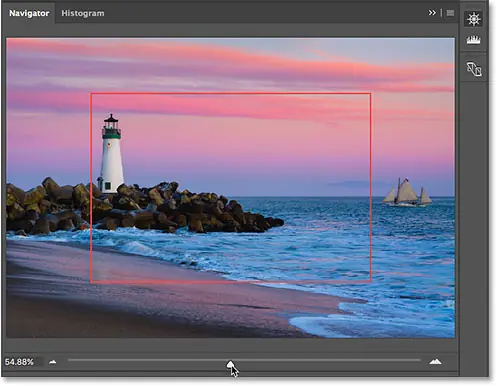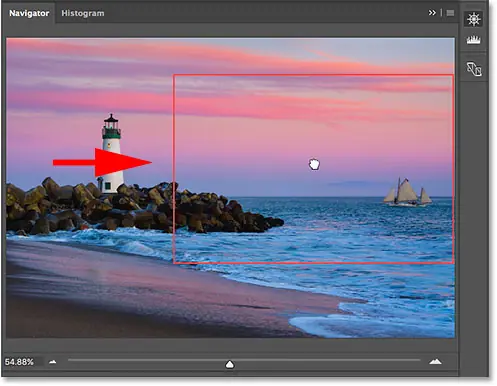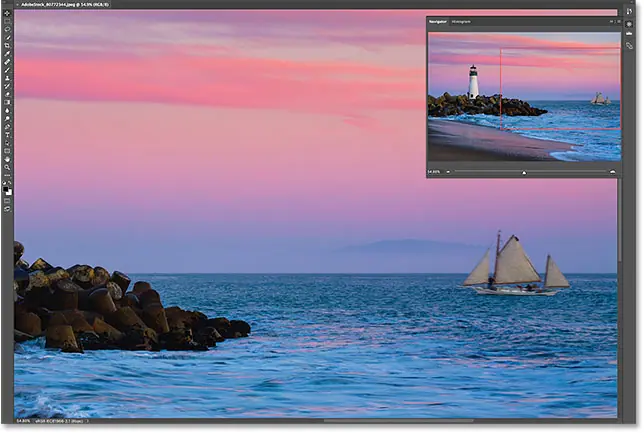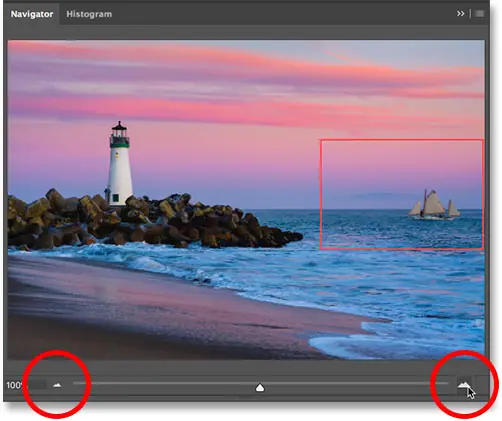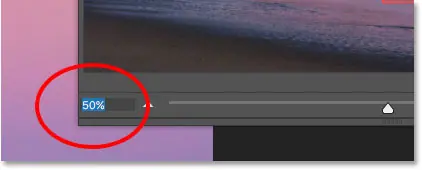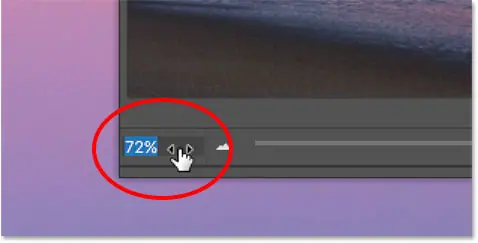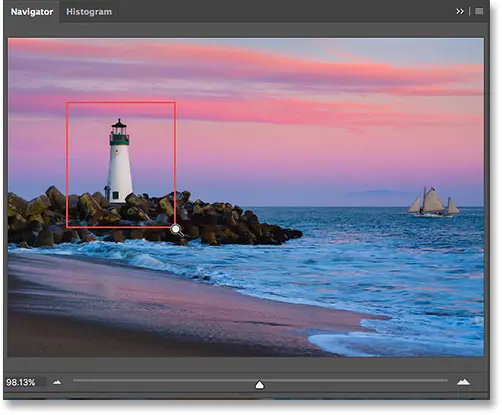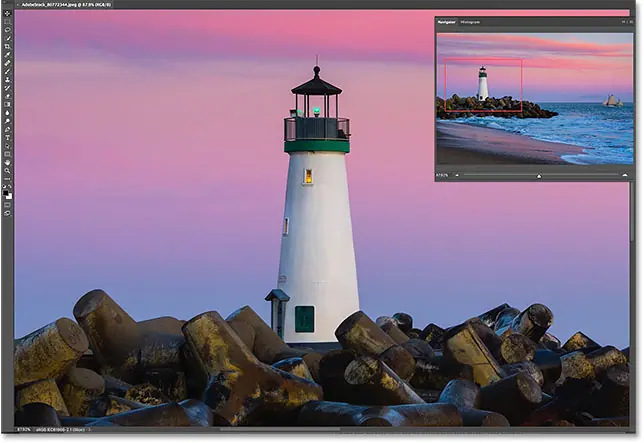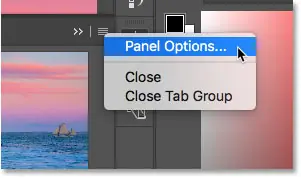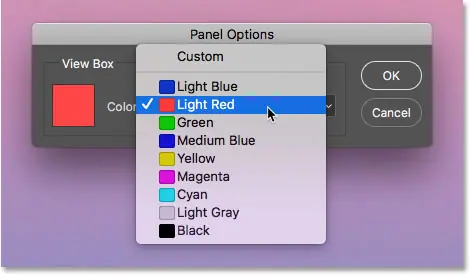Как использовать панель навигатора в Photoshop
Вы можете продолжить, открыв любое изображение в Photoshop. Вот изображение, которое я буду использовать (изображение маяка из Adobe Stock):
Откройте панель «Навигатор».
Как мы узнали из статьи, Photoshop использует рабочие пространства, чтобы решить, какая из множества панелей отображаться на вашем экране. Оно известно как виртуальное рабочее пространство. основы . Если вы использовали только рабочую среду Essentials, вы, вероятно, никогда не слышали о панели «Навигатор». Это связано с тем, что панель «Навигатор» не встроена в рабочую область Essentials, а это означает, что, по крайней мере, по умолчанию ее нельзя найти нигде на экране. Это нормально, потому что Photoshop позволяет нам открывать любую нужную нам панель в любое время. Все панели Photoshop можно открыть из меню «Окно» в строке меню в верхней части экрана. Чтобы открыть панель «Навигатор», перейдите в меню Окно И выберите Navigator Из списка. Если рядом с названием панели вы видите галочку, панель уже открыта. В моем случае галочки возле панели «Навигатор» нет, поэтому я выделю ее, чтобы открыть:
Открытые панели в Photoshop расположены столбцами справа от интерфейса. По умолчанию Photoshop закрепляет панель «Навигатор» в маленьком узком столбце слева, где панели отображаются только в виде значков. Значок панели «Навигатор» выглядит как штурвал корабля. можешь открыть( расширение )или закрыть( Складывать ) панели, нажав на ее значок:
Читайте также:Как повернуть и выпрямить изображенияИзменение размера панели проводника
Панель «Навигатор» в размере по умолчанию не очень полезна, но мы можем легко ее увеличить. Чтобы изменить размер панели, нажмите кнопку нижний левый угол И вытащите его. Вы можете сделать панель «Навигатор» настолько большой, насколько захотите, но, конечно, вам нужно оставить место, чтобы видеть свое изображение в окне документа. Если вы работаете с двумя мониторами, вы можете переместить панель «Навигатор» на второй монитор и изменить ее размер, чтобы заполнить весь экран. В моем случае я сделаю его достаточно большим, чтобы внутри него было легко увидеть мое изображение:
Область предварительного просмотра и окно отображения
Наиболее очевидной особенностью панели «Навигатор» является Область предварительного просмотра Изображение . Область предварительного просмотра показывает нам все изображение, даже если мы увеличим его. Чуть позже мы увидим, почему это важно. Обратите внимание, что область предварительного просмотра окружена тонкой красной рамкой. Это известно как Дисплейная коробка . Поле просмотра представляет собой часть изображения, которую мы в данный момент видим в окне документа. Когда мы открываем изображение в первый раз, Photoshop помещает все изображение на экран. Итак, поскольку мы можем видеть все изображение, все изображение на панели «Навигатор» заключено в поле просмотра:
Отображение текущего уровня масштабирования
Точно так же, как мы можем просмотреть текущий уровень масштабирования изображения в левом нижнем углу окна документа, мы также можем просмотреть его в левом нижнем углу панели навигатора. Здесь в рамке показано, что я вижу свое изображение на экране с увеличением 33.33%. Мы вернемся к этому полю уровня масштабирования позже:
Читайте также:Как повернуть холст Photoshop с помощью инструмента «Поворот вида»Измените уровень масштабирования с помощью ползунка
Давайте посмотрим, что происходит с полем просмотра в области предварительного просмотра, когда мы меняем уровень масштабирования изображения. Один из способов изменить уровень масштабирования на панели «Навигатор» — использовать Слайдер . В нижней части панели вы найдете полосу прокрутки. Перетащите ползунок вправо, чтобы увеличить масштаб, или влево, чтобы уменьшить масштаб:
Здесь я увеличиваю масштаб, перетаскивая ползунок вправо. Мы видим, что я увеличил изображение в окне документа. Но обратите внимание, что в области предварительного просмотра панели «Навигатор» по-прежнему отображается все изображение целиком, как будто я его вообще не увеличивал:
Подробный взгляд на витрину
Панель «Навигатор» работает так: в области предварительного просмотра отображается изображение. В целом Всегда включен, независимо от уровня масштабирования. С другой стороны, окно дисплея отличается. Он показывает нам, какую часть изображения мы видим в окне документа на уровне масштабирования. Настоящее время . Раньше, когда все изображение было видно на экране, рамка дисплея окружала все изображение. Но теперь, когда я увеличил масштаб, изображение стало четче. больше Размер поля отображения был изменен, чтобы соответствовать размеру экрана. Теперь он окружает только меньшую часть в центре изображения. Область внутри поля просмотра — это область, видимая в окне документа при текущем уровне масштабирования. Все, что находится за пределами поля просмотра, теперь выходит за пределы экрана:
Читайте также:Способы перемещения изображения или слоя между документами PhotoshopПереместите изображение с помощью поля отображения
Поле просмотра на панели «Проводник» позволяет легко увидеть, на какую часть изображения мы смотрим, когда увеличиваем изображение. Но это еще не все. Мы также можем использовать его для изменения любой части изображения, которое мы видим. Чтобы анимировать или переместить другую часть изображения, просто щелкните внутри поля просмотра и перетащите его в новое место. Новое местоположение станет областью, которую вы видите в окне документа. Я перетащу рамку вправо, подальше от маяка, чтобы корабль находился в крайнем правом углу изображения в пределах рамки просмотра:
После перемещения поля обзора корабль теперь виден в окне документа, а маяк сдвинут в сторону:
Кнопки увеличения и уменьшения масштаба
Мы видели, что можно увеличивать и уменьшать масштаб изображения с помощью полосы прокрутки в нижней части панели «Навигатор». Другой способ увеличения и уменьшения масштаба — использование... презренный Увеличить و Уменьшить По обе стороны полосы прокрутки. Нажмите кнопку «Увеличить» (большой горный массив) справа, чтобы увеличить масштаб, или кнопку «Уменьшить» (маленький горный массив) слева, чтобы уменьшить масштаб. Повторное нажатие одной и той же кнопки будет постепенно увеличивать или уменьшать масштаб. И снова размер поля просмотра изменяется, чтобы показать теперь видимую область в окне документа. Вы можете щелкнуть и перетащить поле просмотра, чтобы просмотреть различные области изображения на новом уровне масштабирования:
Измените уровень масштабирования в поле «Текущий уровень масштабирования».
Ранее мы узнали, что текущий уровень масштабирования можно просмотреть в поле, расположенном в левом нижнем углу панели «Навигатор». Мы тоже можем Изменение Уровень масштабирования того же поля. Щелкните внутри поля, чтобы выделить текущее значение. Введите новое значение, затем нажмите Enter (Победить) / ВОЗВРАТ (Mac) на клавиатуре, чтобы принять его. Если нажать и удерживать клавишу Shift При нажатии Enter (Победить) / ВОЗВРАТ (Mac), значение будет выделено после его принятия. Это позволяет быстро ввести другое значение масштаба без необходимости сначала щелкать внутри поля, чтобы снова его выделить. Photoshop автоматически добавит символ %, поэтому нет необходимости вводить его самостоятельно:
Измените уровень масштабирования с помощью ползунка Scrubby.
Для более точного управления уровнем масштабирования на панели «Навигатор» используйте Неряшливый слайдер . Наведите указатель мыши на текущий уровень масштабирования в левом нижнем углу. Затем нажмите и удерживайте Ctrl. Клавиша (Победить) / Command (Mac) на клавиатуре. Курсор примет форму руки со стрелками, указывающими влево и вправо. Это иконка Scrubby Slider в Photoshop. Нажмите и удерживайте кнопку мыши, затем перетащите ее влево или вправо, чтобы изменить уровень масштабирования с шагом 1%. Перетащите вправо, чтобы увеличить уровень масштабирования, или влево, чтобы уменьшить его. Если нажать и удерживать клавишу Shift При перетаскивании (и удержании Ctrl (Win)/Command (Mac)), вы будете изменять уровень масштабирования с шагом 10 %:
Вручную выберите область для увеличения
Самый быстрый и простой способ увеличить часть изображения с помощью панели «Навигатор» — просто перетащить выделение вокруг нужной области. Наведите указатель мыши на область предварительного просмотра, затем нажмите и удерживайте Ctrl. Клавиша (Победить) / Command (Mac) на клавиатуре. Курсор превратится в увеличительное стекло, похожее на курсор инструмента масштабирования. Удерживая нажатой клавишу Ctrl (Win)/Command (Mac), щелкните и перетащите рамку просмотра вокруг области, которую хотите увеличить. Вот, тащусь по маяку:
Когда вы отпускаете кнопку мыши, Photoshop немедленно увеличивает эту часть изображения в окне документа. В моем случае маяк теперь спереди и в центре:
Изменение цвета поля отображения
Наконец, давайте узнаем, как изменить цвет поля отображения. Цвет по умолчанию — ярко-красный, но в зависимости от вашей фотографии ярко-красный цвет может быть не так легко увидеть. Чтобы изменить цвет, нажмите значок меню Вверху справа панели Навигатора:
Тогда выбирай Опции панели Из списка:
В диалоговом окне «Параметры панели» нажмите кнопку Светло-красный По умолчанию и выберите из списка другой цвет для поля отображения. Или нажмите На заказ Вверху, чтобы открыть Выбор цвета В фотошопе вы можете выбрать любой цвет. Нажмите «ОК», когда закончите, чтобы принять его и закрыть диалоговое окно: