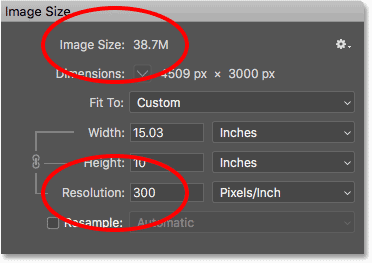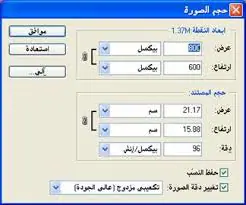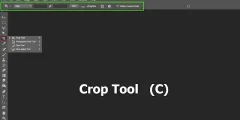Что такое пиксели?
срок пиксель Сокращенно от «элемент изображения», пиксели — это крошечные строительные блоки, из которых состоят все цифровые изображения. Подобно тому, как картина состоит из отдельных мазков кисти, цифровое изображение состоит из отдельных пикселей.
В Photoshop, когда вы просматриваете изображение с нормальным уровнем масштабирования (100 % или меньше), пиксели обычно слишком малы, чтобы их можно было заметить. Вместо этого мы видим то, что выглядит как непрерывное изображение, в котором свет, тени, цвета и текстуры смешиваются вместе, создавая сцену, очень похожую на реальный мир ( صورة Из Adobe Stock):
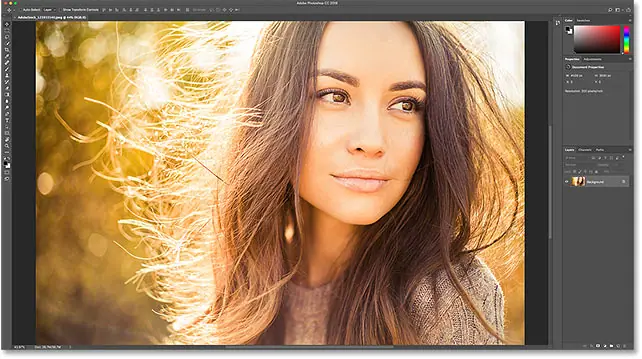
Более внимательный взгляд на пиксели
Но, как и любой хороший фокус, то, что мы видим, на самом деле является иллюзией. Чтобы развеять иллюзию, нам просто нужно присмотреться. Чтобы просмотреть отдельные пиксели изображения, все, что нам нужно сделать, это увеличить масштаб. я выберу Инструмент масштабирования На панели инструментов:
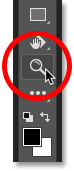
Затем я несколько раз щелкну по одному из глаз женщины, чтобы увеличить его. Каждый раз, когда я нажимаю, я увеличиваю масштаб. И если вы увеличите масштаб достаточно близко, мы начнем видеть, что то, что выглядит как непрерывное изображение, на самом деле представляет собой кучу маленьких квадратов. Эти квадраты являются пикселями:
Читайте также:Как создать группу слоев в фотошопе![]()
А если приблизить, то мы увидим, что каждый пиксель отображает один цвет. Все изображение на самом деле представляет собой просто сетку однотонных квадратов. Если смотреть с достаточно большого расстояния, наши глаза смешивают цвета, создавая изображение с множеством деталей. Но если посмотреть поближе, то наш цифровой мир составляют пиксели:
![]()
Пиксельная сетка
Обратите внимание: как только вы увеличите масштаб изображения на достаточное количество (обычно более 500%), вы начнете видеть светло-серый контур вокруг каждого пикселя. вот и все Пиксельная сетка В Photoshop они нужны только для того, чтобы было легче видеть отдельные пиксели. Если пиксельная сетка вас отвлекает, вы можете отключить ее, зайдя в меню. Дисплей В строке меню выберите Показать , Тогда выбирай Пиксельная сетка . Чтобы включить его снова, просто выберите его еще раз:
![]()
Уменьшите масштаб назад, чтобы просмотреть изображение
Чтобы уменьшить масштаб в пикселях и просмотреть все изображение, перейдите к списку Дисплей И выберите По размеру экрана :
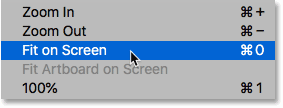
Теперь, когда изображение уменьшено, отдельные пиксели снова стали слишком малы, чтобы мы могли их заметить, и мы снова видим иллюзию детального изображения:
Читайте также:Сделайте Photoshop редактором изображений по умолчанию.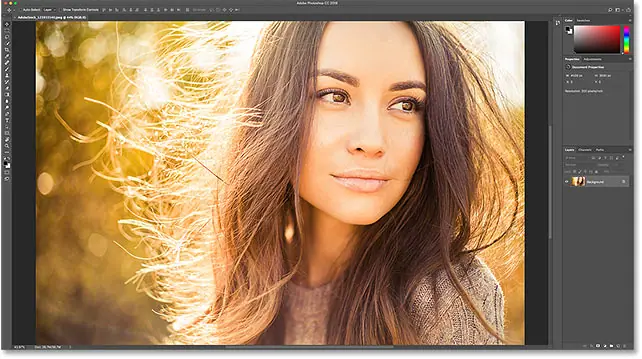
Каков размер изображения?
Теперь, когда мы знаем, что пиксели — это маленькие цветные квадраты, из которых состоит цифровое изображение, давайте рассмотрим соответствующую тему: Размер изображения . Указывает Размер изображения По ширине и высоте изображения в пикселях. Он также указывает общее количество пикселей в изображении, но на самом деле нам нужно заботиться о ширине и высоте.
Диалоговое окно «Размер изображения»
Лучшее место для поиска информации о размере изображения — в диалоговом окне «Размер изображения» Photoshop. Чтобы открыть его, поднимитесь на صورة меню и выбор Размер изображения :

В Photoshop CC На экране «Размер изображения» слева отображается область предварительного просмотра, а справа — подробные сведения о размере изображения. Сейчас я расскажу о диалоговом окне «Размер изображения», а мы просто посмотрим на необходимую нам информацию:
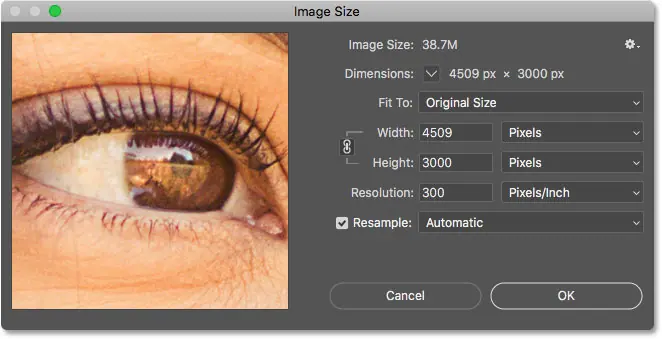
Размеры пикселей
Ширина и высота изображения в пикселях называется Благодаря своим размерам в пикселях , а в Photoshop CC мы можем отображать его рядом со словом Габаритные размеры: В верхней части диалогового окна. Здесь мы видим, что мое изображение имеет ширину 4509 пикселей и высоту 3000 пикселей:
Читайте также:Масштабирование и панорамирование всех изображений одновременно![]()
Если размеры отображаются в виде измерения, отличном от пикселей, например в дюймах или процентах, щелкните маленькую стрелку рядом со словом «Размеры» и выберите «Единицы измерения». пиксель Из списка:
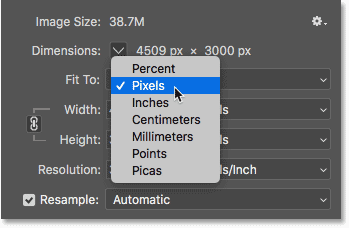
Это говорит нам о том, что мое изображение имеет 4509 пикселей слева направо и 3000 пикселей сверху вниз:
![]()
Найдите общее количество пикселей
Чтобы узнать общее количество пикселей в изображении, нам просто нужно перемножить значения ширины и высоты. Итак, в данном случае 4509 x 3000 = 13527000 13.5 XNUMX, или примерно XNUMX миллионов пикселей. Вам не обязательно знать общее количество пикселей. Но по мере того, как вы приобретете больше опыта в изменении размера изображений, вы обнаружите, что предварительное знание общего количества пикселей даст вам хорошее представление о том, насколько большого изображения вы можете напечатать, как мы увидим дальше, когда посмотрим на изображение. разрешение.
Какое разрешение изображения?
Итак, если это Пиксели Это маленькие цветные квадраты, из которых состоят все цифровые изображения. Размер изображения Это количество пикселей в изображении слева направо (ширина) и сверху вниз (высота). Что это такое? Разрешение изображения ؟ Разрешение изображения Управляет тем, насколько большим или маленьким будет изображение. Распечатав На основе текущего размера изображения.
Важно заранее понимать, что разрешение изображения влияет только на размер копии. печатный С картинки. Это не имеет никакого эффекта, когда изображение отображается на экране. Я освещаю эту тему более подробно в своем уроке по веб-разрешению 72 dpi, и мы вернемся к этому вопросу в конце этого урока.
Ширина, высота и разрешение контакта
В диалоговом окне «Размер изображения», если вы посмотрите на нижнюю часть слова «Размеры», вы найдете Дисплей ، Высота و ± ± ± ± ± Домены. Здесь мы можем не только просмотреть текущие настройки, но и изменить их:
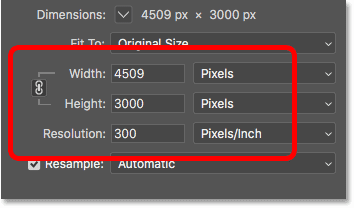
Опция повторной выборки
Прежде чем мы продолжим, если вы посмотрите на значение «Разрешение», вы найдете еще одну важную опцию под названием Resample . По умолчанию Resample включен. Мы узнаем все о опции Resample, когда рассмотрим, как изменять размер изображений. Короче говоря, Resample позволяет нам изменить количество пикселей в изображении:
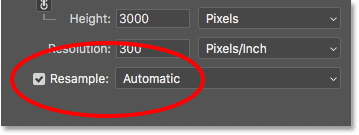
Зачем вам нужно изменить количество пикселей? Если текущий размер изображения слишком мал для печати изображения нужного размера, вы можете использовать Resample, чтобы добавить больше пикселей, что называется стенография . Или, если вы хотите отправить свое изображение друзьям по электронной почте или загрузить его в Интернет, а текущий размер слишком велик, Resample позволит вам уменьшить количество пикселей, также известное как стенография .
Опять же, мы узнаем все о повышении разрешения и повышении разрешения, когда рассмотрим, как изменять размер изображений. А пока, чтобы увидеть, как разрешение влияет на размер печати изображения, снимите флажок Resample, чтобы отключить его:
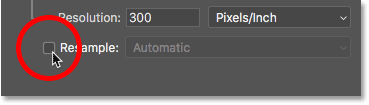
Измените размер печати, а не размер изображения
После отключения Resample вы заметите, что тип масштабирования значений ширины и высоты изменится. Вместо отображения ширины и высоты в пикселях, как минуту назад, я вижу их сейчас. В дюймах . Вместо того, чтобы сказать мне, что мое изображение имеет ширину 4509 пикселей и высоту 3000 пикселей, теперь мне говорят, что его ширина составляет 15.03 дюйма, а высота — 10 дюймов:
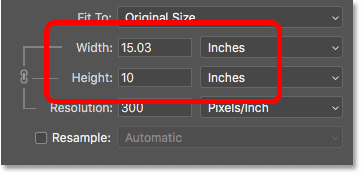
Фактически, если вы щелкните поле типа измерения ширины или высоты, вы заметите, что пиксель теперь выделен серым цветом и недоступен. Это связано с тем, что при отключенной функции Resample мы не можем изменить фактическое количество пикселей в изображении. Все, что мы можем сделать, это изменить размер изображения, которое будет Вы печатаете Размер печати обычно измеряется в дюймах (или сантиметрах в зависимости от того, где вы находитесь):
![]()
Как работает разрешение изображения?
Разрешение управляет размером печати изображения, устанавливая количество пикселей, которые будут сжаты на каждый дюйм бумаги как по вертикали, так и по горизонтали. Вот почему значение точности измеряется В пикселях на дюйм , или " точки на дюйм «. Поскольку изображение имеет ограниченное количество пикселей, чем больше пикселей собрано на бумаге, тем меньше будет изображение.
Например, значение разрешения в настоящее время установлено на уровне 300 пикселей/дюйм. Это означает, что когда я распечатаю изображение шириной 300 пикселей и высотой 300 пикселей, оно будет сжато до каждого квадратного дюйма бумаги. Сейчас 300 пикселей могут показаться не так уж и много. Но помните, это 300 единиц каждого запаса. و Высота. Другими словами, это 300 Один раз 300, всего 90.000 XNUMX пикселей на квадратный дюйм:
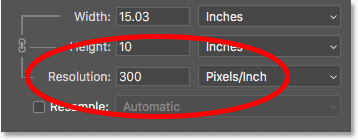
Как определить размер печати
Чтобы узнать размер печати изображения, все, что нам нужно сделать, это разделить его текущую ширину и высоту в пикселях на значение разрешения. Если мы снова посмотрим на раздел «Размеры» вверху, мы заметим, что ширина моего изображения по-прежнему составляет 4509 пикселей:
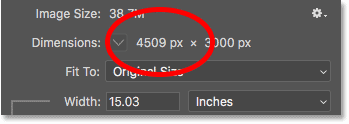
Если мы разделим 4509 на текущее значение точности 300, мы получим 15.03. Другими словами, ширина моего изображения при печати составит 15.03 дюйма, что соответствует точному значению, указанному в поле «Ширина»:
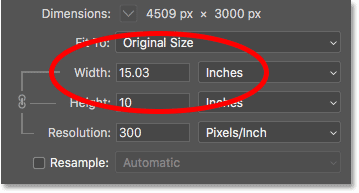
Возвращаясь к разделу «Размеры», мы видим, что высота моего изображения по-прежнему составляет 3000 пикселей:
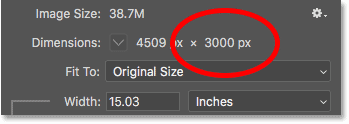
Если мы разделим 3000 на текущее разрешение 300, мы получим 10. Это означает, что высота изображения при печати составит 10 дюймов, точно так, как оно отображается в поле высоты:
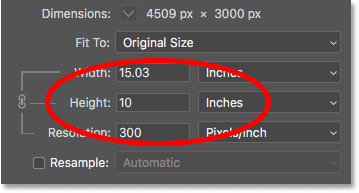
Изменение разрешения меняет размер печати.
Если мы изменим значение разрешения, количество пикселей в изображении не изменится, но изменится размер печати. Обратите внимание: если вы уменьшите разрешение с 300 пикселей/дюйм до 150 пикселей/дюйм, размеры пикселей останутся прежними и составят 4509 x 3000 пикселей. Но ширина и высота увеличиваются. Поскольку я собираюсь сжать на бумаге только половину пикселей на дюйм как по горизонтали, так и по вертикали, ширина и высота удваиваются:
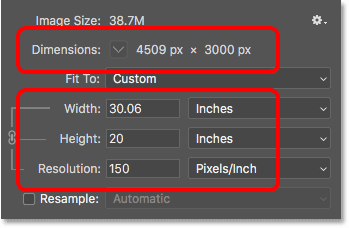
Изменение размера печати меняет разрешение
Поскольку все, что мы меняем, — это размер печати, изменение ширины или высоты приведет к изменению разрешения. Фактически, когда вы отключаете опцию Resample, которую мы рассматривали ранее, все три значения (ширина, высота и разрешение) связываются вместе. Изменение одного автоматически приводит к изменению остальных.
Если вы уменьшите значение «Ширина» до 10 дюймов, то, чтобы сохранить прежнее соотношение сторон изображения, Photoshop автоматически изменит значение «Высота» на 6.653 дюйма. Чтобы уместить все изображение в новый, меньший размер печати, пиксели должны были быть более плотными, поэтому значение разрешения увеличилось до 450.9 пикселей/дюйм:
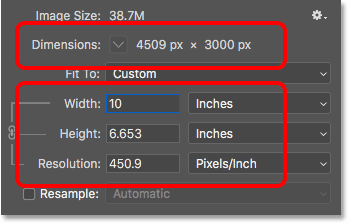
Влияет ли разрешение изображения на размер файла?
Распространенное заблуждение относительно разрешения изображения состоит в том, что оно каким-то образом влияет на размер файла изображения. Многие люди считают, что прежде чем отправить изображение по электронной почте или загрузить его в Интернет, следует уменьшить его разрешение, чтобы уменьшить размер файла. Это просто неправда. Поскольку изменение разрешения не меняет количество пикселей в изображении, оно никак не повлияет на размер файла.
Если вы посмотрите рядом со словами «Размер изображения» в верхней части диалогового окна, вы увидите число, обычно отображаемое в мегабайтах (М). В моем случае это 38.7 миллионов. Это число представляет размер изображения в памяти вашего компьютера. Когда вы открываете изображение в Photoshop, оно копируется с вашего жесткого диска, распаковывается из любого формата файла, в котором оно было сохранено, а затем помещается в память (ОЗУ), чтобы вы могли работать с ним быстрее. Число, отображаемое в диалоговом окне «Размер изображения», представляет собой фактический несжатый размер изображения:
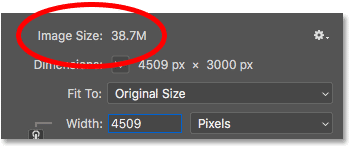
Меньшее разрешение по сравнению с размером файла
Легко доказать, что разрешение изображения не влияет на размер файла. Просто следите за размером при изменении разрешения. Пока опция Resample отключена, чтобы вы не меняли количество пикселей в изображении, независимо от того, какое значение разрешения вы выберете, размер файла вверху всегда останется прежним.
Здесь я уменьшил разрешение с 300 пикселей/дюйм до 30 пикселей/дюйм. Поскольку на дюйм бумаги помещалось очень мало пикселей, размер отпечатка увеличился до 150.3 x 100 дюймов. Но даже при таком очень низком значении разрешения размер изображения в памяти остается неизменным и составляет 38.7 МБ:
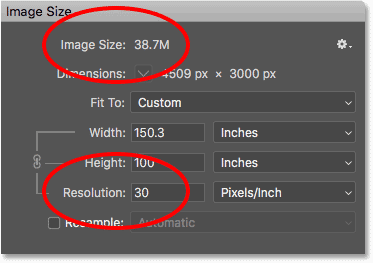
Более высокое разрешение по сравнению с размером файла
Здесь я увеличил разрешение до 3000 пикселей/дюйм. Это уменьшает размер печати до 1.503 x 1 дюйм, но опять же не влияет на размер файла, который по-прежнему составляет 38.7 миллиона. Единственный способ уменьшить размер файла изображения — либо уменьшить количество пикселей в изображении (с помощью параметра Resample), либо сохранить файл в формате, поддерживающем сжатие (например, JPEG), либо и то, и другое. Простое изменение разрешения печати не изменит размер файла: