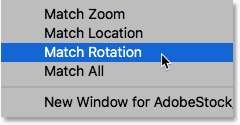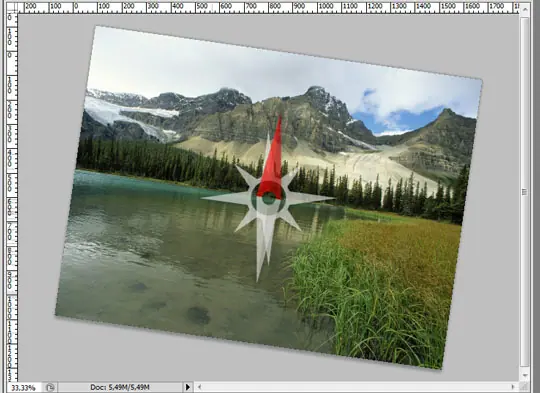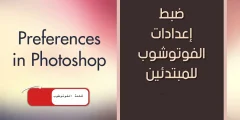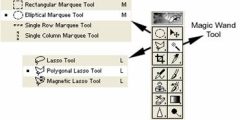Выберите инструмент «Повернуть вид».
Инструмент «Поворот вида» в Photoshop расположен там же. Ручной инструмент На панели инструментов. По умолчанию инструмент «Рука» является видимым инструментом, а инструмент «Повернуть вид» скрывается за ним. Чтобы выбрать инструмент «Поворот вида», щелкните и удерживайте значок инструмента «Рука», пока не появится всплывающее меню. Тогда выбирай Посмотреть инструмент вращения Из списка. Обратите внимание, что инструмент «Поворот просмотра» имеет сочетание клавиш R . Это станет важным через несколько минут:
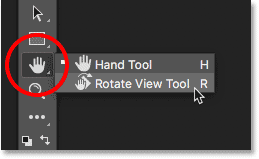
Как повернуть перспективу
Если выбран инструмент «Повернуть вид», самый простой способ повернуть изображение — просто щелкнуть и перетащить его в окне документа. Нажмите на изображение с помощью инструмента «Поворот вида» и удерживайте кнопку мыши. А компас Он появляется в центре. указывать Существующий красный указатель направления Верхняя часть компаса всегда указывает на фактическую верхнюю часть изображения, поэтому, даже когда вы поворачиваете за угол, вы всегда будете знать, куда идти вверх:
Чтобы повернуть вид, удерживайте кнопку мыши и перетащите изображение. При необходимости вы можете перетаскивать по часовой стрелке или против часовой стрелки. Обратите внимание, что компас продолжает указывать на фактическую верхнюю часть изображения при повороте изображения. По умолчанию Photoshop позволяет свободно вращать угол. Но если вы нажмете и удержите клавишу Shift При перетаскивании вы будете поворачивать вид с шагом 15 градусов:
Читайте также:Как перенести изображения JPEG из Lightroom в Photoshop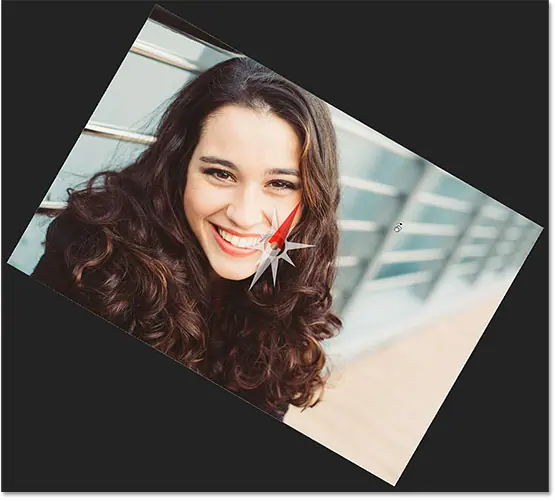
Введите конкретный угол поворота
Если вы точно знаете нужный угол, вы можете ввести его прямо в поле. Угол поворота В панели параметров. Щелкните внутри поля, чтобы выделить текущий угол, затем введите новое значение. Не беспокойтесь о символе градусов (°), потому что Photoshop включит его автоматически. Нажмите на Enter (Победить) / ВОЗВРАТ (Mac) на клавиатуре, когда закончите, чтобы принять его. Или нажмите Shift + Enter (Победить) / Shift+Возврат (Mac), чтобы новое значение было выделено. Это позволяет вам быстро печатать под разными углами без необходимости каждый раз щелкать внутри поля:
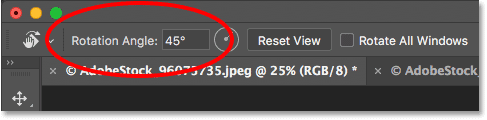
Измените угол поворота с помощью ползунка
Другой способ повернуть изображение — использовать Неряшливый слайдер В Фотошопе. Наведите указатель мыши на слова «Угол поворота» на панели параметров. Курсор изменится на значок руки со стрелками, указывающими влево и вправо. Это индикатор Scrubby Slider. Нажмите и перетащите вправо, чтобы увеличить угол поворота, или перетащите влево, чтобы уменьшить его. По умолчанию угол будет увеличиваться или уменьшаться с шагом в один градус. Нажмите и удерживайте клавишу Shift При перетаскивании ползунка Scrubby для изменения угла с шагом в 10 градусов:
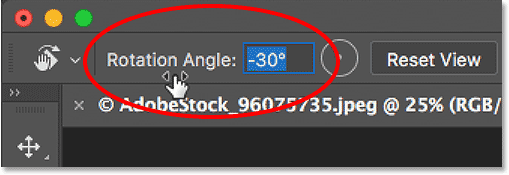
Сбросить дисплей
Чтобы сбросить вид и вернуть изображение в вертикальное положение, нажмите кнопку « Сбросить дисплей» В панели параметров. Или нажмите клавишу Esc На клавиатуре. Вы также можете сбросить вид, дважды щелкнув инструмент «Повернуть вид» на панели инструментов:
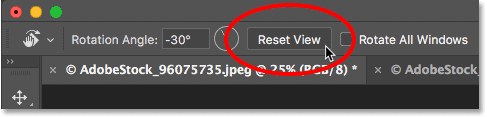
Используйте инструмент вращения вида «Подпружиненный»
В Photoshop есть замечательная функция, известная как Пружинные инструменты . Если вы знаете сочетание клавиш для определенного инструмента, нажатие и удерживание этой клавиши на клавиатуре временно переключит вас на этот инструмент, пока вы удерживаете клавишу нажатой. Отпустив клавишу, вы вернетесь к ранее активному инструменту. Использование «подпружиненной» версии инструмента «Поворот вида» — самый быстрый способ работы.
Ранее, когда мы узнали, как выбрать вид инструмента «Поворот» на панели инструментов, мы увидели, что этот инструмент имеет сочетание клавиш R . Когда любой другой инструмент активен, нажмите и удерживайте клавишу «R» на клавиатуре, чтобы временно переключиться на инструмент «Поворот вида». Нажмите и перетащите изображение, чтобы повернуть вид, затем отпустите клавишу «R», чтобы вернуться к предыдущему инструменту. В режиме Spring Loaded вы не сможете получить доступ ни к одному из параметров инструмента поворота вида на панели параметров. Поэтому, чтобы сбросить дисплей по завершении, нажмите клавишу Esc На клавиатуре:
Читайте также:Как изменить размер изображений и поделиться ими в Photoshop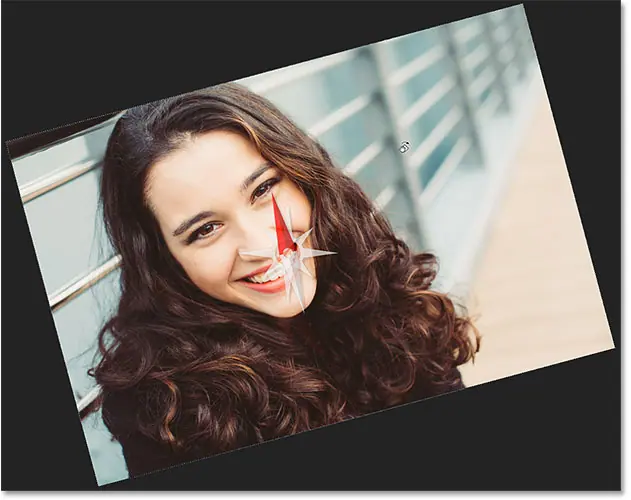
Повернуть вид всех открытых изображений одновременно
До сих пор мы научились вращать вид для одного изображения. Но Photoshop позволяет легко поворачивать несколько изображений одновременно. Это второе фото из той же серии, которую я открывал. Photoshop открывает каждое изображение в отдельном документе. Я переключился на это второе изображение, щелкнув его вкладку в верхней части окна документа (портрет из Adobe Stock):
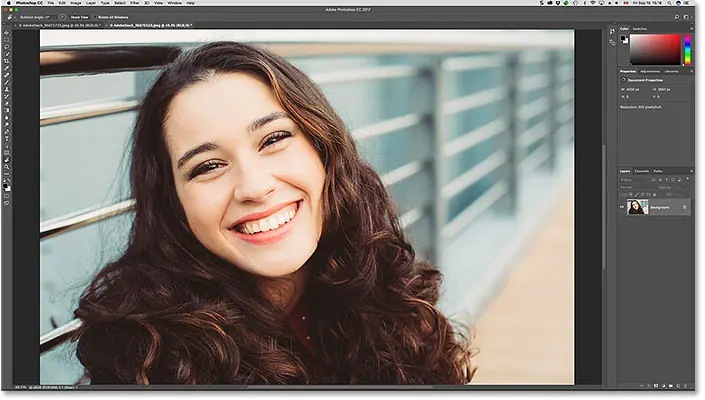
Отображение нескольких изображений на экране
По умолчанию мы можем просматривать только один документ одновременно. Но легко отобразить два или более документа одновременно, используя макеты нескольких документов Photoshop. Вы найдете их, зайдя в меню окно В строке меню и выберите рейтинг . Отсюда выберите макет в зависимости от количества открытых фотографий. Я открыл две картинки, так что я уточню координация Вертикальный 2-местный :
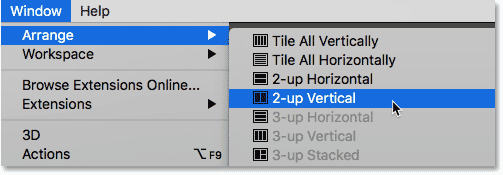
При выборе макета «2 по вертикали» мои фотографии теперь отображаются на экране рядом. Чтобы вернуться к макету Photoshop по умолчанию, когда вы закончите, вернитесь в меню. Окно , и выберите Организовать , тогда выбирай Объединить все на вкладках :

Опция «Повернуть все окна»
Чтобы повернуть все открытые изображения одновременно, убедитесь, что на панели инструментов выбран инструмент «Поворот вида», поскольку «подпружиненный» метод не предоставит вам доступ к параметрам инструмента. Далее выберите вариант Повернуть все окна В панели параметров:

Нажмите и удерживайте любое изображение, а затем перетащите его, чтобы повернуть его. Сначала будет казаться, что вращается только одно изображение. Здесь я поворачиваю изображение влево. Изображение справа еще не сдвинулось:
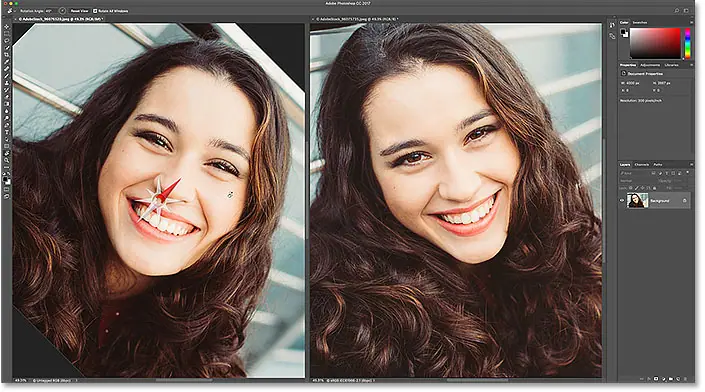
Как только вы отпустите кнопку мыши, изображение другого изображения немедленно повернется на тот же угол:
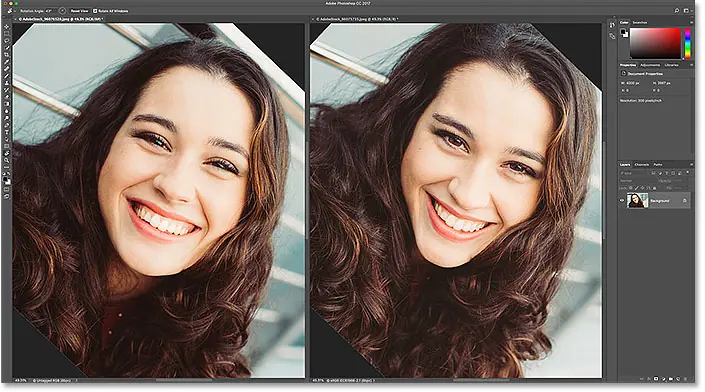
Сбросить отображение всех открытых изображений
Чтобы сбросить отображение всех открытых фотографий, убедитесь, что у вас все еще выбран этот параметр. Повернуть все окна В панели параметров. Далее нажмите кнопку « Сбросить дисплей» :
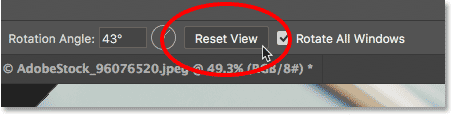
Опция «Повернуть сопоставление»
Наконец, если вы просматриваете несколько открытых фотографий под разными углами, вы можете мгновенно сопоставить их все. тоже самое угол. Сначала выберите документ с углом поворота, которому вы хотите, чтобы другие соответствовали. Далее заходим в Меню Окно , и выберите Организовать , тогда выбирай Ротация матчей . Все документы будут перемещены под тот же угол обзора, что и выбранный вами документ: