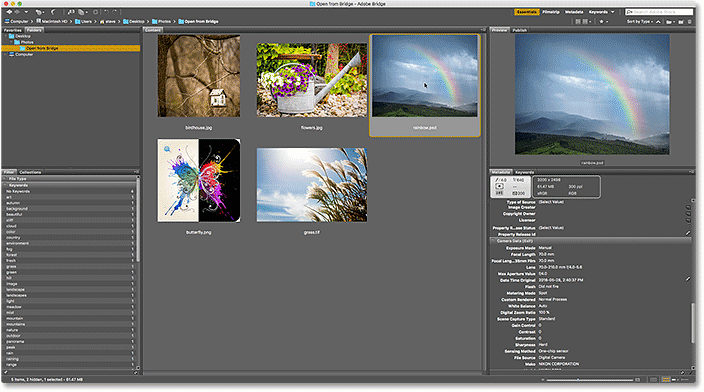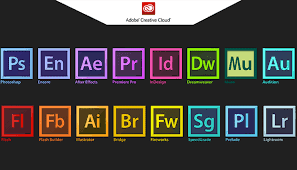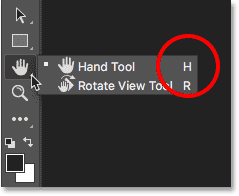Nous installons Bridge CC à l'aide d'une application Nuage créatif . Pour ouvrir l'application Creative Cloud depuis Photoshop, accédez à Menu Aide Dans la barre de menu en haut de l'écran et choisissez Mises à jour :
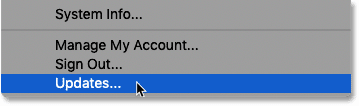
Lorsque l’application Creative Cloud s’ouvre, accédez à Les applications en haut:
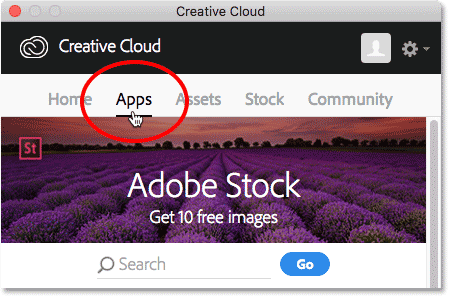
Faites défiler la liste des applications que vous avez installées sur votre ordinateur. Si vous voyez Bridge CC dans la liste (et qu'il comporte un bouton فتح À côté), Bridge CC est déjà installé et vous êtes prêt à partir :
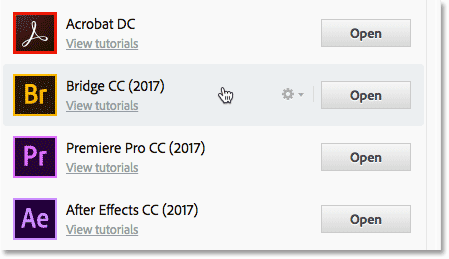
Si vous ne voyez pas Bridge CC dans la liste des applications installées, faites défiler jusqu'à la liste des applications supplémentaires. Lorsque vous trouvez Bridge CC, cliquez sur le bouton Installer . Ensuite, asseyez-vous et détendez-vous pendant quelques minutes pendant l'installation. c'est tout:
Lire plus:Comment réinitialiser les outils et la barre d'outils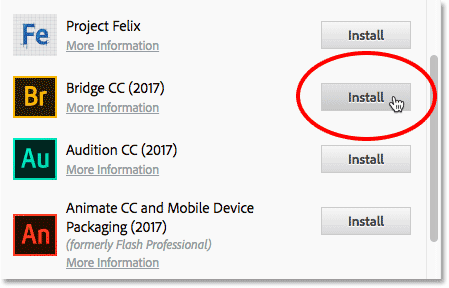
Comment ouvrir Adobe Bridge
Maintenant que nous savons que Bridge est installé, pour ouvrir Bridge depuis Photoshop, allez dans Menu Déposez votre dernière attestation Et sélectionnez Parcourir en pont :
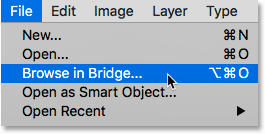
Cela ouvre Bridge, qui consiste en un ensemble de peintures . Nous avons des panneaux pour accéder à nos photos, des panneaux pour afficher nos photos, des panneaux pour afficher des informations supplémentaires sur nos photos, et plus encore :
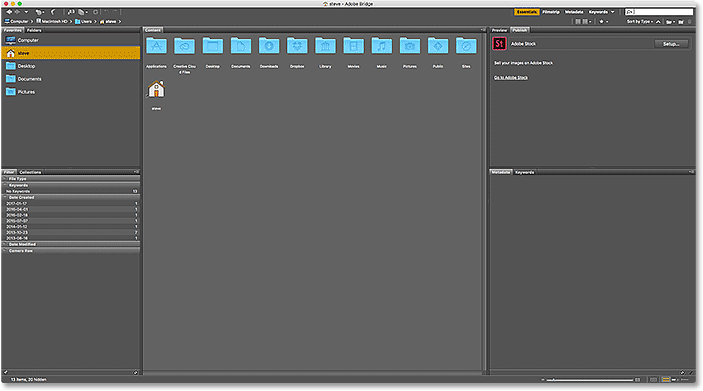
Retrouvez nos photos grâce à Bridge
Pour accéder à nos images dans Bridge, nous utilisons un panneau Dossiers . Vous le trouverez en haut à gauche, chevauchant le panneau Favoris. Par défaut, le panneau Favoris est le panneau ouvert. Pour basculer vers le panneau des dossiers, cliquez sur Onglet Dossiers en haut :
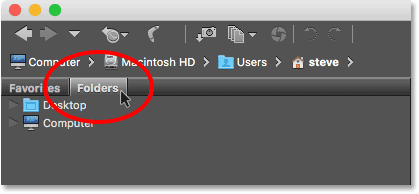
Le panneau Dossiers affiche les dossiers et répertoires de votre ordinateur de haut en bas, en commençant par les répertoires principaux tels que le bureau et le disque dur de notre ordinateur.
Indique Triangle existant À gauche du nom du dossier ou du répertoire indique qu'il contient des sous-dossiers. Cliquez sur le triangle pour faire pivoter le dossier, l'ouvrir et afficher ses sous-dossiers. Continuez à parcourir vos dossiers jusqu'à ce que vous atteigniez le dossier contenant vos photos.
Lire plus:Explication des outils de sélection Lasso et MarqueeDans mon cas, je sais que mes photos se trouvent dans un dossier nommé « Ouvrir depuis Bridge » dans un dossier nommé « Images » sur mon bureau. Pour accéder à mon dossier « Ouvrir depuis Bridge », je vais commencer par cliquer sur le triangle à côté de mon bureau pour ouvrir le bureau. Ensuite, je clique sur le triangle à côté de mon dossier « Photos » pour faire pivoter Il Ouvrir, où puis-je trouver mon dossier « Ouvrir depuis Bridge » à l'intérieur :
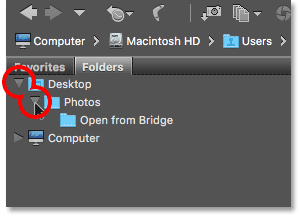
Afficher vos photos dans Bridge
Pour afficher les images d'un dossier, cliquez sur le nom du dossier dans le panneau Dossiers. Dans mon cas, je cliquerai sur le dossier « Ouvrir depuis Bridge » :
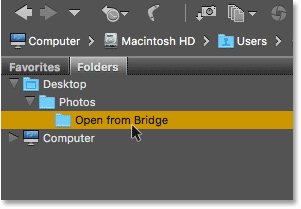
Le contenu du dossier apparaît sous forme de vignettes dans un panneau Contenu Au milieu de l'interface Bridge. Ici, nous voyons que j'ai cinq images dans le dossier, chacune affichée sous forme de vignette :
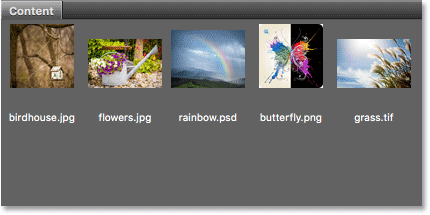
Changer la taille de la vignette
Par défaut, les vignettes sont assez petites. Nous pouvons changer sa taille en utilisant Curseur En bas à droite de l’interface Bridge. Faites glisser le curseur vers la droite pour agrandir les vignettes ou vers la gauche pour les réduire :
Lire plus:Travailler avec des documents à onglets et des fenêtres flottantes dans Photoshop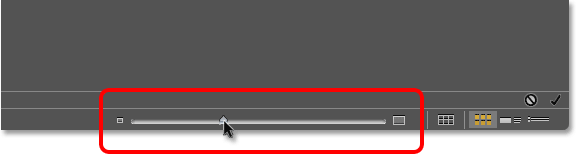
Nous voyons ici qu'après avoir fait glisser le curseur vers la droite, mes vignettes sont désormais beaucoup plus grandes :
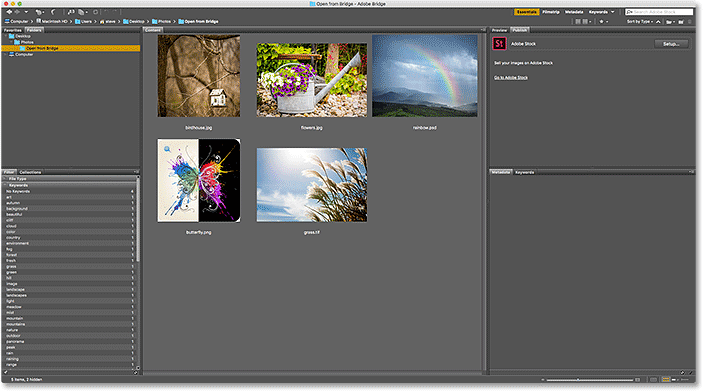
Choisis une image
Pour sélectionner une image, cliquez simplement sur sa vignette dans le panneau de contenu. Ici, je clique sur mon image « flowers.jpg », deuxième en partant de la gauche, rangée du haut :
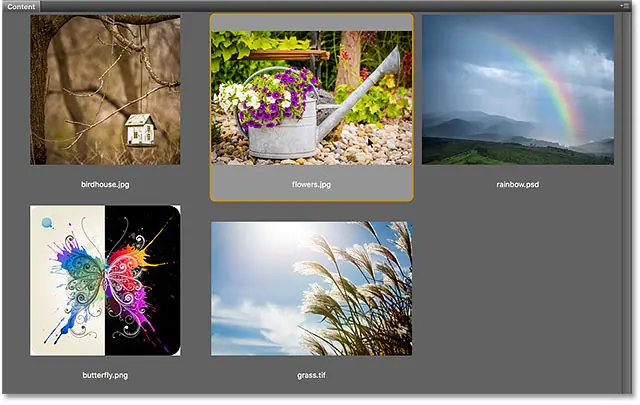
Un aperçu de l'image sélectionnée apparaît dans un panneau Aperçu En haut à droite du Pont. Notez que le panneau Aperçu chevauche le panneau Publier. Vous devrez peut-être cliquer Onglet Panneau d'aperçu en haut pour l'ouvrir :
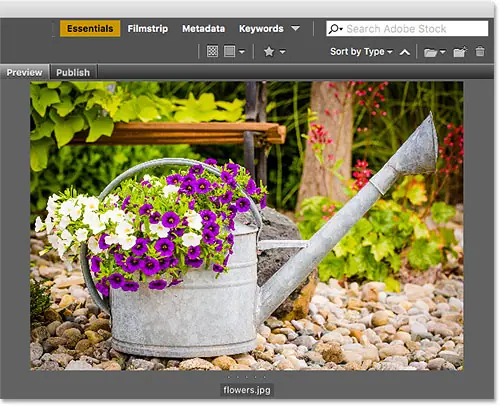
Outre l'aperçu dans le panneau Aperçu, vous trouverez de nombreuses informations supplémentaires sur l'image sélectionnée, notamment les paramètres d'exposition, les dimensions en pixels et la taille du fichier, le type d'appareil photo et d'objectif utilisés, et bien plus encore, dans le panneau Aperçu. Métadonnées Juste en dessous du panneau Aperçu. Utilisez la barre de défilement à droite pour faire défiler toutes les informations :
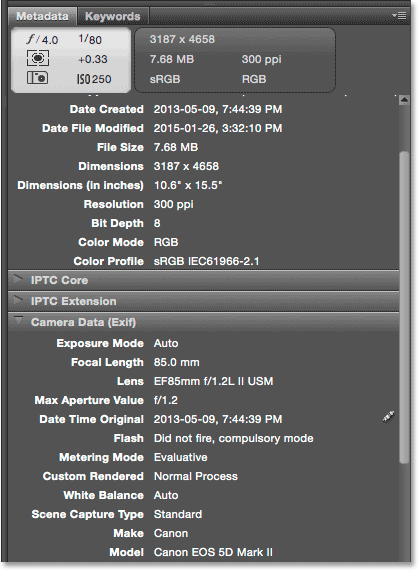
Afficher l'aperçu en plein écran
En plus des vignettes dans le panneau de contenu et de l'aperçu dans le panneau d'aperçu, nous pouvons également afficher Aperçu plein écran pour l'image sélectionnée. Il ne vous reste plus qu'à appuyer ESPACE Sur le clavier. Cela masquera l'interface Bridge et affichera un plein écran de votre image. Pour quitter le mode plein écran, appuyez à nouveau sur la touche espace :

Comment ouvrir une image dans Photoshop
Enfin, pour ouvrir une image de Bridge vers Photoshop, Double-cliquez Sa vignette se trouve dans le panneau Contenu. Je vais double-cliquer sur mon image « fleurs.jpg » :
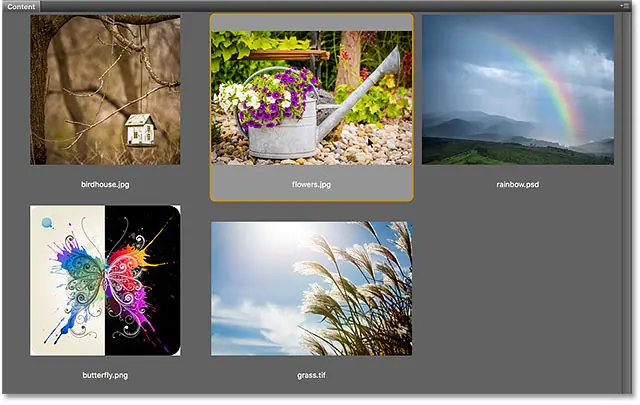
Et ici, nous voyons mon image maintenant ouverte dans Photoshop, prête à être modifiée :

Fermez l'image et revenez au pont
Pour fermer l'image dans Photoshop et revenir à Bridge, allez dans Menu Déposez votre dernière attestation Et sélectionnez Fermer :
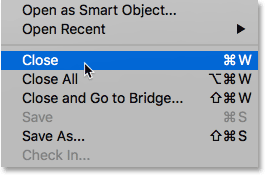
Ensuite, pour revenir à Bridge, retournez dans Menu Déposez votre dernière attestation Et sélectionnez Parcourir en pont :
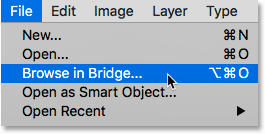
Ou, pour fermer votre photo et revenir à Bridge d'un seul coup, allez dans Menu Déposez votre dernière attestation Et sélectionnez Fermer et aller au pont :
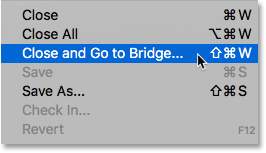
Cela vous ramène à Bridge où vous pouvez choisir la prochaine image que vous souhaitez ouvrir dans Photoshop :