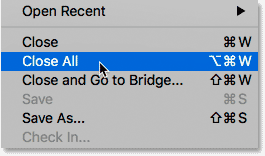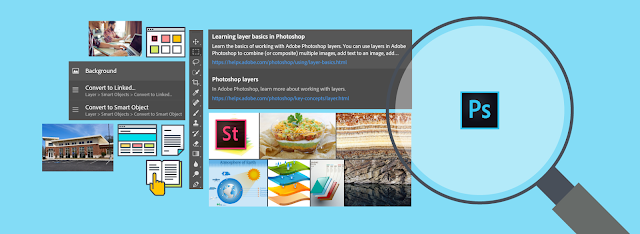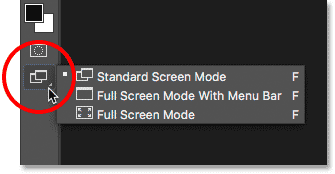Travailler avec des documents à onglets et des fenêtres flottantes dans Photoshop
Ouvrir des images dans Photoshop
Avant d'examiner les documents à onglets et flottants, commençons par Nous ouvrons quelques images dans Photoshop . Je l'ai utilisé ici Adobe Bridge Pour se déplacer vers un dossier contenant trois photos. Je veux les ouvrir tous en même temps dans Photoshop. Pour ce faire, je vais cliquer sur l'image de gauche pour la sélectionner. Ensuite, je vais appuyer et maintenir une touche Changement spécial بي Et j'appuierai Sur la photo de droite. Cela sélectionne les trois images à la fois, y compris celle du milieu. Ensuite, pour ouvrir les trois dans Photoshop, je double-clique sur l'une des vignettes :
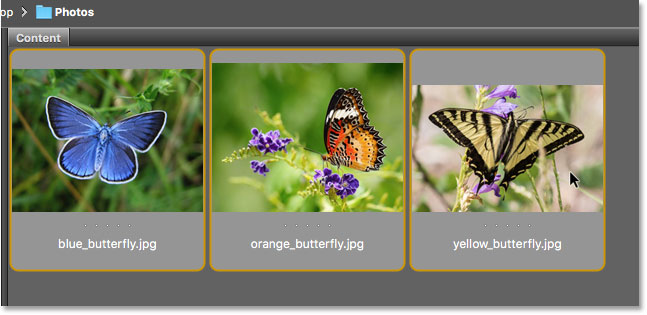
Documents classifiés
Travailler avec des documents à onglets et des fenêtres flottantes dans Photoshop
Par défaut, Photoshop ouvre nos images sous forme de documents à onglets. Nous verrons ce que cela signifie dans un instant. Mais à première vue, quelque chose ne semble pas normal. J'ai ouvert trois photos mais où sont-elles ? Un seul des trois s'affiche à l'écran (image d'un papillon machaon d'Adobe Stock) :
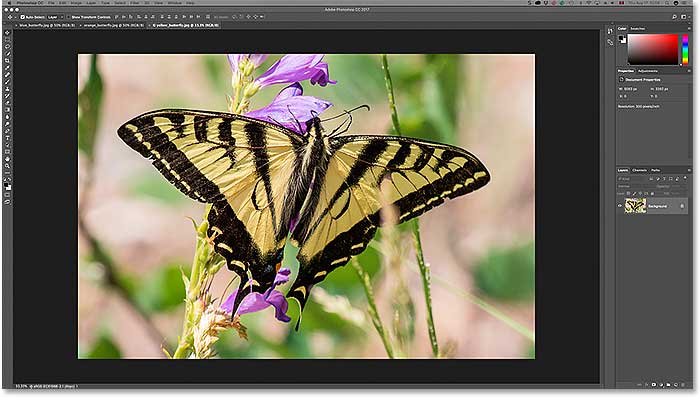
Onglets
Travailler avec des documents à onglets et des fenêtres flottantes dans Photoshop
Lire plus:Comment utiliser le panneau de navigation dans PhotoshopCela n’y ressemble peut-être pas, mais les deux autres images sont également ouvertes. Nous ne pouvons pas les voir pour le moment. En effet, Photoshop ouvre les images sous la forme d'une série de documents à onglets. Si nous regardons en haut de l'image, nous voyons une rangée de Onglets . Chaque onglet représente l'une des images ouvertes. Le nom de chaque photo apparaît dans son propre onglet. L'onglet en surbrillance est celui qui est actuellement actif, ce qui signifie que c'est celui que nous voyons à l'écran. D'autres onglets sont cachés derrière et ne sont actuellement pas visibles :

Basculer entre les documents à onglets
Travailler avec des documents à onglets et des fenêtres flottantes dans Photoshop
Pour basculer entre les documents à onglets, cliquez simplement sur les onglets. En ce moment, ma troisième photo (l'onglet de droite) est active. Je clique sur l'onglet du milieu pour le sélectionner :

Maintenant, nous voyons une image différente sur l'écran. Par défaut, nous ne pouvons afficher qu'une seule image à la fois. Ainsi, l'image qui était visible il y a un instant disparaît désormais en arrière-plan (image papillon sur fleur provenant d'Adobe Stock) :
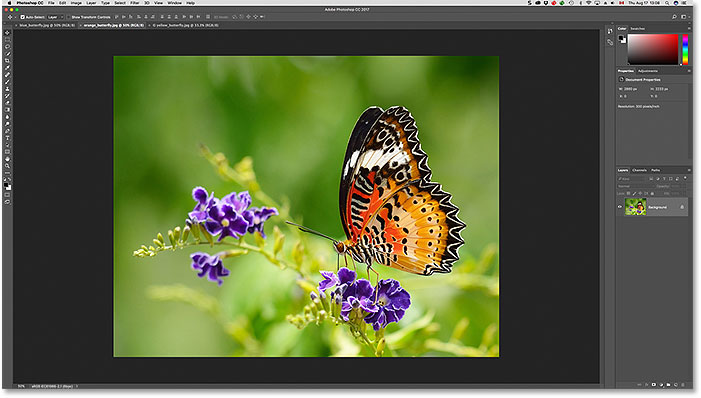
Je clique sur l'onglet de gauche pour le sélectionner et l'activer :

Et maintenant, nous voyons l'autre image que j'ai ouverte (image du papillon bleu d'Adobe Stock) :
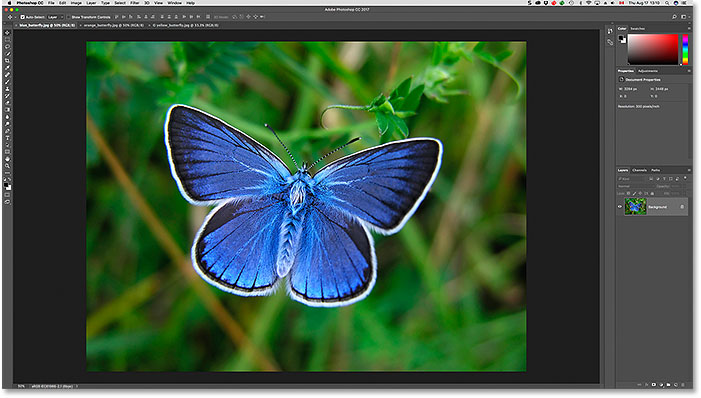
Basculer entre les documents à onglets à partir du clavier
En plus de cliquer sur les onglets, nous pouvons également basculer entre les documents à onglets à partir du clavier. Sur un ordinateur Windows, appuyez sur Ctrl + Tab Déplacez-vous de gauche à droite d’un onglet à l’autre. Sur un Mac, appuyez sur Ctrl + Tab . Pour vous déplacer entre les onglets dans la direction opposée (de droite à gauche), appuyez sur Maj + Ctrl + Tab (Gagner) / Maj + Contrôle + Tabulation (MacOS).
Changer l'ordre des onglets
Pour modifier l'ordre des documents à onglets, cliquez et maintenez un onglet et faites-le glisser vers la gauche ou la droite des autres onglets. Relâchez le bouton de la souris pour remettre la languette en place. Assurez-vous cependant que vous faites glisser horizontalement. Si vous faites glisser en diagonale, vous risquez accidentellement de créer une fenêtre de document flottante. Nous examinerons ensuite les fenêtres flottantes :
Lire plus:Ouvrir des images dans Photoshop depuis Bridge
Fenêtres de documents flottantes
L'autre façon de visualiser vos images ouvertes dans Photoshop est de les visualiser En tant que fenêtres de document flottantes . Disons que vous avez plusieurs images ouvertes sous forme d'onglets, comme je le fais ici. Pour transformer un onglet en fenêtre flottante, cliquez sur l'onglet et, tout en maintenant le bouton de la souris enfoncé, faites glisser l'onglet vers le bas, loin des autres onglets :
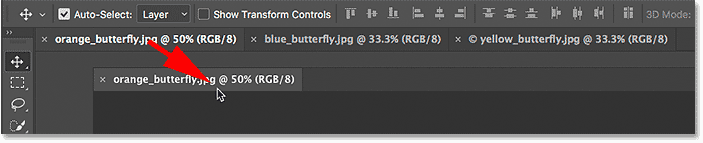
Lorsque vous relâchez le bouton de la souris, l'image apparaît dans une fenêtre flottante devant d'autres documents à onglets. Vous pouvez déplacer les fenêtres flottantes sur l'écran en cliquant dans la zone d'onglet grise en haut de la fenêtre, puis en la faisant glisser avec la souris tout en maintenant le bouton de la souris enfoncé :
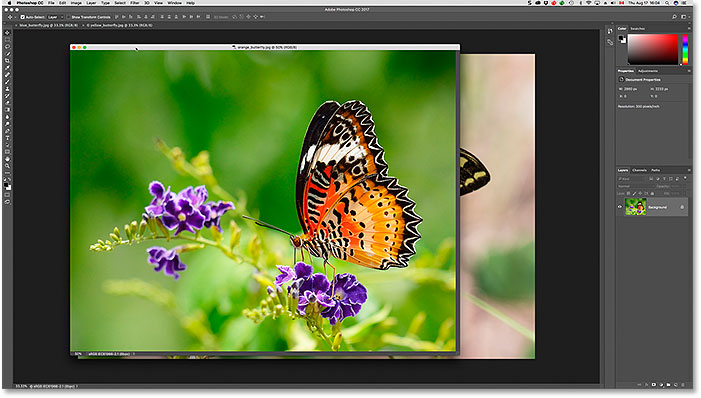
Afficher toutes les images ouvertes sous forme de fenêtres flottantes
Si vous souhaitez changer جميع Documents à onglets dans des fenêtres flottantes, accédez à une liste Vitrine Dans la barre de menu en haut de l'écran, choisissez Commande Et sélectionnez Faire flotter tout dans Windows :
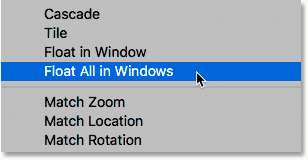
Et maintenant, mes trois photos apparaissent dans des fenêtres flottantes, la fenêtre actuellement active étant affichée devant les autres. Encore une fois, nous pouvons déplacer les fenêtres sur l'écran pour les repositionner en cliquant et en faisant glisser la zone d'onglet en haut de chaque fenêtre. Pour activer une autre fenêtre et la faire passer au premier plan, il suffit de cliquer dessus :
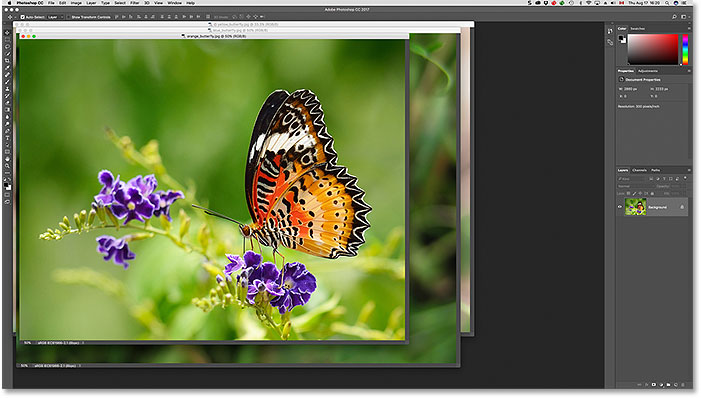
Afficher la liste des documents ouverts
L'un des principaux avantages de l'affichage de nos images sous forme de documents flottants est que nous pouvons voir plus d'une image à la fois. Mais cela peut aussi poser des problèmes. Ouvrir trop de fenêtres flottantes à la fois peut ajouter à l'encombrement de votre écran. De plus, certaines fenêtres peuvent empêcher complètement les autres de voir. Heureusement, il existe un moyen simple d'identifier n'importe quelle image ouverte dans Photoshop, même si vous ne pouvez pas la voir.
Monter au menu Vitrine En haut de l'écran. Regardez ensuite en bas de la liste. Vous verrez une liste pratique de chaque image ouverte. La photo actuellement active est cochée à côté. Cliquez sur n'importe quelle image de la liste pour la sélectionner, la rendre active et la mettre au premier plan :
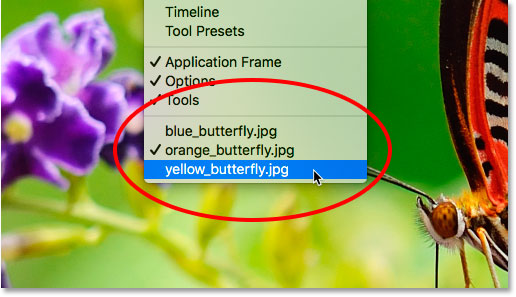
Retour aux documents classifiés
Pour passer des fenêtres flottantes aux documents à onglets, accédez au Menu Vitrine Et sélectionnez Organiser Ensuite, sélectionnez Consolider tout dans les onglets :
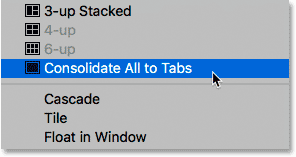
Et maintenant, mes photos apparaissent à nouveau sous forme de documents à onglets, avec une seule photo visible à la fois :
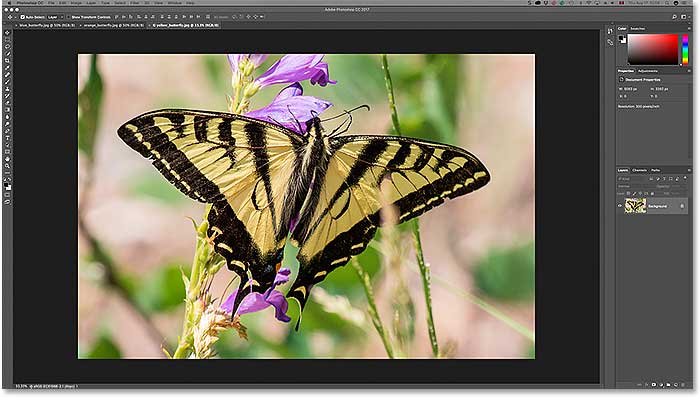
Ajuster les préférences de Photoshop
Une fois que vous avez sélectionné le style d'affichage que vous préférez (documents à onglets ou fenêtres flottantes), vous pouvez demander à Photoshop d'ouvrir toutes les futures images dans ce style à l'aide d'une option dans les Préférences. Si tu utilises Photoshop CC , puis sur un ordinateur Windows, allez dans Menu Édition En haut de l'écran, choisissez Préférences Et sélectionnez Espace de travail . Sur un Mac, allez dans Menu Photoshop CC Et sélectionnez Préférences Et sélectionnez Espace de travail :
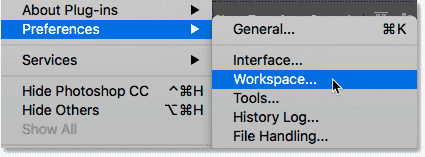
Si vous utilisez Photoshop CS6, activé Ordinateur Windows, accédez à « Modifier Et choisissez Préférences Et sélectionnez Interface . Sur un Mac, allez dans Menu Photoshop Et sélectionnez Préférences Et sélectionnez Interfaces :
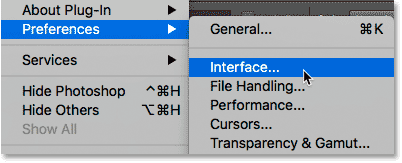
Ouvrir les documents sous forme d'onglets
Cela ouvre la boîte de dialogue Préférences Photoshop définie soit sur la catégorie Espace de travail (Photoshop CC), soit sur la catégorie Interface (Photoshop CS6). Trouvez l'option qui dit Ouvrir les documents sous forme d'onglets . Par défaut, cette ouverture est sélectionnée, ce qui signifie que toutes vos photos s'ouvriront sous forme de documents à onglets. Si vous préférez les ouvrir sous forme de fenêtres flottantes, désélectionnez cette option :
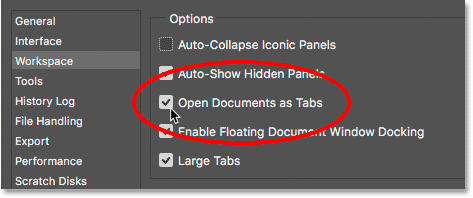
Activer l'ancrage de la fenêtre de document flottante
Il existe une deuxième option juste en dessous qui est également importante. Il contrôle Activer l'ancrage de la fenêtre de document flottante (Dites cela cinq fois plus vite) Pouvons-nous faire glisser une fenêtre flottante vers une autre et les fusionner ensemble, créant ainsi des documents à onglets dans une fenêtre flottante :
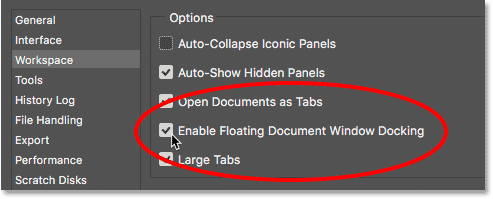
Pour vous montrer ce que je veux dire, j'ai ici deux de mes photos s'ouvrant côte à côte comme des fenêtres flottantes. Je clique sur la zone d'onglet en haut de la fenêtre à gauche et je commence à la faire glisser إلى La fenêtre est à droite. Quand je fais glisser vers le haut de la fenêtre de droite, on voit Boîte de surbrillance bleue Il apparaît sur ses bords. Cette zone de surbrillance m'indique que si je relâche le bouton de la souris à ce stade, Photoshop ancrera les deux images ensemble dans la même fenêtre flottante :
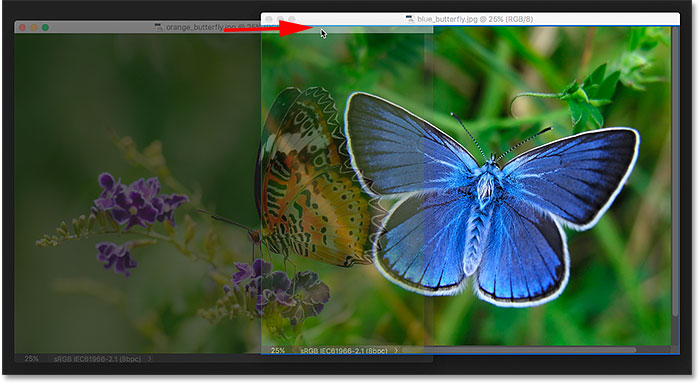
Je relâche le bouton de la souris et les deux images sont désormais regroupées sous forme de documents à onglets dans une seule fenêtre flottante. Cela peut être une fonctionnalité utile pour conserver les images associées organisées à l’écran. Comme pour les documents à onglets classiques, je peux facilement basculer entre eux en cliquant sur leurs onglets. Pour séparer à nouveau les images et les replacer dans leurs propres fenêtres flottantes, il suffit de cliquer et de faire glisser l'un des onglets loin de la fenêtre et à l'extérieur, puis de relâcher le bouton de la souris :
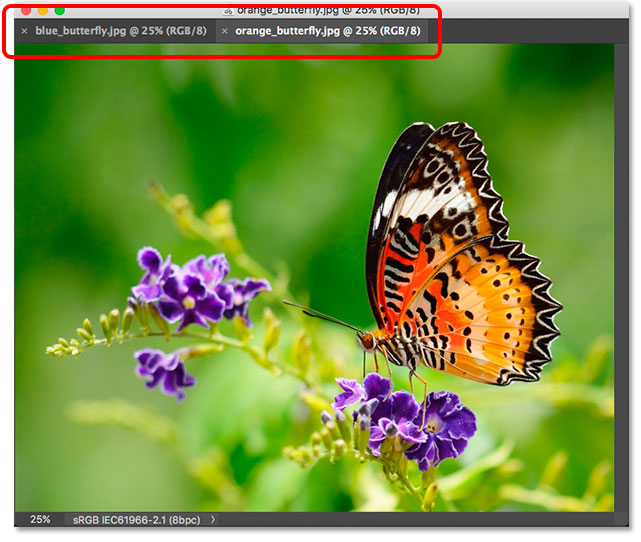
L’option Activer l’ancrage de la fenêtre de document flottant est activée (cochée) par défaut. Si vous décidez que vous n'aimez pas cette fonctionnalité, vous pouvez facilement la désactiver en décochant l'option dans les préférences de Photoshop.
Fermer un seul document ou une fenêtre flottante
Enfin, pour fermer une seule image ouverte sous forme de document à onglets, cliquez sur la petite icône « x » au bord de son onglet. Sur un ordinateur Windows, il y a un « x » à droite de l'onglet. Sur un Mac (c'est ce que j'utilise ici), vous le trouverez à gauche :
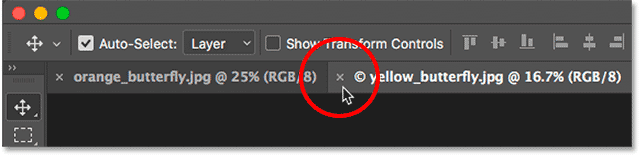
Pour fermer une image ouverte dans une fenêtre flottante, sur un ordinateur Windows, cliquez sur l'icône « x » dans le coin supérieur droit de la fenêtre. Sur un Mac, cliquez sur l'icône « x » rouge dans le coin supérieur gauche :
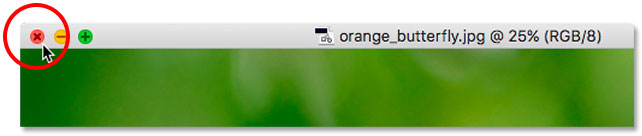
Fermez tous les documents ouverts
Pour fermer toutes les images ouvertes, que vous les considériez comme des onglets ou des fenêtres flottantes, accédez à Fichier menu en haut de l'écran et choisissez Ferme tout :