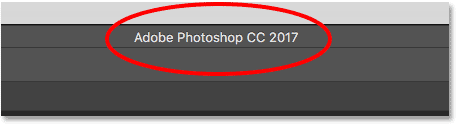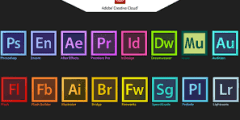Nous voyons ici qu'Adobe Bridge est déjà ouvert sur mon écran et j'ai accédé au dossier contenant mes photos. Des vignettes d'images apparaissent dans un panneau Content dans le centre:
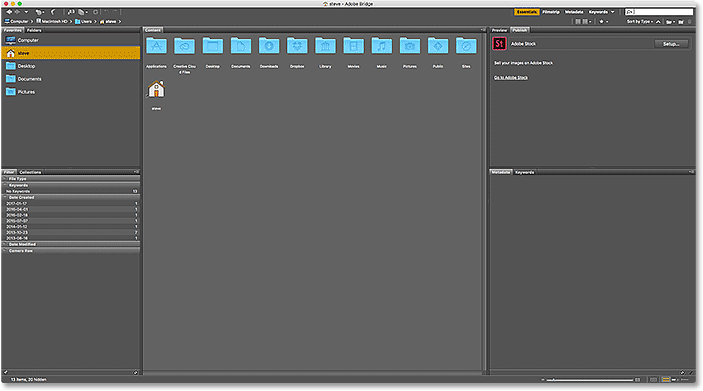
Si nous regardons extension de fichier A la fin de chaque nom d’image, on voit que j’ai plusieurs types de fichiers différents. Il existe quelques images JPEG (avec l'extension .webp), un fichier TIFF (.tif), un fichier PNG (.png) et un fichier PSD (.psd), qui est le format de fichier natif de Photoshop. Photoshop prend en charge tous ces types de fichiers et peut les ouvrir dans Photoshop depuis Bridge :
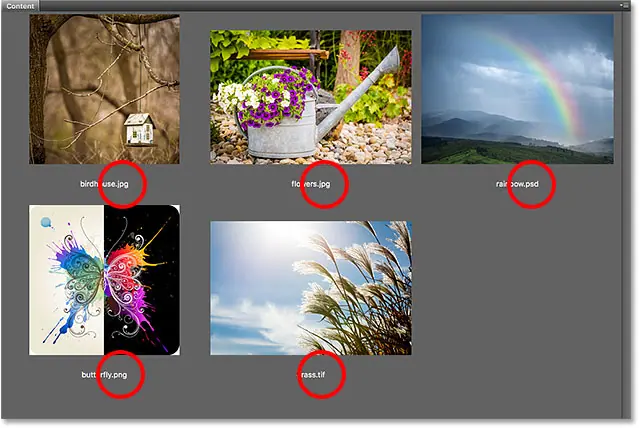
Quand tout va bien
Par exemple, j'ouvrirai la première image en haut à gauche, « birdhouse.webp », qui est un fichier JPEG. Pour l'ouvrir, double-cliquez sur sa vignette :
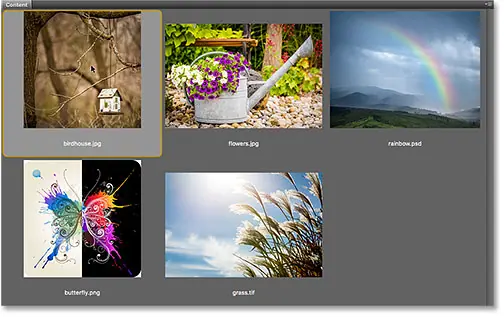
Bridge envoie l'image à Photoshop, prête à être modifiée :
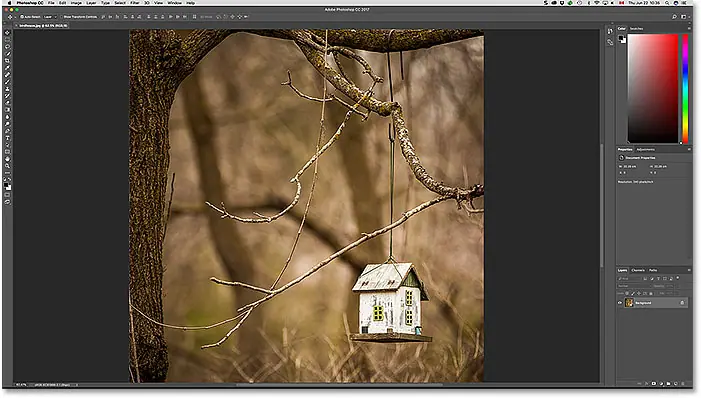
Non seulement il s'est ouvert dans Photoshop, mais il s'est également ouvert dans La dernière version Depuis Photoshop (qui, au moment de la rédaction, il s'agit de Photoshop CC 2017). Je sais que je regarde la dernière version car je peux voir le nom en haut au centre de l'interface Photoshop :
Lire plus:Faites de Photoshop votre éditeur d'images par défaut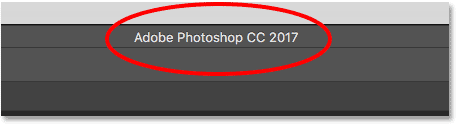
Pour fermer l'image et revenir à Bridge, je vais dans un menu Déposez votre dernière attestation Dans la barre de menu en haut de l'écran, choisissez Fermer et aller au pont :
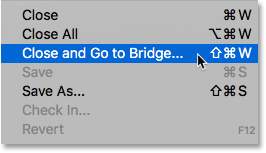
Cela ferme l'image et me ramène à l'interface Bridge :
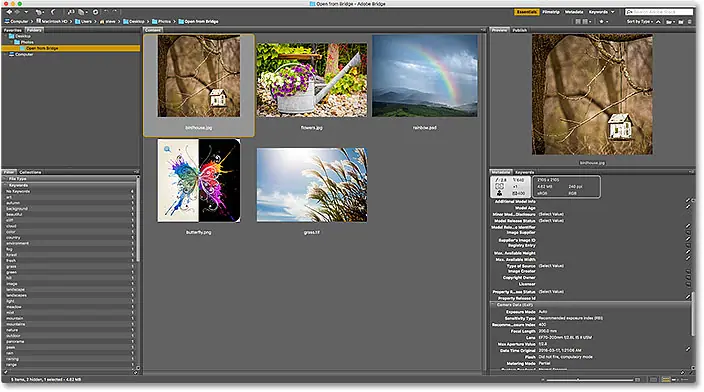
Quand les choses vont mal
Jusqu'à présent, nous avons vu Adobe Bridge envoyer mes fichiers JPEG vers la dernière version de Photoshop sans aucun problème. Je savais aussi que mes fichiers TIFF et PSD s'ouvriraient comme prévu, donc je ne prendrais pas la peine de les ouvrir.
Cependant, voyons ce qui se passe lorsque j'essaie d'ouvrir mon fichier PNG de Bridge vers Photoshop. Maintenant, avant d'aller plus loin, je dois souligner que les fichiers PNG ne vous poseront pas nécessairement de problèmes. J'utilise simplement le fichier PNG comme exemple de ce qui ne va pas Peut Cela se produit dans n’importe quel type de fichier afin que nous puissions ensuite trouver comment y remédier. Donc, pour être clair, je ne choisis pas PNG exprès.
Pour ouvrir mon fichier « butterfly.png », je double-clique sur sa vignette, comme je l'ai fait avec l'image JPEG :
Lire plus:Comment utiliser les espaces de travail dans Photoshop CC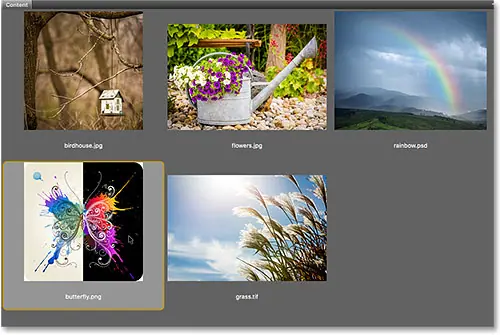
Mais au lieu de s'ouvrir dans la dernière version de Photoshop comme c'était le cas dans le fichier JPEG, quelque chose d'inattendu s'est produit. Le fichier PNG s'ouvre dans Photoshop, mais dans Mauvaise version .
J'aime conserver les anciennes versions de Photoshop installées sur mon ordinateur aux côtés de la dernière version, mais cela a en fait causé un problème. Bridge en savait assez pour ouvrir un fichier PNG dans Photoshop, mais au lieu de choisir Photoshop CC 2017 (la dernière version), il a choisi l'ancien Photoshop CS6 (art vectoriel papillon d'Adobe Stock) :
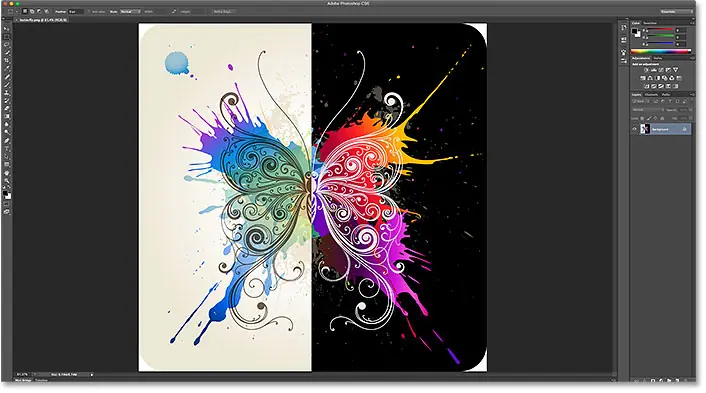
Encore une fois, je sais que je regarde Photoshop CS6, et non CC 2017, d'après le nom de la version en haut au milieu de l'interface Photoshop :
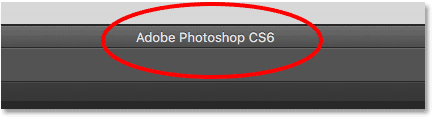
Pour non seulement fermer l'image mais aussi quitter complètement Photoshop CS6, sur un ordinateur Windows, je vais dans un menu Déposez votre dernière attestation dans la barre de menu et sélectionnez Sortie . Puisque j'utilise actuellement un Mac, je vais accéder à un menu Photoshop Et sélectionnez Photoshop silencieux :
Lire plus:Comment redimensionner des images pour les imprimer à l'aide de Photoshop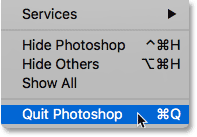
Modifier les associations de types de fichiers dans Bridge
Alors, qu'est-ce qui n'a pas fonctionné ? Pourquoi Bridge a-t-il pu ouvrir mon fichier JPEG dans la dernière version de Photoshop, tout en ouvrant mon fichier PNG dans une ancienne version ? Pour répondre à cette question, nous devons examiner Associations de types de fichiers Bridge que nous retrouverons dans les préférences Bridge.
Étape 1 : Préférences d'Open Bridge
Pour ouvrir les Préférences, sur un ordinateur Windows, accédez au Menu Édition (dans Bridge) et choisissez Préférences . Sur un Mac, allez dans Menu Adobe Bridge Et sélectionnez Préférences :
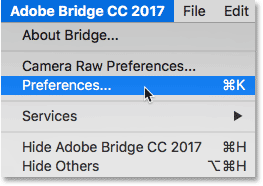
Étape 2 : Choisissez « Associations de types de fichiers »
Dans la boîte de dialogue Préférences, choisissez Associations de types de fichiers Dans la liste des catégories à gauche :
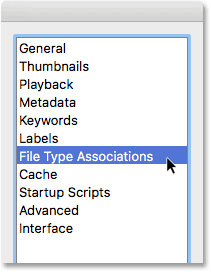
Étape 3 : Faites défiler jusqu'au type de fichier que vous souhaitez modifier
Cela affiche une très longue liste de tous les types de fichiers que Bridge peut ouvrir. À droite de chaque type de fichier, vous trouverez le nom du programme que Bridge utilise actuellement pour ouvrir ce type de fichier particulier.
Par exemple, si vous faites défiler jusqu'à JPEG Dans la liste, nous verrons que Bridge est actuellement configuré pour ouvrir tous les fichiers JPEG dans Adobe Photoshop CC 2017 . C'est pourquoi Bridge a ouvert mon fichier JPEG avec la bonne version :
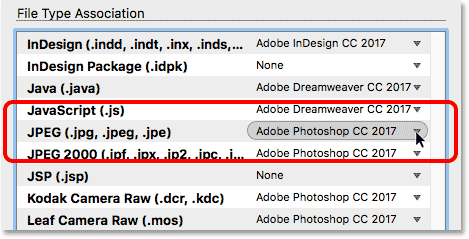
Cependant, si vous faites défiler jusqu'à PNG ( Portable Network Graphics ), nous verrons qu'il y a un problème. Bridge est configuré pour ouvrir les fichiers PNG dans le mauvais programme. Au lieu de CC 2017, Bridge envoie des fichiers PNG à Photoshop CS6 le plus vieux :
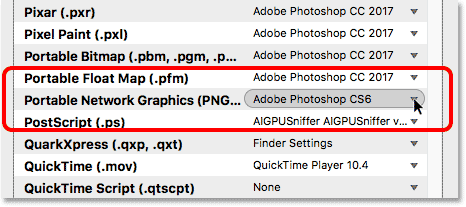
Étape 4 : Choisissez le nouveau programme à associer au type de fichier
Pour résoudre le problème, il me suffit de cliquer sur « Adobe Photoshop CS6 » puis de choisir la bonne version, Adobe Photoshop CC 2017 , De la liste.
Dans mon cas, il est en fait indiqué « Paramètres du Finder : Adobe Photoshop CC 2017 » car j'utilise un Mac et je configure Mac OS.
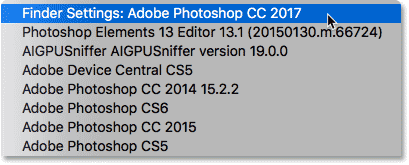
Et ici, nous voyons qu'après avoir effectué la modification, tout fichier PNG que j'ouvre depuis Adobe Bridge s'ouvrira désormais dans la version correcte de Photoshop. Je clique sur OK en bas de la boîte de dialogue des préférences pour la fermer et accepter la modification :
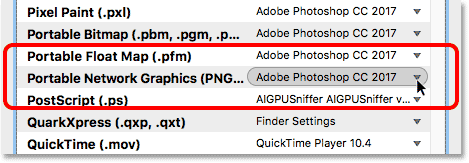
Testé
Maintenant que Bridge ouvre tous les fichiers PNG dans Photoshop CC 2017, testons les choses. Je vais double-cliquer sur l'image « butterfly.png » pour l'ouvrir, comme je l'ai fait auparavant :
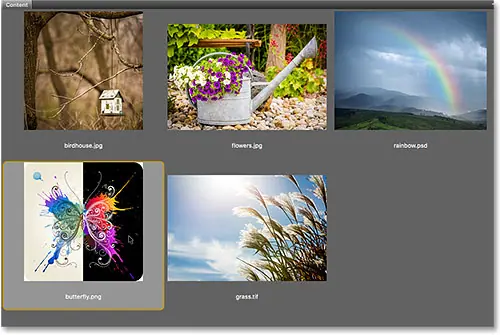
Et bien sûr, cette fois, le fichier PNG s'ouvre dans Photoshop CC 2017 :
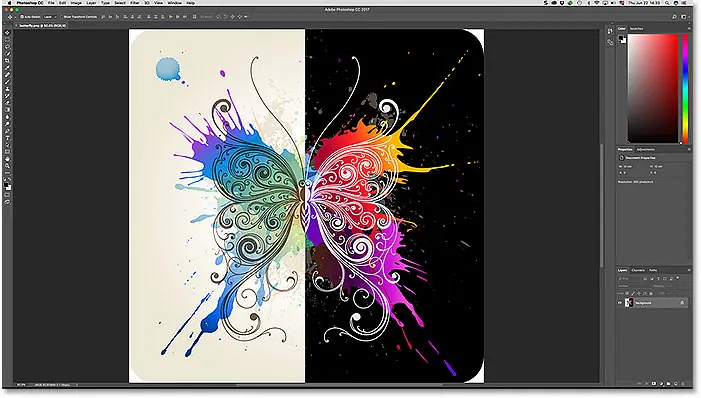
Encore une fois, nous le savons car nous pouvons voir « Adobe Photoshop CC 2017 » en haut de l'écran :