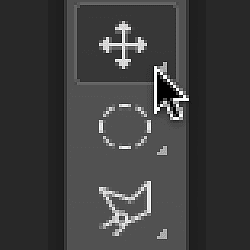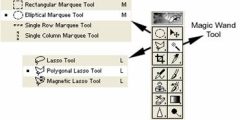Comment réinitialiser les outils et la barre d'outils
Outils virtuels
Par exemple, Photoshop comprend quatre outils de sélection géométrique de base : l'outil de sélection rectangulaire, l'outil de sélection elliptique et l'outil de sélection géométrique. Outil de sélection à une seule ligne ، et outil Outil de chapiteau à colonne unique . Pour économiser de l'espace, ces quatre outils sont combinés au même endroit dans la barre d'outils. Par défaut, l'outil de sélection rectangulaire est l'outil visible. que c'est Outil par défaut Pour le groupe :

Outils cachés
La plupart des outils par défaut de la barre d'outils ont d'autres outils cachés derrière eux, imbriqués au même endroit. Pour afficher d'autres outils, Cliquez et maintenez , Ou Clic droit (Gagner) / Contrôle-clic (Mac) sur l'icône de l'outil par défaut. Un menu contextuel apparaîtra répertoriant les autres outils cachés derrière lui. Cliquez sur le nom de l'outil pour le sélectionner. Je vais choisir l'outil Elliptical Marquee, juste pour choisir quelque chose de différent :
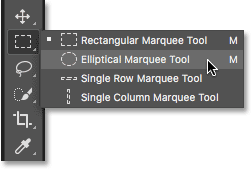
L'outil par défaut n'est plus affiché
Notez qu'après avoir choisi un autre outil (dans ce cas, l'outil Elliptique de sélection), la barre d'outils n'affiche plus l'outil par défaut à cet endroit. Au lieu de cela, le nouvel outil que vous avez sélectionné s'affiche. C'est parce que Photoshop affiche toujours Le dernier outil sélectionné , ce qui signifie que vous ne verrez pas toujours le widget par défaut. Pour sélectionner l'outil par défaut (l'outil de sélection rectangulaire) à ce stade, je devrai Cliquez et maintenez , Ou Clic-droit (Gagner) / Contrôle-clic (Mac), cliquez sur l'outil de sélection elliptique, puis choisissez l'outil de sélection rectangulaire dans le menu déroulant :
Lire plus:Comment télécharger des images à l'aide d'Adobe Bridge
Il en va de même pour la sélection des outils de forme libre de Photoshop (l'outil Lasso, l'outil Lasso polygonal et l'outil Lasso magnétique). L'outil Lasso est l'outil par défaut du groupe, c'est donc celui que nous voyons initialement. Pour sélectionner l'un des autres outils du groupe, nous devons Cliquez et maintenez , Ou Clic-droit (Gagner) / Contrôle-clic (Mac), sélectionnez l'outil Lasso, puis choisissez un autre outil dans le menu déroulant. Je vais choisir l'outil Lasso Polygonal :
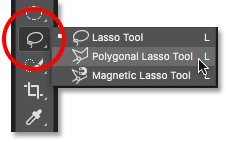
Après avoir sélectionné le nouvel outil, nous voyons que l'outil Lasso polygonal a remplacé l'outil Lasso standard comme outil visuel à cet endroit. Encore une fois, cela est dû au fait que Photoshop affiche toujours le dernier outil sélectionné. En fait, nous l'avons maintenant deux de Emplacements dans la barre d'outils où un outil autre que celui par défaut, l'outil principal est désormais visible :
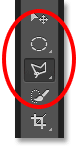
Choisissez plus d'outils
Nous ne passerons pas en revue tous les emplacements de la barre d'outils, mais je vais rapidement en modifier certains. Je vais En faisant un clic droit (Gagner) / Contrôle-clic (Mac) Cliquez sur l'outil Sélection rapide et choisissez Un outil Baguette magique Dans le menu contextuel :
Lire plus:Afficher les paramètres de couleur Photoshop personnalisés
ثم Clic droit (Gagner) / Contrôle-clic (Mac) Cliquez sur l'outil de recadrage et sélectionnez l'outil de recadrage en perspective qui se cache derrière :
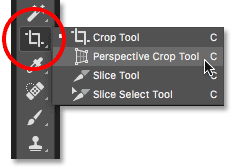
Enfin, je vais En faisant un clic droit (Gagner) / Contrôle-clic (Mac) sur Outil Pipette et je sélectionnerai Photoshop Outil Règle Dans le menu contextuel :

Après avoir sélectionné ces autres outils, nous constatons que ma barre d'outils est devenue pleine d'outils autres que les paramètres par défaut. Ce n'est pas un gros problème
mais elle قد Cela rend les choses confuses lorsque vous apprenez Photoshop (surtout si vous essayez de suivre des didacticiels qui vous demandent de sélectionner les outils par défaut). Cela peut également être une nuisance pendant que vous travaillez :
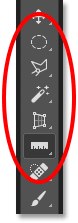
Comment réinitialiser la barre d'outils et les paramètres des outils Photoshop
Étape 1 : Sélectionnez un instrument virtuel
Heureusement, nous disposons désormais d'un moyen de réinitialiser instantanément la barre d'outils Photoshop à sa disposition par défaut grâce à la commande améliorée « Réinitialiser tous les outils ».
Lire plus:Comment faire pivoter une toile Photoshop à l'aide de l'outil Rotation de la vueMais avant de réinitialiser la barre d’outils, nous devons effectuer une étape importante. Pour que cela fonctionne, nous devons d'abord sélectionner un endroit dans la barre d'outils où Elle est encore Outil par défaut Visible .
Dans mon cas (et probablement le vôtre aussi), l'emplacement en haut de la barre d'outils est toujours affiché. Outil de déplacement .
L'outil Déplacer est l'outil par défaut de son groupe. Cliquez sur l'outil Déplacer pour le sélectionner.
Vous pouvez également sélectionner l'outil Déplacer en cliquant sur la lettre V Sur le clavier. Notez que l'outil de déplacement lui-même n'est pas important ici. Vous pouvez sélectionner n'importe quel outil à condition qu'il s'agisse de l'outil par défaut de son groupe :

Étape 2 : Choisissez « Réinitialiser tous les outils » dans la barre d'options
Avec un outil par défaut sélectionné dans la barre d'outils, si vous regardez dans Barre d'options En haut de l'écran, vous trouverez une option Préréglages d'outils à l'extrême gauche.
L'option « Préréglages d'outils » n'a pas sa propre icône. Au lieu de cela, il affiche l'icône de n'importe quel instrument actuellement sélectionné. Dans mon cas, c'est l'outil Déplacer :
![]()