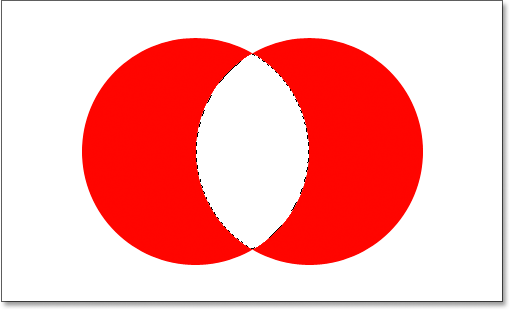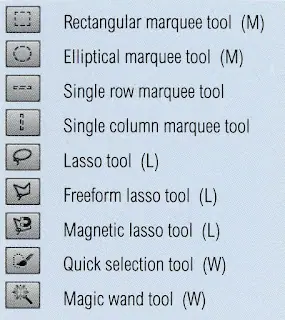Ajouter à la sélection
Pour simplifier les choses, j'ai un formulaire assez basique ouvert dans ma fenêtre Document :
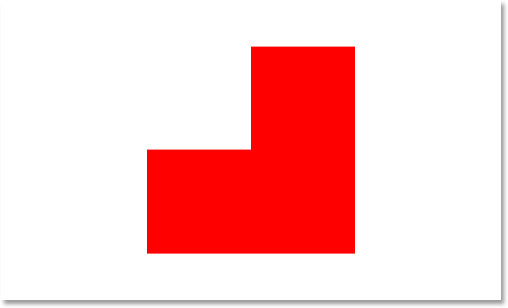
Je souhaite sélectionner cette forme à l'aide de l'outil de sélection le plus courant dans Photoshop, Outil de sélection rectangulaire , je vais donc le récupérer dans ma palette d'outils :
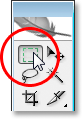
Je peux aussi appuyer sur M sur le clavier pour un accès rapide.
Maintenant, disons que tout ce que je sais, c'est faire une nouvelle sélection avec cet outil. D'accord, ça va être un peu difficile. Je vais commencer par faire glisser une sélection autour de la moitié inférieure de la forme. Cela devrait être assez simple :
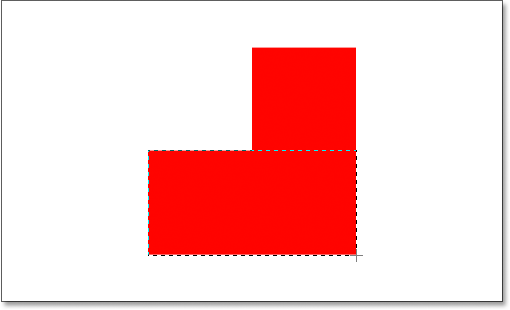
C'est parti, ça a l'air bien. La moitié inférieure est sélectionnée. Il y a toujours cette partie carrée en haut à droite, donc je vais juste dessiner une autre sélection, cette fois autour du carré supérieur. Puisque je sélectionne une case, je vais commencer par le coin supérieur gauche de la forme, puis maintenir une touche enfoncée. Shift Lorsque je fais glisser pour limiter la sélection à une case pleine :
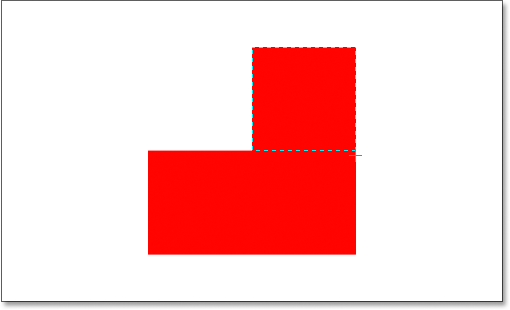
Voilà, le haut de la forme est désormais sélectionné. Sauf... attendez une minute. Qu’est-il arrivé à mon choix initial autour du bas de la forme ? Je suis allé!
Lire plus:Modes d'écran Photoshop et astuces d'interfaceOui, il est parti. J'ai perdu mes sélections d'origine au moment où j'ai commencé à faire glisser ma deuxième sélection, et c'est le comportement par défaut des sélections dans Photoshop. Dès que vous commencez à faire glisser une autre sélection, votre sélection existante disparaît, ce qui signifie que je ne peux pas sélectionner cette forme. Choisir quelque chose d’aussi complexe dépasse la puissance de Photoshop. Eh bien, merci de vous joindre à nous.
Eh bien, sérieusement, il existe certainement un moyen de sélectionner cette forme, même si nous ne pourrons jamais le faire en faisant glisser une nouvelle sélection à chaque fois, comme nous l'avons déjà vu. Ce que nous devons pouvoir faire, c'est ajouter une sélection à notre sélection initiale, et si c'est quelque chose de nouveau pour vous, vous êtes sur le point de vous demander comment vous avez déjà réussi à travailler dans Photoshop sans savoir comment le faire.
Les quatre principales options de sélection dans la barre d'options
Avant d'aller plus loin, avec mon outil de sélection rectangulaire sélectionné, jetons un coup d'œil à Barre d'options , plus précisément sur quatre petites icônes sur le côté gauche de la barre d'options :
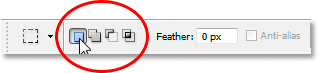
Elles peuvent paraître petites, mais chacune de ces quatre petites icônes est très puissante, car chacune représente une option différente pour travailler avec nos sélections. La première à gauche, sur laquelle je clique dans la capture d'écran ci-dessus, est l'icône Nouvelle sélection , qui est l'icône sélectionnée par défaut lorsque vous travaillez dans Photoshop. Tout ce qu'il fait, c'est créer une nouvelle sélection à chaque fois. Si vous ne saviez pas que ces quatre options existaient, c'est celle que vous avez toujours utilisée sans le savoir.
Lire plus:Comment créer un nouveau calque d'arrière-plan dans PhotoshopLa deuxième icône juste à côté est celle que nous allons regarder ici, la Ajouter à la sélection :
![]()
Avec cette option sélectionnée, vous aurez terminé "Ajouter" Toute identification Dessine le À toute sélection que vous avez déjà effectuée. Voyons comment cela peut nous aider à déterminer la forme.
Tout d'abord, je clique à nouveau sur l'icône Nouvelle sélection car je vais faire glisser ma sélection initiale autour de la moitié inférieure de la forme, comme je l'ai fait auparavant :
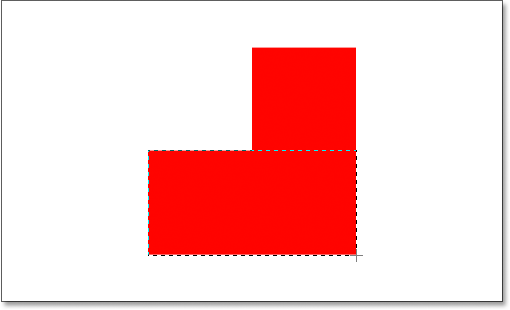
Maintenant que j'ai ma sélection initiale, je vais sélectionner l'option « Ajouter à la sélection » afin de pouvoir ajouter une autre sélection à celle-ci. Au lieu de sélectionner l'option dans la barre d'options, j'utiliserai un raccourci clavier rapide, qui consiste simplement à maintenir une touche enfoncée. Shift Avant de commencer à faire glisser la sélection. Une fois que vous appuyez sur la touche Maj, vous verrez une petite icône « signe plus » dans le coin inférieur droit du curseur, indiquant que vous êtes sur le point d'ajouter à la sélection actuelle :
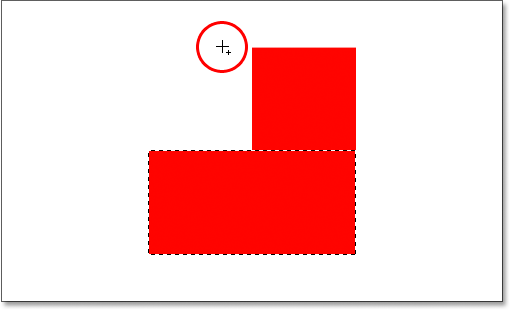
Essayons à nouveau de sélectionner la partie supérieure du boîtier. En maintenant la touche Maj enfoncée, je ferai glisser une autre sélection autour de ce segment carré en haut à droite de la forme. Cette fois, au lieu d'essayer de sélectionner uniquement la zone, je sélectionnerai également une partie de la zone située sous la zone afin que la deuxième sélection chevauche la première zone :
Lire plus:Naviguez rapidement entre les images avec Birds Eye View dans Photoshop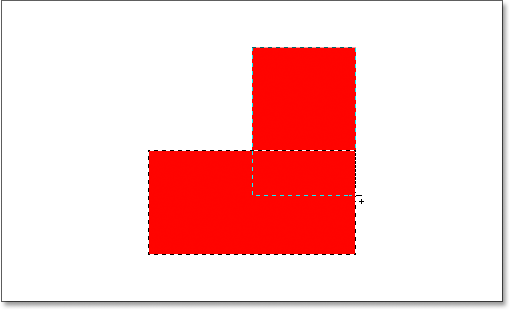
Un petit mot… vous n'avez pas besoin de maintenir la touche Maj enfoncée tout le temps que vous faites glisser des sélections supplémentaires. Tout ce que vous avez à faire est de maintenir la touche Maj enfoncée, puis de cliquer sur la souris pour commencer à faire glisser la sélection, et une fois que vous avez commencé à faire glisser, vous pouvez relâcher la touche Maj en toute sécurité.
Maintenant que j'ai retiré la deuxième sélection que j'ajoute à ma sélection initiale, je relâche le bouton de ma souris et regarde ce qui se passe :
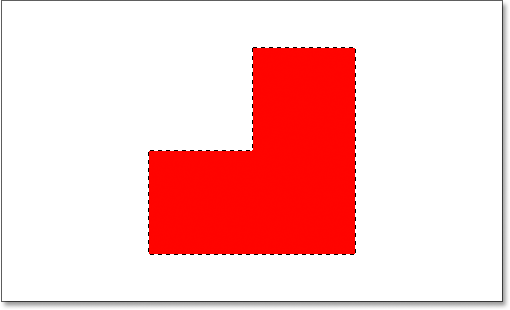
Grâce à l'option « Ajouter à la sélection », à laquelle j'ai accédé simplement en maintenant la touche Maj enfoncée, ma deuxième sélection a été ajoutée à ma sélection initiale, et la forme auparavant impossible a été désormais sélectionnée.
Jetons un coup d'œil à un exemple concret pour voir à quel point l'option Ajouter à la sélection est utile.
Utilisez « Ajouter à la sélection » pour définir les yeux
L’une des questions les plus fréquentes que l’on me pose est la suivante : « Comment puis-je modeler les deux yeux en même temps ? » "J'en sélectionne une avec l'outil Lasso, mais lorsque je sélectionne l'autre question, je perds la sélection autour du premier œil." Examinons ce problème courant et comment l'option Ajouter à la sélection peut le résoudre pour nous. J'utiliserai cette image ici :
![]()
Je vais prendre l'outil Lasso Rapidement depuis le panneau d'outils :
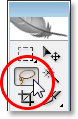
Je peux aussi appuyer sur L sur le clavier pour le sélectionner.
Avec l'outil Lasso sélectionné, je vais d'abord dessiner une sélection autour de l'œil gauche :

Maintenant, avec l'œil gauche sélectionné (gauche, droite), ce qui se passe généralement, c'est que si j'essaie de sélectionner l'œil de droite, je perdrai ma sélection autour de son œil gauche. Mais avec l’option « Ajouter à la sélection », ce n’est pas le cas. Je maintiendrai une clé Shift Encore une fois pour accéder rapidement à l'option Ajouter à la sélection, qui me donne le petit signe plus dans le coin inférieur droit du curseur de ma souris, puis en utilisant la touche Maj vers le bas, je vais sélectionner son œil droit. Encore une fois, vous n'avez pas besoin de maintenir la touche Maj enfoncée tout le temps. Une fois ma sélection lancée, je peux la modifier. Je vais maintenant sélectionner son autre œil :

Et voilà, les deux yeux sont désormais sélectionnés grâce à l'option « Ajouter à la sélection ».
Dans le premier exemple où nous avons utilisé Ajouter à la sélection pour sélectionner toutes les formes, j'ai imbriqué les sélections pour créer une sélection principale. Dans cet exemple particulier, mes sélections semblent complètement distinctes les unes des autres, mais Photoshop les traite toujours comme la même sélection. Je peux également sélectionner ses cheveux, ses sourcils, ses lèvres et ses dents séparément, et tant que j'utilise l'option Ajouter à la sélection à chaque fois, Photoshop les traitera tous comme une seule sélection.
Ceci est notre point de vue sur l'option « Ajouter à la sélection ». Examinons maintenant l'option Soustraire de la sélection.
Plugin Shortcodes, Actions & Filtres : erreur de shortcode
Option « Soustraire de la sélection »
Avant de voir comment fonctionne l'option Soustraire de la sélection, voyons d'abord où y accéder. Revenons donc à la barre d’options pour revoir ces quatre petites icônes. Le symbole « Soustraire de la sélection » est le troisième symbole en partant de la gauche :

Maintenant que nous savons où il se trouve, voyons comment l'utiliser.
Parfois, lorsque vous essayez de sélectionner une forme complexe, il est plus facile de sélectionner d’abord la forme entière, puis de la soustraire de la sélection. Utilisons à nouveau notre forme du début de ce tutoriel :
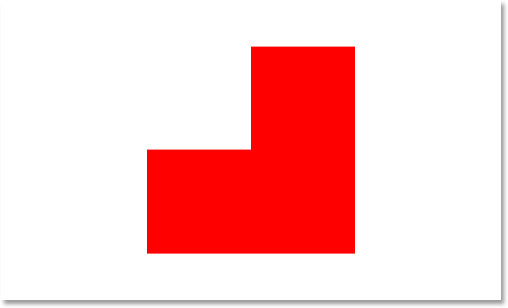
La première fois que j'ai sélectionné cette forme, j'ai d'abord sélectionné la moitié inférieure, puis j'ai utilisé l'option Ajouter à la sélection pour saisir la section carrée restante en haut à droite. Cette fois, pour vous montrer comment fonctionne l'option Soustraire de la sélection, je vais commencer par sélectionner la forme entière. J'utiliserai à nouveau l'outil de sélection rectangulaire et je ferai simplement glisser une sélection rapide autour de tout :
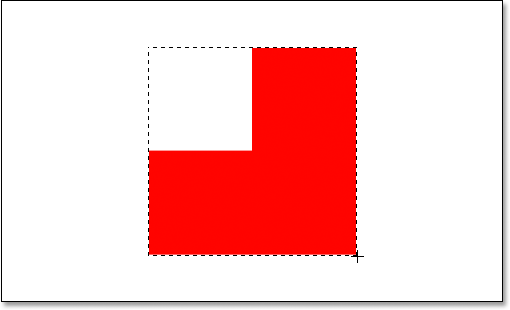
Cela a l'air bien, à l'exception d'un problème évident. En faisant glisser une sélection sur toute la forme, j'ai également sélectionné la section de boîte vide en haut à gauche. Grâce à l'option « Soustraire de la sélection », je peux résoudre ce problème facilement.
Tout comme nous l'avons vu avec l'option « Ajouter à la sélection », l'option « Soustraire de la sélection » dispose d'un raccourci clavier facile à utiliser, nous n'avons donc pas besoin de continuer à la sélectionner dans la barre d'options à chaque fois que nous en avons besoin. Tout ce que tu as à faire c'est d'appuyer sur une touche autre (Gagner) / Option (Mac), qui place un « signe moins » dans le coin inférieur droit du curseur de la souris :
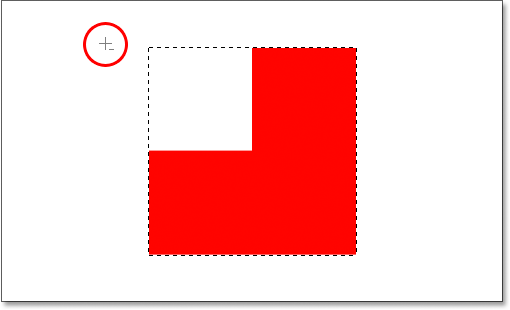
À l'aide de l'outil de sélection rectangulaire et de l'option « Soustraire de la sélection », je sélectionnerai la section carrée vide en haut à gauche de la forme pour la supprimer de la sélection actuelle. En maintenant la touche Alt/Option enfoncée, je commencerai ma sélection en dehors du coin supérieur gauche de la sélection actuelle, puis je ferai glisser la souris vers le bas et vers la droite jusqu'à ce que j'aie sélectionné toute la zone vide souhaitée. retirer:
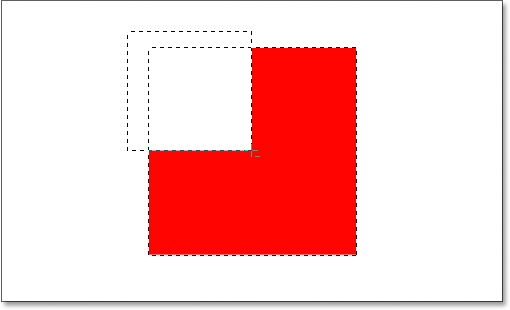
Comme pour l'option « Ajouter à la sélection », vous n'avez pas besoin de maintenir la touche Alt/Option enfoncée tout le temps que vous faites glisser la sélection. Tout ce que vous avez à faire est de maintenir la touche enfoncée avant de commencer à faire glisser, puis une fois que vous cliquez sur le bouton de la souris enfoncé, vous pouvez relâcher la touche Alt/Option.
Maintenant que j'ai sélectionné la partie de la sélection originale que je souhaite supprimer, il ne me reste plus qu'à relâcher le bouton de la souris, et hop :
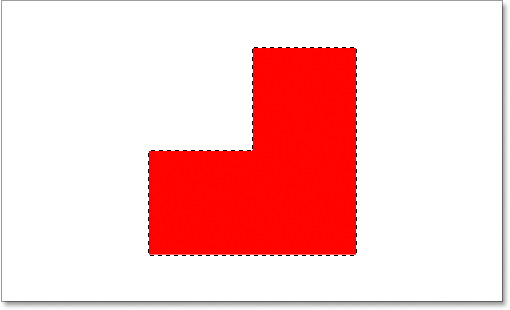
Cette section vide en haut à gauche de la sélection d'origine a maintenant été supprimée, ne laissant que ma forme sélectionnée, grâce à l'option « Soustraire de la sélection ».
Jetons un coup d'œil à toute la puissance des sélections de base dans Photoshop avec la dernière option, « Intersecter avec la sélection ».
Option « Sélection d'intersection »
Nous avons vu comment ajouter à une sélection existante. Nous avons vu comment soustraire une zone d'une sélection. Jetons maintenant un coup d'œil à la dernière option, « Intersection avec la sélection ». Tout d'abord, revenons à la barre d'options pour voir où l'on peut trouver l'option « Intersection avec la sélection », puis nous verrons comment l'utiliser. En regardant à nouveau nos quatre petites mais puissantes icônes, l'icône « Intersection avec la sélection » est celle de droite :

Tout comme les options « Ajouter à la sélection » et « Soustraire de la sélection », cette option dispose également d'un raccourci clavier pratique afin que vous n'ayez pas besoin de continuer à monter dans la barre d'options pour y accéder. Le raccourci clavier est Maj + Alt (Gagner) / Maj + Option (MacOS). Donc, juste un bref résumé du raccourci clavier :
- le passage = Ajouter à la sélection
- autre (Gagner) / Option (Mac) = soustraire de la sélection
- Maj + Alt (Gagner) / Maj + Option (Mac) = Intersection avec la sélection
Maintenant que nous savons où il se trouve dans la barre d'options et comment y accéder rapidement à l'aide d'un raccourci clavier, que fait l'option « Sélection croisée » ? Pour répondre à cela, jetons un œil à ce nouveau look ici :
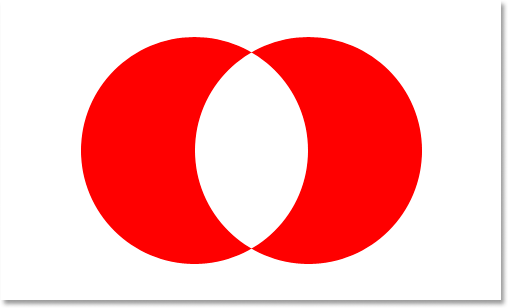
Ici, nous avons deux formes de croissant rouge, une à gauche et une à droite, avec une zone blanche vide entre les deux. Disons que nous devons sélectionner cette zone blanche vide. nous Peut Essayez d'utiliser l'outil Lasso, mais à moins que vous ne soyez doué pour dessiner des cercles parfaits, bonne chance. Nous pouvons utiliser l'outil Baguette magique ici, car la zone que nous voulons sélectionner est d'un blanc uni, mais que se passe-t-il si ce n'est pas le cas ? Et s'il s'agit d'une image en couleur et que nous devons créer une sélection comme celle-là ? La Baguette Magique peut nous être inutile dans ce cas. Alors que faire?
Eh bien, Photoshop dispose d'un outil de sélection de base conçu pour sélectionner des objets ronds, Outil de sélection elliptique Alors essayons ça.
Tout d'abord, je vais le sélectionner dans le panneau Outils :
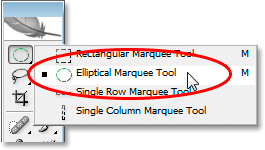
Ensuite, avec mon outil de sélection elliptique sélectionné, je vais dessiner une sélection circulaire autour de cette première forme sur la gauche. Pendant que je traîne, je maintiendrai une touche enfoncée Shift Pour limiter mes choix à un cercle parfait :
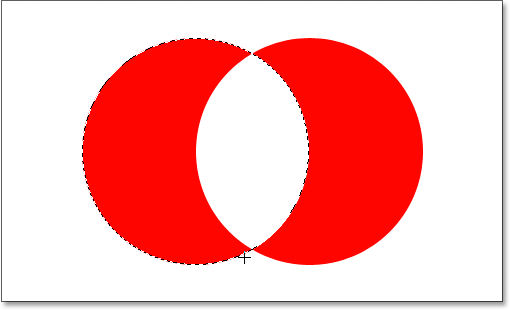
Maintenant, j'ai sélectionné cette forme de gauche, mais j'ai également sélectionné la zone blanche au milieu, et mon objectif est de sélectionner cette zone blanche. Seulement au milieu. Voyons, je peux essayer l'option Ajouter à la sélection tout en faisant glisser une autre sélection autour de la forme à droite :
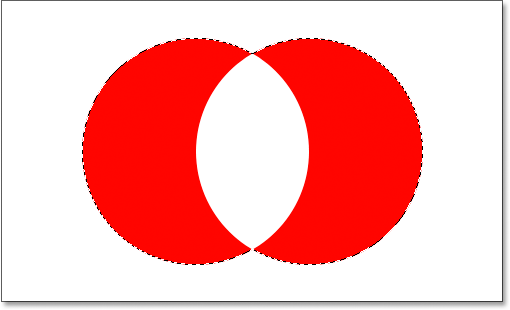
Non, ça n'a pas fonctionné. Tout ce que j'ai fait, c'est placer une sélection autour des deux formes. Je pourrais peut-être essayer de faire glisser une sélection autour de la forme à droite en utilisant l'option « Soustraire de la sélection » :
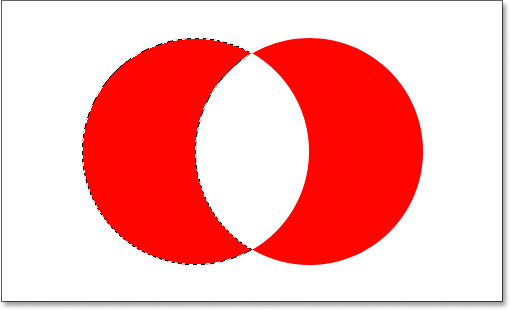
Non, cela n'a pas fonctionné non plus. L'option « Soustraire de la sélection » m'a permis d'obtenir une sélection parfaite autour de la forme de gauche, mais ce n'était pas ce que je voulais. Il est temps d'essayer la dernière option, IntersectionAvecSélection .
La façon dont « Intersecter avec la sélection » fonctionne est qu'il examine la sélection initiale que vous avez effectuée et la sélection que vous êtes en train de faire glisser, et ne conserve que la zone où les deux sélections se chevauchent ou « se croisent ». Ainsi, si je devais, par exemple, faire glisser une sélection circulaire autour de la forme de gauche, puis faire glisser une autre sélection circulaire autour de la forme de droite à l'aide de l'option « Intersection avec la sélection », j'obtiendrais le résultat suivant : sélection uniquement autour de cet espace vide blanc entre les endroits où elle chevaucherait les deux sélections. C'est exactement ce que je veux !
Essayons. Avec ma forme de gauche déjà sélectionnée et avec l'outil Elliptical Marquee, j'utiliserai un raccourci clavier Maj + Alt (Gagner) / Maj + Option (Mac) et faites glisser la deuxième sélection autour de la forme à droite, provoquant le chevauchement de la zone entre les formes. Si vous regardez dans le coin inférieur droit du curseur de ma souris (entouré en rouge ci-dessous), vous pouvez voir un petit « x » indiquant que j'utilise l'option « Intersection avec sélection » :
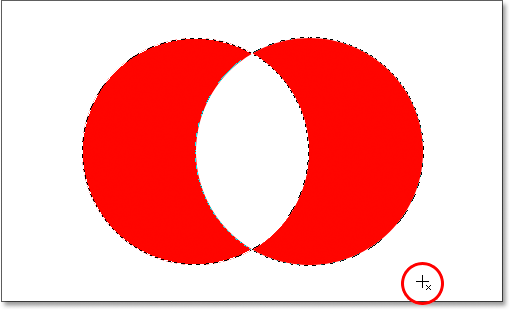
Comme pour les deux options précédentes que nous avons examinées, une fois que vous commencez à faire glisser votre sélection, il n'est pas nécessaire de maintenir les touches Maj et Alt/Option enfoncées.
En utilisant « Intersection avec la sélection », la forme de droite est également sélectionnée et nous pouvons voir que les deux sélections se chevauchent autour de l'espace blanc qui les sépare, qui est la zone que je souhaite sélectionner. Tout ce que je dois faire maintenant est de relâcher le bouton de ma souris et Photoshop sélectionnera uniquement la zone blanche au milieu où mes sélections se croisent :