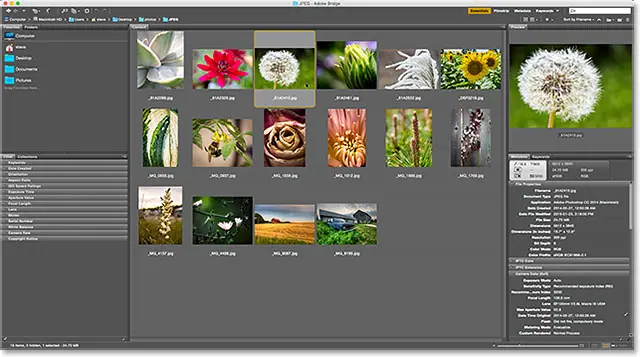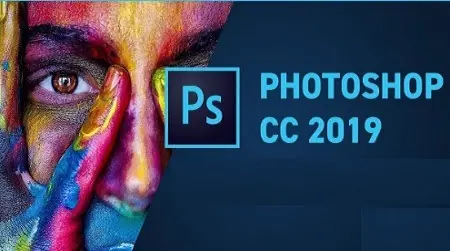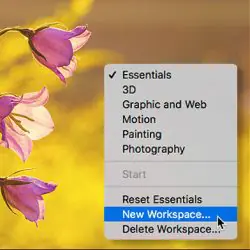Hier sehen wir, dass ich derzeit ein Bild in Photoshop geöffnet habe:
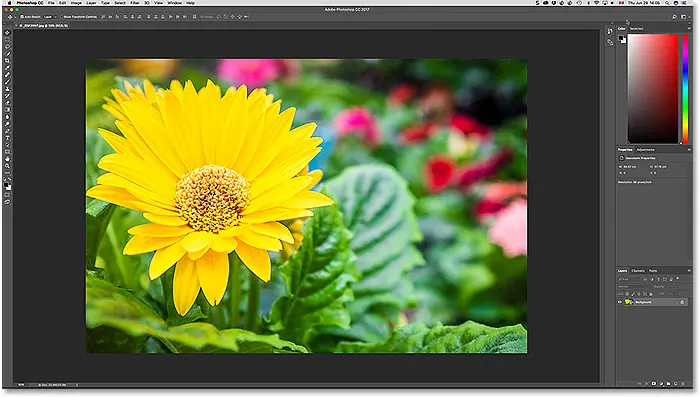
Um ein einzelnes Bild zu schließen, gehen Sie in der Menüleiste oben auf dem Bildschirm zum Menü „Datei“ und wählen Sie „Schließen“. Sie können auch die Tastenkombination Strg + W (Win) / Befehl + W (Mac) verwenden:
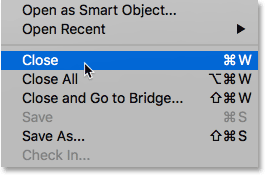
Eine andere Möglichkeit, ein einzelnes Bild zu schließen, besteht darin, auf das kleine „x“-Symbol in der Dokumentregisterkarte zu klicken. Auf einem Windows-Computer befindet sich das „x“ ganz rechts auf der Registerkarte. Auf einem Mac (den ich hier verwende) finden Sie es links:
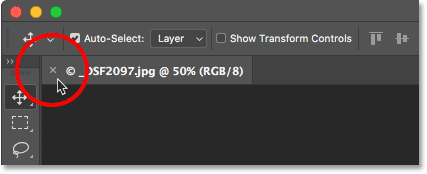
So schließen Sie mehrere Fotos gleichzeitig
Wenn Sie in Photoshop zwei oder mehr Bilder geöffnet haben und alle schließen müssen, können Sie jedes Bild einzeln schließen. Oder Sie können alle geöffneten Fotos auf einmal schließen. Um alle geöffneten Fotos zu schließen, gehen Sie zum Menü „Datei“ und wählen Sie „Alle schließen“. Es gibt auch eine praktische Tastenkombination, Strg + Alt + W (Win) / Befehl + Wahl + W (Mac):
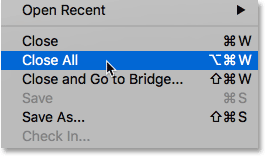
Schließen Sie ein Bild mit einer nicht gespeicherten Änderung
Wenn nach dem Dateinamen und anderen Informationen auf der Registerkarte „Dokument“ ein kleines Sternchen angezeigt wird, bedeutet dies, dass Sie eine oder mehrere Änderungen an Ihrem Bild vorgenommen und Ihre Arbeit noch nicht gespeichert haben:
Lesen Sie auch:Navigieren Sie schnell durch Bilder mit der Vogelperspektive in Photoshop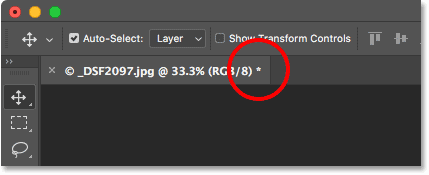
Um ein Bild mit nicht gespeicherten Änderungen zu schließen, gehen Sie zum Menü „Datei“ und wählen Sie „Schließen“ oder klicken Sie auf der Registerkarte „Dokument“ auf das Symbol „x“. Photoshop fragt Sie, ob Sie Ihre Arbeit speichern möchten, bevor Sie das Bild schließen.
Auf einem Windows-Computer stehen Ihnen „Ja“ zum Speichern, „Nein“ zum Nichtspeichern oder „Abbrechen“ zur Verfügung, um den Herunterfahrvorgang zu umgehen und zu Ihrem Bild zurückzukehren. Auf einem Mac stehen Ihnen die Optionen „Speichern“, „Nicht speichern“ und „Abbrechen“ zur Verfügung:
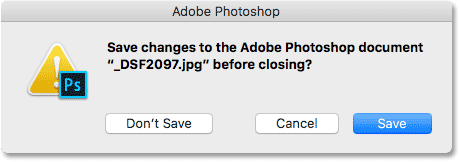
Beachten Sie unbedingt, dass Photoshop Ihr Bild trotzdem sperrt, wenn Sie „Nein“ (Windows) bzw. „Nicht speichern“ (Mac) wählen. Da Sie Ihre Arbeit jedoch nicht gespeichert haben, gehen alle von Ihnen vorgenommenen Änderungen für immer verloren. Wenn Sie den Herunterfahrvorgang einfach abbrechen und zu Ihrem Bild zurückkehren möchten, wählen Sie stattdessen „Abbrechen“.
So schließen Sie Bilder in Photoshop
Schließen Sie mehrere Bilder mit nicht gespeicherten Änderungen
Wenn Sie in Photoshop zwei oder mehr Bilder geöffnet haben, die nicht gespeicherte Änderungen aufweisen, können Sie sie alle auf einmal schließen, indem Sie im Menü „Datei“ auf „Alle schließen“ klicken. Bevor Ihr erstes Bild geschlossen wird, werden Sie von Photoshop gefragt, ob Sie Ihre Arbeit speichern möchten. Sie sehen die gleichen Optionen zur Auswahl (Ja, Nein oder Abbrechen auf einem Windows-PC oder Speichern, Nicht speichern oder Abbrechen auf einem Mac).
Lesen Sie auch:Auswahlwerkzeuge in PhotoshopWenn Sie dieselbe Option auf alle Fotos anwenden möchten, die Sie schließen, wählen Sie „Auf alle anwenden“ und treffen Sie dann Ihre Auswahl:
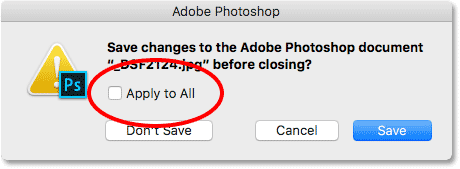
So schließen Sie ein Bild und kehren zu Adobe Bridge zurück
Schließlich, wenn Sie verwenden Adobe Bridge Um Ihre Bilder in Photoshop auszuwählen und zu öffnen, können Sie ein Bild schließen und zu Bridge zurückkehren, indem Sie im Menü „Datei“ von Photoshop „Schließen“ und „Gehe zu Bridge“ wählen:
Lesen Sie auch:Zoomen und verschieben Sie alle Fotos gleichzeitig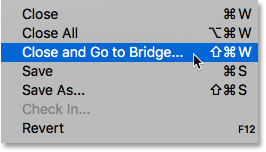
Dadurch wird das Bild geschlossen und Sie werden zurück zu Adobe Bridge weitergeleitet, wo Sie das nächste Bild auswählen können, das Sie in Photoshop öffnen möchten: