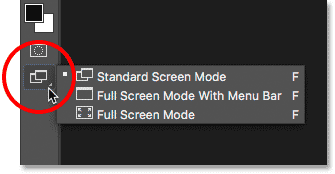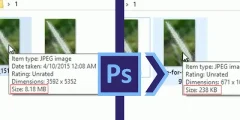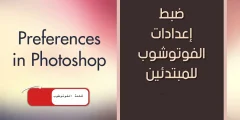Grundlegende Navigationsverknüpfungen für Fotos
Vergrößern und verkleinern
Bereiten Das Vergrößern و Rauszoomen Eine der einfachsten Möglichkeiten, ein Bild in Photoshop zu vergrößern oder zu verkleinern. Beides finden Sie unter Liste Anzeige in der Menüleiste. Um den Befehl „Vergrößern“ über die Tastatur zu verwenden, halten Sie auf einem Windows-PC eine Taste gedrückt Ctrl und klicken Sie auf „Markieren“ + (Pluszeichen). Halten Sie auf einem Mac eine Taste gedrückt Befehl und klicken Sie auf „Markieren“ + " (Pluszeichen).
Um einen Minimierungsbefehl über die Tastatur zu verwenden, halten Sie auf einem Windows-PC eine Taste gedrückt Ctrl und klicken Sie auf „Markieren“ - (Minuszeichen). Halten Sie auf einem Mac eine Taste gedrückt Befehl und klicken Sie auf „Markieren“ - (Minuszeichen).
auf den Bildschirm passen
zeigt eine Bestellung an An Bildschirm anpassen In Photoshop Ihr Bild in der größtmöglichen Zoomstufe, während Sie es trotzdem vollständig auf dem Bildschirm betrachten können. Wie die Befehle „Vergrößern“ und „Verkleinern“ finden Sie sie in einem Menü Anzeigen in der Menüleiste. Um „An Bildschirm anpassen“ über die Tastatur auszuwählen, drücken Sie auf einem Windows-PC Ctrl + 0 . Tippen Sie auf einem Mac auf Befehl + 0 . Sie können „Auf Bildschirm anpassen“ auch durch Doppelklicken auswählen Handwerkzeug In der Symbolleiste (Foto einer Sonnenbrille von Adobe Stock ):
Lesen Sie auch:Erklärung der Werkzeuge in Photoshop
100 ٪
soll befehlen 100 ٪ (in früheren Versionen von Photoshop als „Tatsächliche Pixel“ bezeichnet) verschiebt Ihr Bild sofort auf eine Zoomstufe von 100 %. Bei dieser Zoomstufe nimmt jedes Pixel in Ihrem Bild genau ein Pixel auf Ihrem Bildschirm ein, sodass Sie das Bild in allen Details betrachten können. Dies ist die ideale Zoomstufe für die Bildschärfung. Den 100 %-Befehl finden Sie im Menü Anzeige in der Menüleiste. Um 100 % der Tastatur auszuwählen, drücken Sie Ctrl + 1 (Gewinnen) / Befehl + 1 (Mac). Sie können es auch per Doppelklick auswählen Zoom-Werkzeug في Symbolleiste .
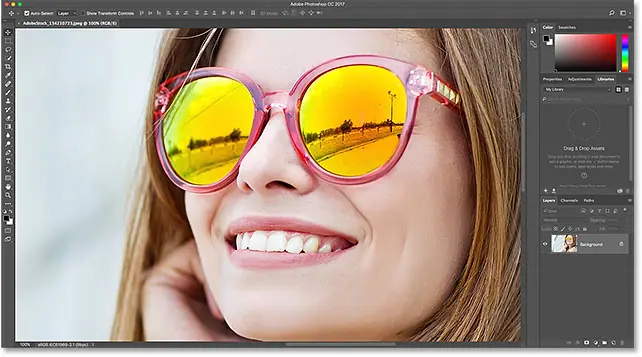
Navigationsverknüpfungen auf dem Bildschirm
Hier sind einige praktische Verknüpfungen, mit denen Sie beim Vergrößern schnell durch Ihr Foto navigieren können. drücke eine Taste Startseite auf der Tastatur, um sofort in die obere linke Ecke des Bildes zu gelangen, oder Taste Ende nach rechts unten verschieben. drücke eine Taste Page Up um in den Vollbildmodus zu wechseln, oder Page Down um einen Vollbildmodus nach unten zu scrollen. werde weitermachen Ctrl + Page Up (Gewinnen) / Befehl + Page Up (Mac) verschiebt Sie dabei um einen Vollbildmodus nach links Ctrl + Page Down (Gewinnen) / Befehl + Page Down (Mac) Der Vollbildmodus wird nach rechts verschoben.
Lesen Sie auch:Machen Sie Photoshop zu Ihrem Standard-BildeditorVerknüpfungen zum Zoom-Werkzeug
Wählen Sie das Zoom-Werkzeug
Bestimmen Zoom-Werkzeug Drücken Sie in Photoshop schnell eine Taste Z auf der Tastatur. Klicken Sie bei ausgewähltem Zoom-Werkzeug auf Ihr Foto, um es zu vergrößern. Um das Zoom-Werkzeug vom Modus „Vergrößern“ in den Modus „Verkleinern“ umzuschalten, halten Sie die Taste gedrückt Andere (Gewinnen) / Option (Mac) auf der Tastatur.
إلى Vorübergehend Wechseln Sie zum Zoom-Werkzeug, wenn ein anderes Werkzeug aktiv ist, und halten Sie es gedrückt Strg + Leertaste (Wo) / القيادة + Leertaste (Mac) auf der Tastatur. Klicken Sie auf das Bild, um es zu vergrößern, und lassen Sie dann die Tasten los, um zum vorherigen Werkzeug zurückzukehren.
Um vorübergehend zum Vergrößern- und Verkleinern-Werkzeug zu wechseln Außen Klicken Sie im Bild auf Strg + Alternative + Leertaste (Wo) / Gurke + Leertaste (Mac). Klicken Sie auf das Bild, um es zu verkleinern, und lassen Sie dann die Tasten los.
Vergrößern Sie alle geöffneten Bilder
Wenn Sie zwei oder mehr Bilder in Photoshop geöffnet haben, können Sie dies tun Alle Fotos vergrößern Gleichzeitig. Drücken und halten Sie einfach eine Taste Shift auf der Tastatur beim Vergrößern oder Verkleinern. Um zurückzugehen und jeweils ein Bild zu vergrößern, lassen Sie die Umschalttaste los.
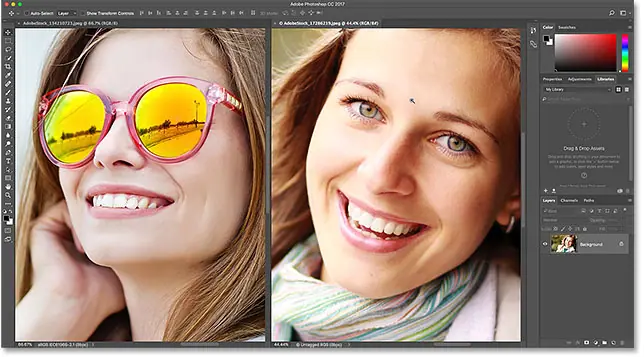
stufenloser Zoom
Um kontinuierlich an derselben Stelle heranzuzoomen, tippen Sie mit dem Zoom-Werkzeug auf das Bild und halten Sie es gedrückt. Photoshop zoomt schrittweise heran, bis Sie die Maustaste loslassen. Um stufenlos herauszuzoomen, fügen Sie einen Key hinzu Andere (Gewinnen) / Option (Mac).
Lesen Sie auch:So laden Sie Bilder mit Adobe Bridge herunterFederbelastetes Zoom-Werkzeug
Auf die meisten Photoshop-Tools kann als Werkzeug zugegriffen werden federbelastet . Wenn Sie eine Tastenkombination für ein Werkzeug drücken und gedrückt halten, gelangen Sie vorübergehend zu diesem Werkzeug, solange Sie die Taste gedrückt halten. Wenn Sie die Taste loslassen, kehren Sie zum zuvor aktiven Werkzeug zurück.
Um das Zoom-Werkzeug als Federwerkzeug zu verwenden, halten Sie die Zoom-Taste gedrückt Z auf der Tastatur. Klicken Sie auf das Bild, um es zu vergrößern, oder fügen Sie einen Schlüssel hinzu Andere (Gewinnen) / Option (Mac), um herauszuzoomen, und lassen Sie dann die Z-Taste los, um zum vorherigen Werkzeug zurückzukehren.
Scrubby-Zoom
ist ein Vorteil Scrubby-Zoom In Photoshop ist es die schnellste Möglichkeit, Bilder zu vergrößern. drücken und halten Strg + Leertaste (Gewinnen) / Befehl + Leertaste (Mac) auf der Tastatur, um vorübergehend auf das Zoom-Werkzeug zuzugreifen, klicken Sie dann auf das Bild und ziehen Sie nach links oder rechts. Durch Ziehen nach rechts wird vergrößert, durch Ziehen nach links wird verkleinert. Ziehen Sie langsamer oder schneller, um die Zoomgeschwindigkeit zu ändern.
Handwerkzeug-Verknüpfungen
Auswahl von Handwerkzeugen
Um Bilder in Photoshop zu scrollen oder zu verschieben, verwenden wir Handwerkzeug . Um das Handwerkzeug über die Tastatur auszuwählen, drücken Sie die Taste H. Oder um zu wechseln Vorübergehend Zum Handwerkzeug Wenn ein anderes Werkzeug aktiv ist, drücken und halten Sie Leertaste . Klicken Sie auf das Bild und ziehen Sie es, um es im Dokumentfenster neu zu positionieren. Lassen Sie dann die Leertaste los, um zum vorherigen Werkzeug zurückzukehren.
Gehen Sie zu allen geöffneten Fotos
Um durch alle geöffneten Bilder gleichzeitig zu scrollen, halten Sie bei ausgewähltem Handwerkzeug eine Taste gedrückt Shift während Sie auf ein Bild klicken und es ziehen.
Überblick
Wenn Sie ein Bild vergrößern, können Sie mit der Funktion hineinzoomen Vogelperspektive In Photoshop können Sie schnell von einem Bildteil zum anderen springen. Um die Vogelperspektive zu verwenden, halten Sie die Taste gedrückt H (Handwerkzeug-Verknüpfung) auf der Tastatur. Photoshop vergrößert das Bild sofort, sodass es den gesamten Bildschirm ausfüllt, sodass Sie Ihren Standort aus der „Vogelperspektive“ betrachten können. Ziehen Rechteck Klicken Sie auf den Bereich, den Sie vergrößern möchten, und lassen Sie dann die H-Taste los. Photoshop vergrößert sofort den ausgewählten Bereich und Sie kehren zum zuvor aktiven Werkzeug zurück.
Verknüpfungen im Navigator-Panel
Wählen Sie den Bereich aus, den Sie vergrößern möchten
beim Benutzen Navigator-Panel In Photoshop können Sie ein Bild am schnellsten vergrößern, indem Sie eine Auswahl über den gewünschten Bereich ziehen. drücken und halten Strg.-Taste (Gewinnen) / Befehl (Mac) und ziehen Sie eine Auswahl (Anzeigefeld) um den Bereich, den Sie vergrößern möchten. Lassen Sie die Maustaste los und Photoshop vergrößert diesen Bereich sofort.
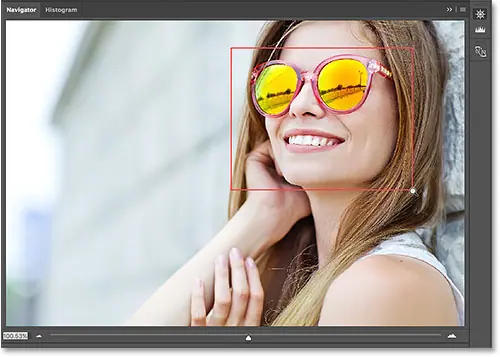
Tastenkombinationen für das Werkzeug „Anzeige drehen“.
Wählen Sie das Werkzeug „Ansicht drehen“.
Mit dem Werkzeug „Ansicht drehen“ in Photoshop können Sie den Betrachtungswinkel eines Bildes während der Arbeit ganz einfach drehen. Sie können eine Drehwerkzeuganzeige über die Tastatur auswählen, indem Sie einen Buchstaben drücken R .
Drehen Sie Ihre Ansicht schrittweise
Standardmäßig dreht das Werkzeug „Ansicht drehen“ den Winkel beim Ziehen frei. Um den Winkel an die um 15 Grad zunehmenden Schritte anzupassen, halten Sie beim Ziehen die Umschalttaste gedrückt.
„Federbelasteter“ Displaydreher
Am besten nutzen Sie das Werkzeug „Ansicht drehen“ als federbelastetes Werkzeug. Wenn ein anderes Werkzeug aktiv ist, halten Sie die Taste gedrückt R , um vorübergehend zum Werkzeug „Ansicht drehen“ zu wechseln. Klicken und ziehen Sie innerhalb des Dokumentfensters, um die Ansicht zu drehen. Lassen Sie dann die R-Taste los, um zum vorherigen Werkzeug zurückzukehren und mit der Arbeit fortzufahren.
Anzeige zurückgesetzt
Um die Anzeige zurückzusetzen und das Bild wieder in seine vertikale Position zu bringen, drücken Sie die Taste Esc mit der Tastatur. Oder doppelklicken Sie Ansichtswerkzeug drehen in der Symbolleiste.